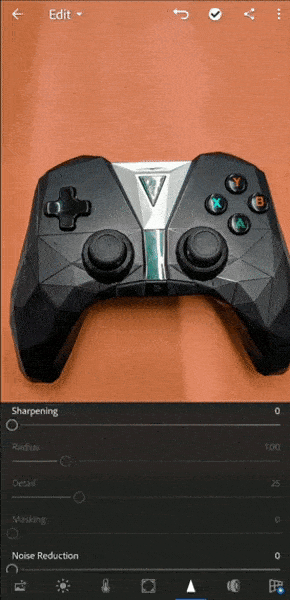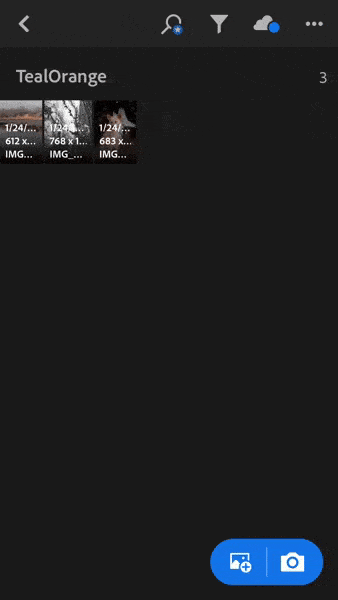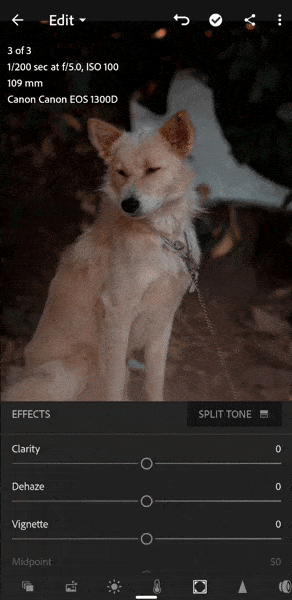Lightroom هو المميز، أفضل تطبيق لتحرير الصور على الهاتف للمهنيين. فهو يوفر لك الكثير من الأدوات القوية مثل علامة تبويب HSL ، والتحرير الانتقائي ، والشفاء ، والإخفاء ، وأكثر من ذلك بكثير. لكن لا يعتبر استخدامه على الهاتف الذكي هو نفسه استخدامه على سطح المكتب. أولاً ، الأمر ليس بديهيًا للغاية وثانياً ، لا تحصل على اختصارات لوحة المفاتيح. ولكن ماذا لو قلت لك اختصارات موجودة على التطبيق الذكي لـ Lightroom. لقد دُفنت عميقًا تحت واجهة المستخدم ولم يتم الإعلان عنها حتى. لذا ، هناك 9 اختصارات ستجعل تحرير Lightroom الخاص بك على الجوال أسرع كثيرًا.
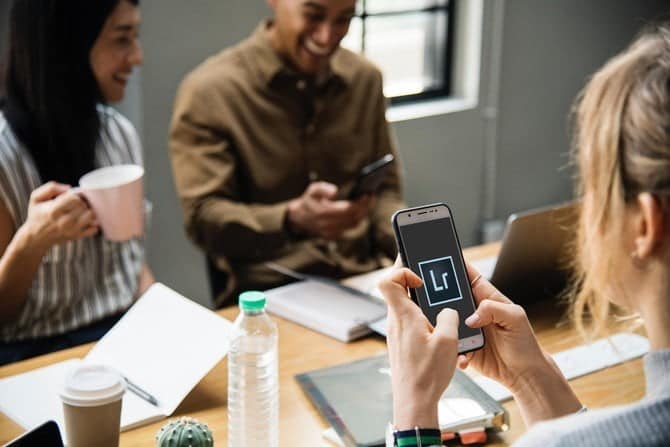
نصائح وخدع على تطبيق Lightroom على الهاتف
1. إيماءة الإبهامين
على سطح المكتب Lightroom ، يمكنك تمكين الأقنعة عن طريق الضغط على مفتاح Alt ثم العمل وفقًا لذلك مع الملامح والظلال. ومع ذلك ، لا تحصل على مفاتيح alt على هواتف الجوّال. لحسن الحظ ، يمكنك تمكين قناع مماثل مع الإيماءات.
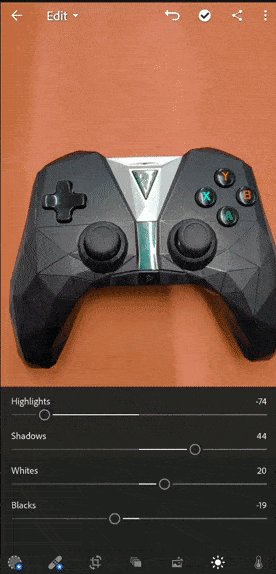
إليك الطريقة. أثناء العمل مع شريط التمرير الأبيض ، انقر فوق الصورة. سيؤدي ذلك إلى إنشاء قناع أسود أعلى الصورة وعند تحريك شريط التمرير إلى اليمين ، يمكنك رؤية وحدات بكسل ملونة على الصورة. تمثل هذه البكسل المنطقة المعرضة للضوء. يمكنك وضع شريط التمرير على النقطة حيث ترى الحد الأدنى من وحدات بكسل الألوان المرئية على القناع. تشير هذه النقطة إلى أقصى حد يمكن دفعه دون فقدان التفاصيل.
وبالمثل ، عندما تفعل الشيء نفسه مع شريط التمرير الأسود ، يتم إنشاء قناع أبيض على الصورة. سيؤدي تحريك المنزلق نحو اليسار إلى إنشاء وحدات بكسل على القناع. يمكنك وضع شريط التمرير في مكان يكون فيه الحد الأدنى من وحدات البكسل مرئية على القناع.
تعمل الإيماءة نفسها على أداة Dehaze & Sharpening أيضًا.
الشيء الجدير بالذكر هو أداة الإخفاء تحت قسم التفاصيل. عندما تقوم بتطبيق Sharpening على الصورة ، لا يقوم جهاز Lightroom على الهاتف بعرض جزء من الصورة حيث يتم تطبيق التوضيح. تتيح لك أداة Masking التحكم في تأثير التوضيح على جزء معين من الصور. افعل نفس الإيماءة ، اضغط على الصورة أثناء العمل مع المنزلق Masking وسوف يخلق قناع luma على الصورة. سيعرض فقط تلك الأجزاء من الصور حيث يتم تطبيق تأثير الشحذ. يمكنك التحكم في التوضيح عن طريق تحريك منزلق Masking.
2. عرض معلومات التراكب
يمكنك عرض معلومات مثل نوع الملف ، ومعلومات الصور ، ومعلومات EXIF ، وتصنيفات الأعلام باعتبارها تراكبًا أعلى الصورة في ألبوماتك. يمكن تمكين ذلك والتحكم فيه بسهولة من خلال “خيارات العرض” في “الإعدادات” ، إلا أن التبديل بين العرض والآراء أمر مضجر تمامًا.
عندما تضغط لفترة طويلة على الصورة في الشبكة بإصبعين ، فإنها تعمل على تمكين تراكب المعلومات. يساعد تكرار هذه الإيماءة على التبديل بين خيارات التراكب.
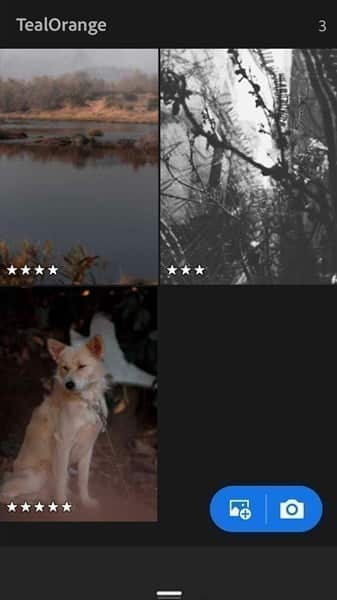
3. تحرير سريع قبل الاستيراد
في iOS ، يمكنك أيضًا تحرير صورك قبل استيرادها في Lightroom. أثناء تحديد الصور ، بدلاً من الضغط عليها وتحديدها ، انقر فقط على الصورة. سيؤدي ذلك إلى فتح المحرر نيابة عنك ، بمجرد الانتهاء من التحرير ، انقر فوق الرمز الأيمن في الزاوية اليمنى العليا. الآن ، سيتم استيراد الصورة مع التعديلات.
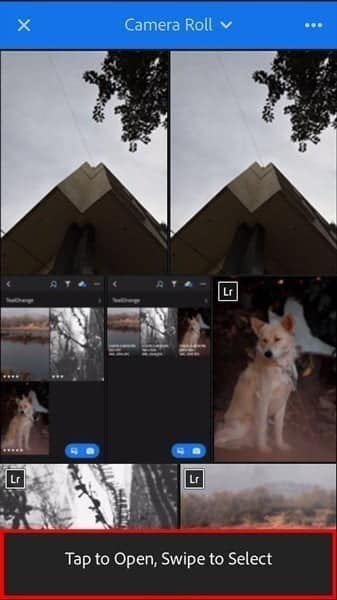
هذا يوفر الكثير من الوقت حيث لا تضطر إلى الانتظار حتى يتم استيراد الصورة ويمكنك البدء في التحرير على الفور.
4. تغيير حجم الصورة المصغرة
إذا قمت باستيراد الكثير من الصور في ألبوماتك ، فإن الشبكة تبدو مزدحمة للغاية. يمكنك استخدام إيماءة قرصة-إلى-تكبير لتغيير حجم الشبكة يدوياً. يساعد ذلك على تغيير حجم الصورة المصغرة بسرعة.
5. وضع HDR
إذا لم تكن تستخدم بالفعل تطبيق الكاميرا يحمل في ثناياه عوامل Lightworks ، يجب إعادة النظر في هذا الأمر. لا تحصل على صور RAW فحسب بل أيضًا على HDR. تم تمكينه بالفعل على نظام التشغيل iOS ولكن على نظام التشغيل Android نظرًا لأنه لا يزال قيد الاختبار ، يجب تمكينه من الإعدادات.
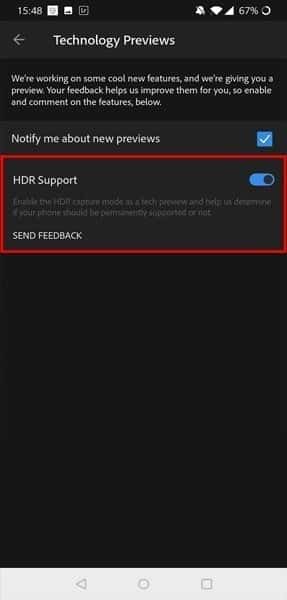
انقر فوق رمز الهامبرغر في الزاوية اليسرى العليا وانتقل إلى المعاينة التقنية. قم بتمكين دعم HDR والآن عند فتح كاميرا LR ، ستحصل على خيار للتبديل إلى HDR.
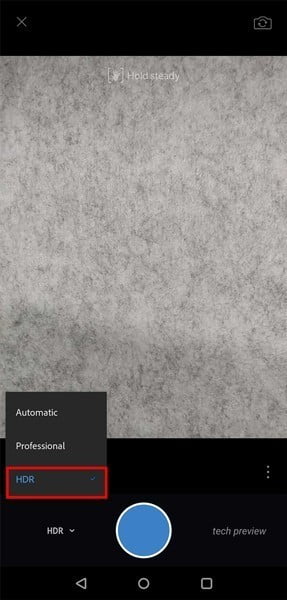
6. إنشاء إعدادات مسبقة المعرفة من قبل المستخدم
في الآونة الأخيرة ، جلبت Lightroom الميزة لإنشاء الإعدادات المسبقة المخصصة الخاصة بك إلى تطبيق الهاتف. هذه الميزة موجودة على إصدار سطح المكتب وكان هناك حل لإحضارها إلى تطبيق الجوّال حتى الآن.
بمجرد تحرير الصورة ، يمكنك النقر على 3 نقاط في الزاوية اليمنى العليا. حدد Create Preset من القائمة المنبثقة.
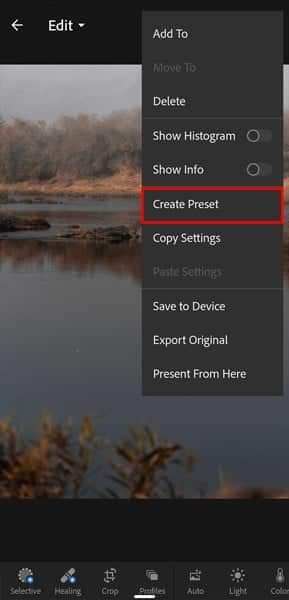
يمكنك اختيار التعديلات التي تريد أن تكون جزءًا من الإعداد المسبق. اختر اسمًا مناسبًا وضعها مع مجموعة Preset.
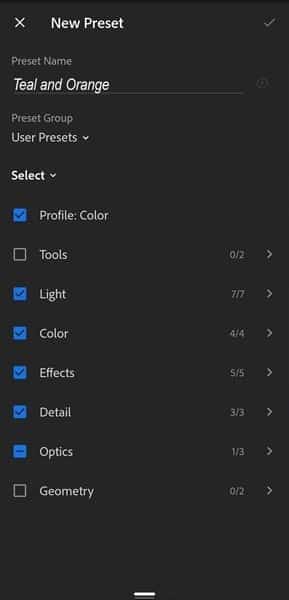
الآن ، يمكنك رؤية الإعدادات المسبقة الخاصة بك تحت علامة التبويب إعدادات مسبقة.
7. استيراد الصور باستخدام اختصارات سيري
في الآونة الأخيرة ، أصدر لايت روم تحديثًا جعل استيراد الصور أسرع كثيرًا على iPhone. يمكنك إنشاء Siri Shortcut for Lightroom الذي يتيح لك استيراد الصور بسهولة في Lightroom باستخدام أمر صوتي فقط.
اذهب إلى Siri Shortcuts ، وقم بإنشاء سير عمل جديد.
الخطوة الأولى هي اختيار الصور من الألبوم. لذا ، سيكون الأمر الأول هو Select Photos. يمكنك أيضًا اختيار صور متعددة إذا كان ذلك هو ما تريده. حدد اسأل عند التشغيل على الموجه التالي.
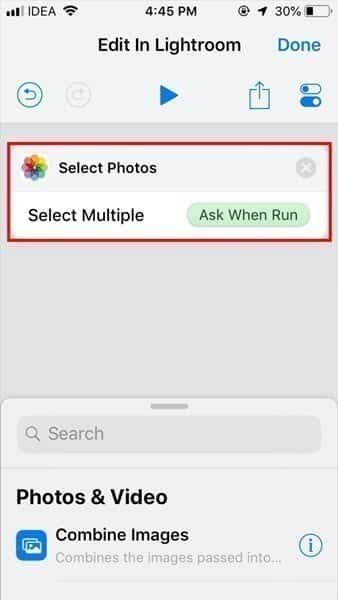
سيكون الأمر التالي هو Import to Lightroom. الآن لديك شروط مثل تطبيق Preset و Preset group و Preset. لذلك ، يمكنك اختيار تطبيق الإعداد المسبق تلقائيًا في وقت الاستيراد. هذا الخيار هو لتغيير قواعد اللعبة إذا كان لديك نفس الإعداد المسبق لكل صورك.
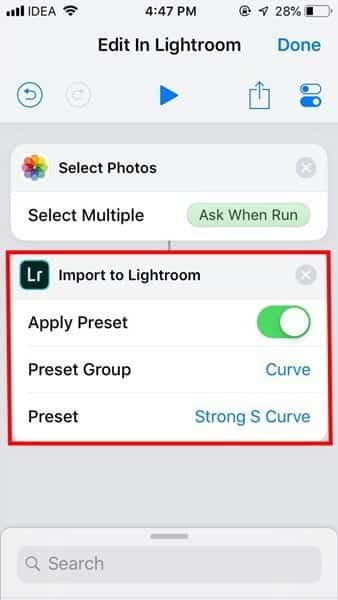
إذا كنت كسولًا جدًا لإنشاء الاختصار ، فلدينا اختصارات متوفرة هنا. تسمح لك الميزة الأولى بتطبيق الإعداد المسبق على صورة قمت بنقرها للتو ، والثانية تمكنك من اختيار الصور المراد استيرادها. Siri trigger هو من أجل تحرير هذه الصورة.
بالنسبة إلى Android ، حاولت القيام بشيء مماثل مع روتين مساعد Google ولكن كل ما يمكنك فعله حتى الآن هو فتح Lightroom.
8. نسخ و لصق التعديلات
على عكس Lightroom Desktop ، لا يمكنك مزامنة تعديلاتك على صور أخرى على تطبيق Lightroom للجوال. كحل بديل ، يمكنك نسخ الإعدادات من صورة ولصقها في صور أخرى بحيث تشبه مزامنة تعديلاتك. يمكنك أيضًا اختيار الإعدادات التي تريد نسخها من الصورة بشكل انتقائي.
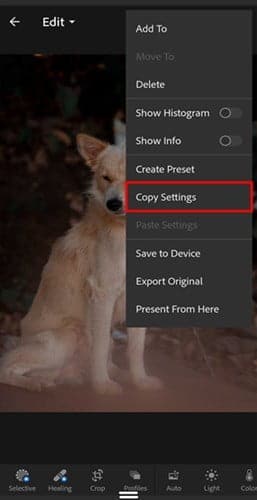
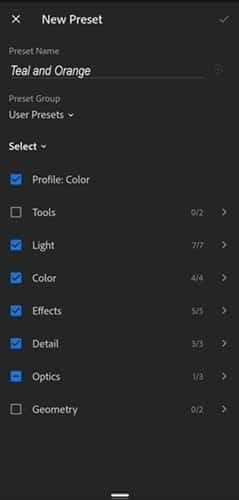
9. اضغط على المنزلقات
يمكنك النقر على شريط التمرير بدلاً من سحبه على طول الطريق. على نظام التشغيل Android ، يؤدي النقر بنقرة واحدة في أي اتجاه إلى زيادة / تقليل التأثير بمقدار نقطتين. أثناء استخدام نظام التشغيل iOS ، تزيد الإيماءة نفسها من التأثير بمقدار 5 نقاط. لإعادة ضبط التأثير ، يمكنك النقر المزدوج على شريط التمرير وهذا يعمل أيضًا لمنحنيات RGB.
لا يوجد إعداد في Lightroom mobile لتعديل هذه الإيماءة وتأثيرها.
النصائح والخدع المفضلة لديك على Lightroom mobile؟
إذا كنت قادرًا على تطبيق هذه النصائح في سير العمل اليومي الخاص بك ، فسوف ترى اختلافًا في سرعة التحرير. اسمحوا لي أن أعرف في التعليقات أي واحدة ينتهي بك الأمر باستخدامها أكثر.