può essere spostato da Da Windows a macOS Difficile per la maggior parte delle persone. Dove diventa più difficile se ne usi molto Solo software Windows. Certo, puoi trovare delle alternative per macOS per le tue app preferite ma non funziona sempre. Ecco perché, almeno una volta, penserai a come operare App di Windows su Mac. In questo modo, potrai goderti (quasi) la stessa esperienza dell'app sul tuo Mac.
A quanto pare, ci sono una serie di soluzioni per avviare Windows su MacBook Pro. In realtà è utile, perché un metodo non funzionerà per tutti, lo sai. In questo articolo, abbiamo elencato alcuni dei migliori metodi su come eseguire app Windows su MacBook Pro e iMac. I seguenti metodi funzionano anche su MacBook Air, ma le prestazioni sono tutt'altro che soddisfacenti. Pertanto, tratteremo solo MacBook Pro e iMac.
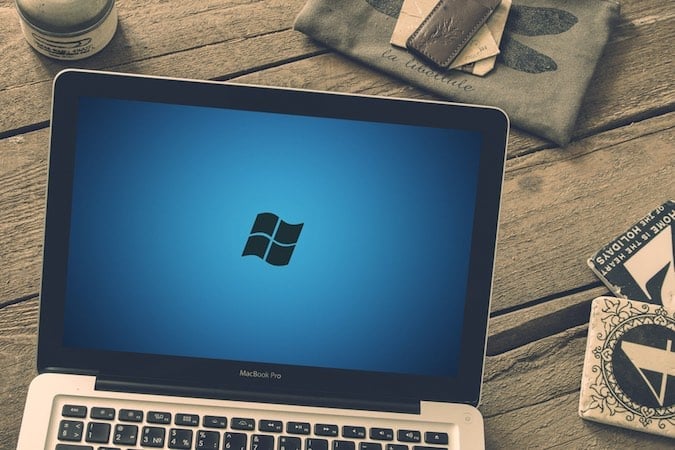
Non tutti questi metodi funzioneranno su tutti i Mac là fuori. Prima di procedere, dovresti controllare aspetti come lo spazio di archiviazione, la potenza di elaborazione e la memoria.
Esegui le app di Windows su MacBook Pro e iMac
#1 Esegui Windows su MacBook Pro con Boot Camp Assistant
A differenza di Windows, che non può avviare un Mac. D'altra parte, un Mac può facilmente eseguire il dual boot di Windows e macOS utilizzando uno strumento integrato chiamato Boot Camp Assistant. Il problema qui è che puoi eseguire macOS o Windows contemporaneamente. Pertanto, è necessario riavviare il dispositivo per accedere alle app di Windows. Ovviamente, rispetto all'utilizzo di un PC completamente diverso in Windows, questo metodo è ragionevole.
Lasciati Boot Camp Installa Windows insieme a macOS, creando una partizione diversa sul tuo disco rigido. Con Boot Camp Assistant puoi passare facilmente da un sistema operativo all'altro. Vale la pena notare che quando crei una partizione Windows dedicata all'interno del tuo Mac, ottieni il supporto hardware completo. Supponiamo di voler giocare solo ad alcuni giochi Windows. Quindi, Boot Camp è in realtà l'opzione migliore.
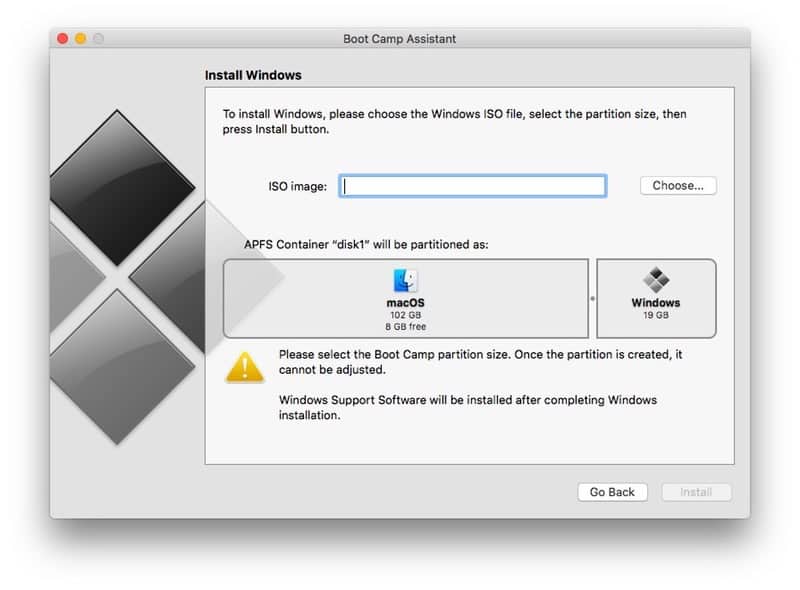
Prima di iniziare, avrai bisogno di un'unità flash da 16 GB e di un file ISO di Windows , creare unità avviabile per installare Windows.
Avvia Boot Camp sul tuo Mac e segui le istruzioni. A un certo punto, devi partizionare il tuo disco rigido di conseguenza. A seconda delle dimensioni del tuo Mac HD, puoi allocare spazio sufficiente Per installare Windows. Il tuo Mac ha bisogno di almeno 2 GB di RAM (la maggior parte dei modelli più recenti ha 8 GB) e almeno 30 GB di spazio libero su disco per eseguire correttamente Boot Camp.
Successivamente, dovresti procedere con la procedura di installazione standard di Windows. Al termine, riavvia il Mac e tieni premuto il tasto Opzione finché non vedi Boot Manager. Da lì, puoi scegliere Windows o macOS.
Positivi
- stai correndo Giochi di Windows Via Steam con Boot Camp
- Puoi usare il tuo Mac solo per giocare ai giochi Windows
- Dal momento che non condividi le tue risorse con un altro sistema operativo, le prestazioni saranno migliori.
Negativi
- Non ti consente di eseguire app Windows e app macOS fianco a fianco
- È necessario riavviare il sistema ogni volta per accedere all'altro sistema operativo
- لا يتطلب chiave di licenza Windows per configurare Boot Camp
Per chi è questo
L'installazione di Windows su Mac tramite Boot Camp è l'opzione migliore quando hai bisogno di buone prestazioni. Se vuoi giocare solo ad alcuni giochi Windows o eseguire alcune applicazioni Windows pesanti, allora questa opzione è la migliore. Come abbiamo detto prima, ci sono alcuni aspetti negativi.
#2 Esegui Windows su MacBook Pro con VirtualBox
La creazione di una macchina virtuale all'interno del tuo Mac ti consente di eseguire applicazioni Windows. Poiché stai eseguendo un sistema in un ambiente Mac, non è necessario riavviare il computer. Ogni volta che vuoi utilizzare le applicazioni Windows, puoi semplicemente avviare la macchina virtuale e iniziare a lavorare. Va notato che usiamo VirtualBox Famoso, gratuito e open source. Se desideri un'interfaccia utente migliore, vai a VMware , sebbene incl.
Ora non VirtualBox Non solo potente, ma anche senza problemi. Puoi installarlo sul tuo Mac e creare una macchina virtuale che funzioni su molte piattaforme, non solo su Windows. Ad esempio, se vuoi installare Ubuntu all'interno di un ambiente Mac, VirtualBox è la scelta perfetta. Ora parliamo di come Utilizzo di VirtualBox Per eseguire applicazioni Windows su un Mac.
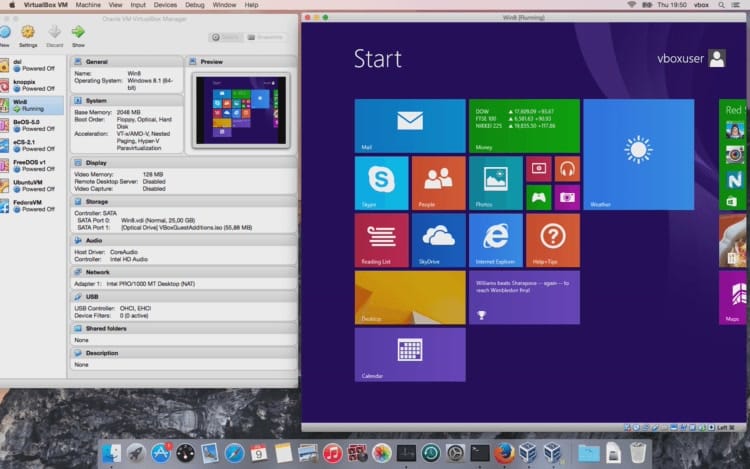
Come funziona
Preparare VirtualBox Molto semplice. Puoi scaricare e installare il software sul tuo Mac ed eseguirlo. Dovrai fornire un file ISO di Windows 10 per continuare. Nelle prossime sezioni, allocare la quantità di RAM virtuale e spazio su disco rigido virtuale. C'è anche un'impostazione dinamica, in cui il sistema consumerà la quantità richiesta di spazio di archiviazione.
Successivamente, devi eseguire un'installazione standard di Windows. Una volta fornita la chiave seriale, ti consente di eseguire le applicazioni Windows senza problemi. A seconda delle prestazioni del tuo Mac e dello spazio di archiviazione, sarai in grado di creare tutte le macchine virtuali che desideri.
Positivi
- Non è necessario riavviare il computer per accedere a Windows
- In qualche modo, puoi eseguire app Windows e Mac fianco a fianco
- VirtualBox è completamente gratuito
Negativi
- Non puoi giocare ai giochi Windows tramite Steam con Virtual Box
- Le prestazioni sono inferiori rispetto a Boot Camp
- È necessaria una chiave di licenza di Windows per questo metodo
Per chi è questo
VirtualBox è l'opzione migliore se hai bisogno di un'esperienza Windows completa in un ambiente Mac. Come abbiamo detto, sarai in grado di eseguire applicazioni Mac e Windows fianco a fianco. Anche se non è perfetto, puoi provarlo. La diminuzione delle prestazioni è il principale aspetto negativo, anche se poco appariscente.
#3 Esegui Windows su MacBook Pro con Parallels Desktop
Nel metodo sopra utilizzando VirtualBox, anche le prestazioni erano il vero problema, inoltre non aveva la migliore interfaccia utente. Parallels Desktop è proprio la risposta a questo. Parallels Desktop ti consente di eseguire applicazioni Windows e macOS fianco a fianco senza compromessi nel settore delle prestazioni. Questo strumento è consigliato per le persone che si sono spostate di recente sul proprio Mac da finestre.
Ovviamente Parallels Desktop è un programma a pagamento ($ 74 con una prova gratuita di 14 giorni). È ottimizzato per fornire prestazioni uguali sia per l'esperienza Windows che per l'esperienza macOS. Puoi eseguire una versione virtuale di Windows 10 ed eseguire le tue app preferite fianco a fianco. A seconda della versione di Parallels Desktop che hai, puoi ottenere fino a 128 GB di RAM virtuale e 32 CPU virtuali.
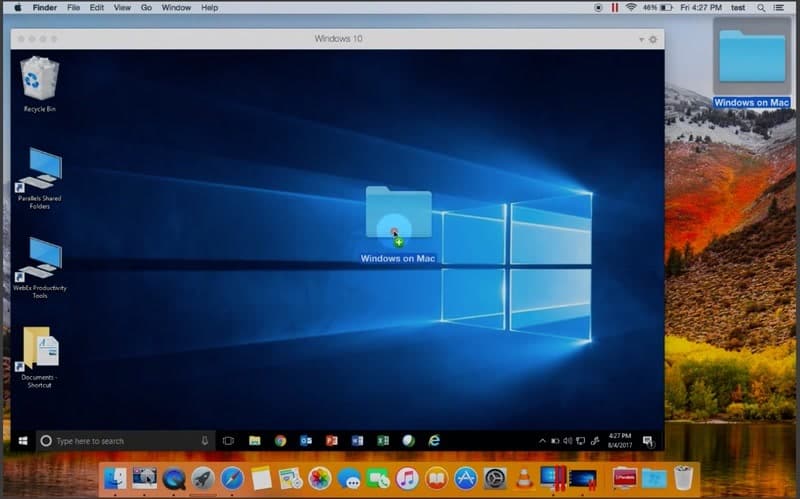
Come funziona
programma ti permette di Parallels Desktop Crea un'esperienza Windows in due modi. Puoi installare un PC Windows completo. Oppure, se hai già una partizione Boot Camp pronta, Parallels Desktop la riutilizzerà. A differenza di Boot Camp, sarai in grado di eseguire Windows e macOS contemporaneamente. Una volta completata l'installazione standard, sarai in grado di eseguire le applicazioni Windows dal database del tuo Mac!
Come detto in precedenza, a parte l'aumento delle prestazioni, Parallels Desktop consente di eseguire entrambe le applicazioni contemporaneamente. Grazie alla sua perfetta integrazione, File Manager funzionerà perfettamente.
Positivi
- Parallels Desktop offre una delle migliori opzioni di gestione delle prestazioni
- Puoi eseguire app Windows e macOS fianco a fianco
- Non è necessario riavviare il computer
- Migliori opzioni di allocazione delle risorse
Negativi
- È necessaria una chiave di licenza di Windows per utilizzare Parallels Desktop
- Parallels Desktop non fornisce una versione gratuita
- Dovrai pagare un importo aggiuntivo ogni anno ($ 50) per il nuovo aggiornamento.
Per chi è questo
Parallels Desktop è la scelta migliore per eseguire applicazioni Windows su Mac con prestazioni complete. Gli utenti occasionali e i professionisti adoreranno l'enorme livello di integrazione e le opzioni di gestione delle risorse. Lo strumento offre anche il supporto per Touch Bar per Windows 10.
#4 Eseguire Windows su un MacBook Pro con WineBottler
Se hai usato distribuzioni Linux, potresti aver sentito parlare di Wine. È uno strumento che consente di eseguire applicazioni Windows su altre piattaforme. Fortunatamente, Wine è disponibile anche per macOS. Ti consente di eseguire applicazioni Windows su Mac senza riavviare il computer. La parte migliore è che non è necessario creare una macchina virtuale per farlo.
Ora, non più WineBottler per Mac è una soluzione perfetta. Ci sono difetti di sicuro. Tuttavia, sarai in grado di eseguire la maggior parte delle applicazioni Windows di base senza alcun problema. Se piace ai browser Internet Explorer O lettori multimediali o qualche gioco non pesante, WineBottler lo gestirà perfettamente. Ti consente persino di installare alcuni software popolari direttamente dalla sua interfaccia.
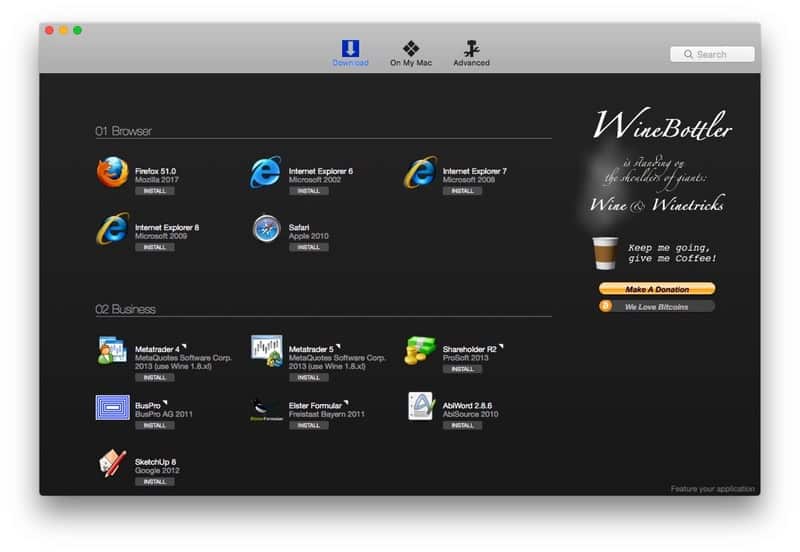
Come funziona
Venire WineBottler Come un bel pacchetto per installare macOS. Puoi scaricarlo e installarlo sul tuo Mac. Ti consente di scegliere tu stesso i programmi o semplicemente di eseguire il file .exe o msi. In ogni caso, WineBottler avvierà il programma sullo schermo del tuo macOS senza problemi. WineBottler offre compatibilità con l'ultimo macOS High Sierra, il che è fantastico.
Il vantaggio principale qui è che non è necessario eseguire la tradizionale procedura di installazione di Windows. Come abbiamo detto prima, WineBottler è completamente gratuito. Detto questo, puoi sempre fare una donazione se sei interessato.
Positivi
- Puoi eseguire app Windows e Mac fianco a fianco
- Non consuma molte risorse dal tuo Mac
- Non richiede il riavvio del computer
- Non è richiesta una chiave di licenza di Windows per eseguire WineBottler
Negativi
- Il rendering non è perfetto; Ci sono alcuni bug
- L'ultimo aggiornamento di Winebottler beta Mavericks.
- Non è possibile eseguire programmi ad alta intensità di risorse
Per chi è questo
WineBottler è il modo migliore per eseguire semplici app Windows sul tuo Mac. Non devi preoccuparti di cose tecniche come la virtualizzazione o le licenze delle chiavi di Windows. Puoi anche eseguire app Windows e app macOS fianco a fianco. Anche WineBottler è gratuito.
#5 Esegui Windows su MacBook Pro con CrossOver
CrossOver per Mac è un ottimo strumento che ti consente di eseguire applicazioni Windows e macOS contemporaneamente. È stato sviluppato dal codice principale di WineBottler, ma ci sono miglioramenti significativi. Ad esempio, Parallels Desktop ti consente CrossOver per Mac Esegui le app di Windows dal Dock del Mac. Tuttavia, non include l'installazione predefinita o l'installazione di Windows.
Ci sono anche altri vantaggi. Ad esempio, fornisce CrossOver per Mac Accesso a una vasta libreria di programmi noti. Come abbiamo fatto in WineBottler, puoi usare anche i file .exe. Inoltre non perdi spazio di archiviazione perché CrossOver per Mac non ha bisogno di una partizione. Se non vuoi tutto il fastidio di installare Windows e altre cose tecniche, questa sarebbe l'opzione migliore.
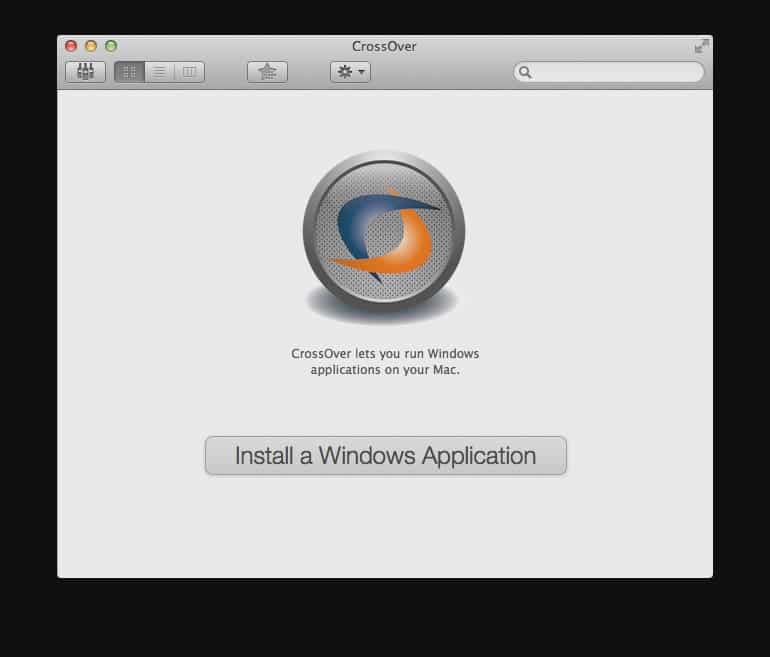
Come funziona
Nel caso non l'avessi ancora indovinato, il CrossOver per Mac È un programma a pagamento ($ 15 all'anno). Puoi scaricarlo e installarlo dal sito ufficiale. Dopo l'installazione, puoi aggiungere le tue applicazioni Windows preferite alla raccolta. Come accennato in precedenza, ti consente di cercare software popolari e scaricare il software tramite CrossOver per Mac. Al termine dell'installazione, è possibile avviare l'applicazione Windows dall'interfaccia CrossOver.
Rispetto a WineBottler, CrossOver per Mac offre un'esperienza migliore. Ottieni anche una migliore selezione di software da installare. Allo stesso modo, CrossOver per Mac ti consente di trovare un'ampia selezione di articoli della guida e tutorial video.
Positivi
- Puoi eseguire app Windows e macOS fianco a fianco
- CrossOver per Mac offre la migliore integrazione
- Non è necessario disporre di una chiave di licenza di Windows
- CrossOver per Mac non occupa molto spazio di archiviazione
- Non è necessario riavviare il computer per accedere alle applicazioni Windows
Negativi
- Non offre una versione gratuita
Per chi è questo
CrossOver per Mac è per te se non vuoi i problemi della virtualizzazione o del partizionamento. Rispetto a qualsiasi altra soluzione che abbiamo elencato, CrossOver per Mac offre supporto, integrazione e usabilità migliori. Anche se devi pagarlo, è inferiore al costo di una licenza di Windows.
#6 Esecuzione di Windows su MacBook Pro con VMware Fusion
VMWare Fusion e Parallels Desktop sono in qualche modo simili quando si tratta di eseguire Windows su un Mac. Anche se ci sono anche alcune differenze. La maggior parte delle persone ci va Fusione di VMware Quando hanno bisogno di una potente esperienza di virtualizzazione sul proprio Mac. Rispetto alle altre soluzioni qui presenti, VMWare offre una notevole quantità di personalizzazione.
Come abbiamo discusso nel caso di Parallels Desktop, puoi importare una partizione Boot Camp esistente. Se hai un vecchio PC Windows, puoi anche importarlo. Rispetto ad altri strumenti di virtualizzazione che abbiamo visto, dà più importanza alle prestazioni. Fornisce inoltre un migliore supporto per altri prodotti da VMWare Come l'integrazione con il cloud.

Come funziona
installazione più lunga Fusione di VMware Farlo funzionare sul tuo Mac è molto semplice. Se hai utilizzato VirtualBox in passato, non avrai problemi con il processo. Una volta impostato, puoi cliccare sul pulsante + e procedere con la creazione di una macchina virtuale. Come dicevamo in precedenza, VMWare Fusion consente di personalizzare il più possibile la macchina virtuale.
Hai anche la possibilità di creare una "macchina virtuale personalizzata", che offre un controllo migliore. Questa opzione sarebbe migliore se hai bisogno della macchina virtuale per esigenze professionali.
Positivi
- Fornisce un migliore controllo sulla macchina virtuale
- Non è necessario riavviare il computer per accedere a Windows
- VMware Fusion offre una migliore integrazione tra il tuo Mac e la macchina virtuale Windows
Negativi
- Richiede una chiave di licenza di Windows
- L'esecuzione di app fianco a fianco non è perfetta
Per chi è questo
Come abbiamo detto, VMWare Fusion è la scelta migliore per i professionisti che necessitano di un PC Windows all'interno di un Mac. Fornisce un migliore controllo sulla macchina virtuale e su come funziona. Tuttavia, gli utenti regolari potrebbero trovare altre opzioni più convenienti.
#7 Esegui Windows su MacBook Pro con Desktop remoto
Alcuni direbbero che questa non è affatto un'opzione. Tuttavia, se ritieni che le opzioni di cui sopra non possano funzionare, dovresti provare. In questo caso, per utilizzare le app di Windows sul tuo Mac, dovrai utilizzare una delle migliori client desktop remoti. Per questo, devi avere un PC Windows a cui puoi connetterti. Come abbiamo detto, il fatto stesso vanifica lo scopo di questo metodo.
Se pensi che funzioni, ci sono alcune tecniche là fuori. Per prima cosa, puoi usare Chrome Remote Desktop Veloce e intuitivo. Hai solo bisogno di farlo Installa Chrome sul tuo Mac Così come sul tuo PC Windows. D'altra parte, se hai bisogno di alcune funzionalità Condivisione schermo professionale Devi usare un programma TeamViewer È anche un programma gratuito da usare.

Positivi
- Non è necessario eseguire alcuna installazione
- Anche se è un po' complicato, puoi eseguire app Windows e macOS fianco a fianco
Negativi
- È necessario disporre di un PC completamente diverso che esegue il software
- Richiede anche di avere una licenza di Windows
- Questo metodo non funzionerà senza una forte connessione di rete.
Per chi è questo
Questa è un'opzione dello scenario peggiore, come abbiamo detto. Raccomandiamo questa opzione solo se altre opzioni non hanno funzionato per i tuoi aiutanti. Ci sono molti aspetti negativi, come la necessità di avere un vero PC Windows e la necessità di una forte connessione Internet.
Esecuzione di Windows su MacBook Pro e iMac
Ci auguriamo che i nostri sette consigli per installare Windows su MacBook Pro e iMac ti siano piaciuti. A seconda delle necessità e del budget, puoi scegliere tra le opzioni. Se sei pronto a pagare e vuoi Utilizzo di app di Windows Su Mac senza problemi, consigliamo CrossOver per Mac. D'altra parte, se sei pronto per la virtualizzazione e la tecnologia ad essa associata, Parallels Desktop e VMWare Fusion sono buone opzioni. D'altra parte, se non ti dispiace avviare l'intero sistema operativo Windows sul tuo Mac, scegli Boot Camp.







