Venire Google Chrome Viene fornito con un gestore di password integrato davvero utile. Può salvare le password nel browser e compilare automaticamente i dettagli delle credenziali per diversi siti quando viene richiesto di accedere. Ecco come gestire il tutto Password salvate in Chrome.
Lasciare che Google Chrome ricordi tutte le tue password rende la navigazione più comoda, ma questo approccio ha uno svantaggio. Con gli strumenti giusti, un hacker può visualizzare tutte le password memorizzate nel tuo account Google e utilizzarle per violare i tuoi molteplici account online.
Ecco come visualizzare Password salvate su Chrome da qualsiasi luogo e il motivo per cui non lo desideri.
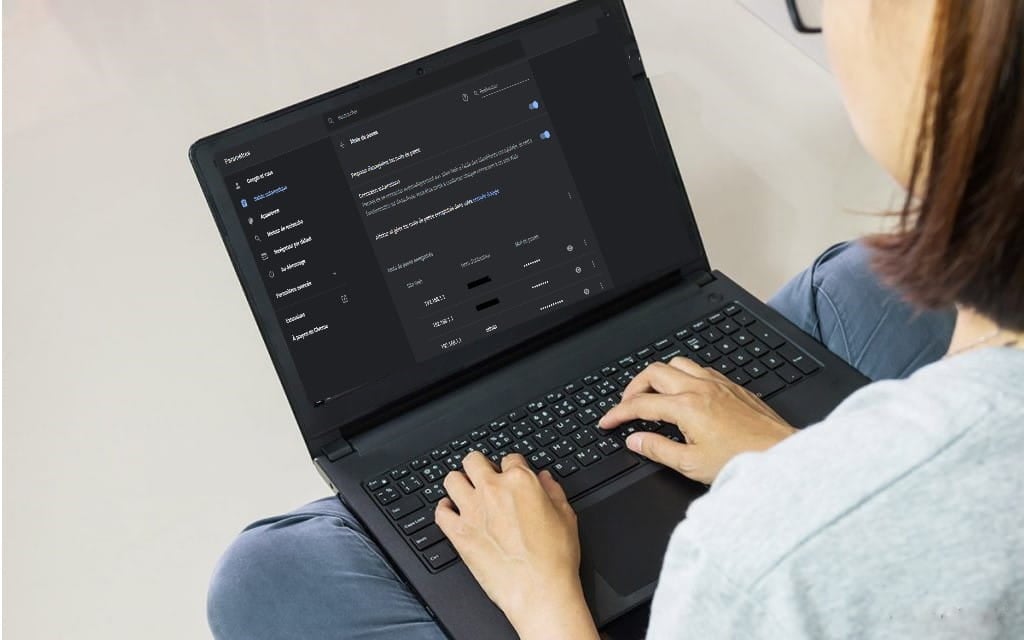
Come funziona un gestore di password su Chrome
Il gestore password di Google è integrato nel browser Chrome e funziona tramite Impostazioni. Puoi vedere il gestore password integrato facendo clic su Più icona 
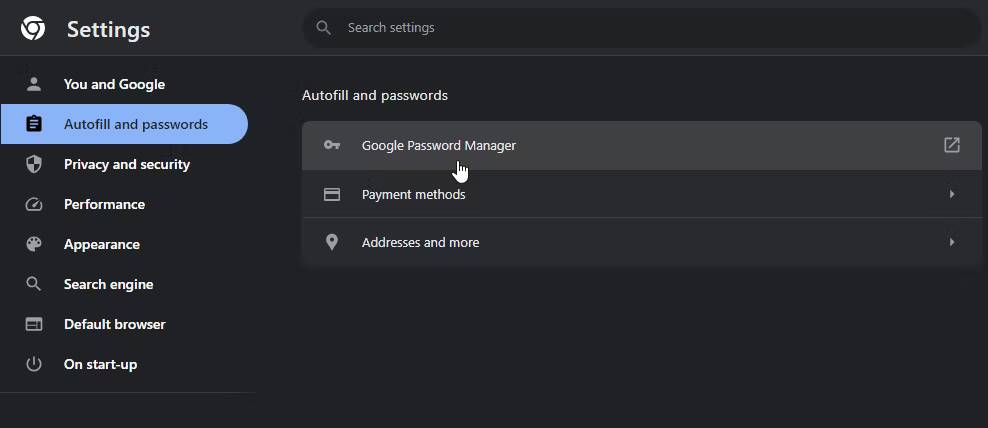
Cerca una categoria Compilazione automatica , quindi tocca Le password al suo interno.
Oppure puoi farlo facendo clic sull'icona del profilo 

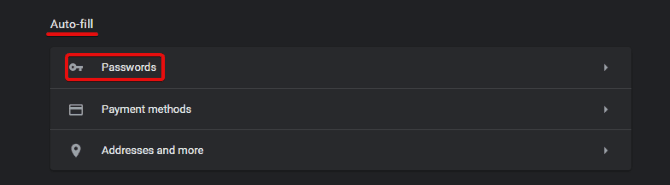
Puoi anche puntare il tuo browser verso chrome: // settings / password Attraverso la barra degli indirizzi per accedere direttamente a questa impostazione.
Qualunque percorso tu prenda, Chrome ti mostra tutti i dettagli di accesso al tuo sito web nel suo profilo. Vedrai il nome utente che hai memorizzato per il sito Web e il campo della password coperto di punti.
Quando si fa clic sull'icona dell'occhio 
Contro dell'utilizzo del gestore password di Google Chrome
Usare Password Manager è molto conveniente. Sincronizza le password che usi tra i tuoi dispositivi e compila automaticamente i moduli su qualsiasi computer; Devi solo effettuare il login. Se devi ricordare una password (ad esempio, se la funzione di riempimento automatico non ha funzionato), puoi utilizzare un gestore di password per ricordartelo.
Sfortunatamente, un gestore di password su Google Chrome presenta alcuni inconvenienti che dovresti considerare per poter proteggere le tue password, ovvero se desideri comunque utilizzare un gestore di password su Google Chrome dopo aver conosciuto gli inconvenienti!
Non c'è protezione aggiuntiva se non si utilizza una password del sistema operativo
Ricordi come il tuo gestore di password richiede il PIN o la password che utilizzi per accedere per visualizzare i dettagli? Le cose diventano un po' preoccupanti se non usi affatto un lucchetto per accedere. Senza un blocco dell'accesso, chiunque può accedere al tuo profilo, avviare Chrome e controllare tutte le tue password senza alcuna protezione di sicurezza.
Non è possibile esportare tutte le password contemporaneamente, quindi un hacker sarà in grado di annotarne solo alcune; Tuttavia, è probabile che utilizzi il tempo per prendere di mira account sensibili come i dettagli di accesso del tuo conto bancario.
Inoltre, se riutilizzi spesso le password, un hacker può sfruttare questa cattiva abitudine per sbloccare gli altri tuoi account senza dover vedere tutte le tue password. Tutto ciò di cui ha bisogno è il sito web che stai visitando e il tuo nome utente, e ha "chiave strutturaleSblocca qualsiasi account che hai creato.
Le password possono essere visualizzate online
Nella parte superiore della pagina delle impostazioni del gestore password di Chrome, vedrai la frase "Visualizza e gestisci le password salvate nel tuo account Google.” Puoi fare clic su "Account Google" per andare a https://passwords.google.
Quando visiti questo collegamento, Google ti mostrerà tutti i dettagli di accesso per ogni account che hai memorizzato utilizzando Chrome. Puoi anche visualizzare le tue password qui; Devi solo inserire la password del tuo account Google prima di poterla vedere. Ciò significa che chiunque abbia la tua password Google può visualizzare tutti i dettagli del tuo account da remoto.
Fortunatamente, la funzione di tracciamento della geolocalizzazione di Google è attivata per impostazione predefinita, quindi qualcuno che accede da un paese straniero verrà contrassegnato come sospetto e gli verrà negato l'ingresso. Tuttavia, se la persona che sta curiosando sulle tue password utilizza la tua stessa connessione, può saltare questo controllo.
Le tue password di Chrome vengono salvate localmente
Inoltre, tutti i tuoi dati di accesso vengono salvati sul tuo computer. Non ci credi? Su Windows, vai al seguente percorso”C:\Utenti\[utente]\AppData\Local\Google\Chrome\Dati utente\Default“, dove [utente] è il tuo nome utente. Quindi aprire il file "Dati di accesso" in un editor di testo.
Dovresti vedere i siti web che hai salvato e il nome utente per ognuno di essi. Fortunatamente, la password è crittografata, ma esistono strumenti online in grado di decrittografare questo file. Pertanto, se qualcuno entra in possesso di questo file, può ottenere tutti i tuoi dati di accesso con poco lavoro.
Come rafforzare la sicurezza delle password su Chrome
Come puoi vedere, ci sono molte cose che possono andare storte con il gestore password integrato di Chrome. Tuttavia, se non puoi disattivare questa funzionalità, ci sono modi per rafforzare la tua sicurezza.
Proteggi il codice di accesso al tuo sistema operativo
Per iniziare, imposta una password o un PIN sul tuo sistema operativo. Questo può essere un ostacolo fastidioso se sei l'unica persona che usa il computer, ma ti offre una difesa extra contro gli sguardi indiscreti. Inoltre, questa è una buona difesa se qualcuno tenta di accedere al tuo computer senza la tua autorizzazione.
Proteggi il tuo Account Google con l'autenticazione a due fattori
Puoi anche configurare il tuo account Google per l'autenticazione a due fattori. In questo modo, se qualcuno tenta di accedere alla pagina della password del tuo account, avrà bisogno di un secondo codice per continuare. Tutto quello che devi fare è mantenere il codice al sicuro e le tue password saranno al sicuro.
Utilizza la crittografia sul dispositivo per il tuo gestore password di Chrome
Se sei preoccupato per il file dei dati di accesso menzionato in precedenza, dovresti abilitare la crittografia di Chrome sul dispositivo. Ciò crittograferà correttamente il tuo file dei dati di accesso, quindi non dovrai preoccuparti che le persone possano rubare i dati da esso.
Per abilitare questa funzione, visitare password.google.com Fare clic sull'icona delle impostazioni 
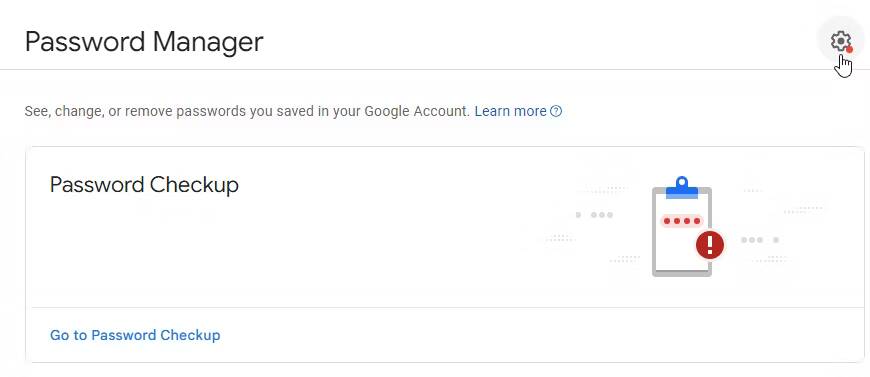
Poi, dentro Crittografia sul dispositivo, Clic Preparare.
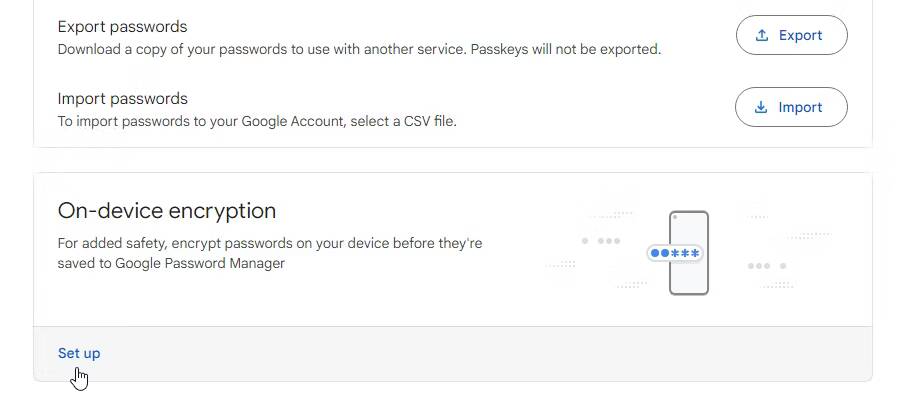
Google ti guiderà attraverso il processo di configurazione della crittografia. Una volta configurato, non c'è modo di rimuoverlo di nuovo, quindi assicurati di volerlo fare. Inoltre, alcuni siti Web non ti consentiranno di accedere automaticamente una volta crittografati i tuoi dati.
Utilizza un gestore di password di terze parti
Se desideri un maggiore controllo sulle tue password, prova invece un gestore di password di terze parti. In questo modo non sarai legato al modo in cui Google gestisce i tuoi dati. Verificare Le migliori app per la gestione delle password per Windows 11 per proteggere i tuoi dati.
Rendi le tue password più memorabili
Se ti affidi a un gestore di password per monitorare i tuoi account, potresti impostare password difficili da ricordare. Avere un piano per creare password facili da ricordare per ogni sito web senza riutilizzare la stessa parola è una buona idea.
Se dimentichi sempre le password, scopri come fare Crea una password complessa che non dimenticherai.
Disattiva il gestore password di Chrome
Sebbene i punti precedenti siano preoccupanti, esistono modi per risolvere questi problemi e mantenere le password al sicuro. Tuttavia, se decidi che con Google Chrome basta, puoi eliminare tutto in Gestore delle password e disattiva la sincronizzazione.
Elimina le tue password sul tuo computer
Per eliminare tutti i dati di accesso sul computer, fare clic su Più icona 
Scorri verso il basso fino alla sezione "Scorri verso il basso".AvanzateIn Impostazioni, quindi cerca un'opzioneElimina i dati di navigazionee cliccaci sopra. Se guardi nella parte superiore della finestra che appare, vedrai che ci sono due schede: ا و Avanzate. Clic Avanzate.
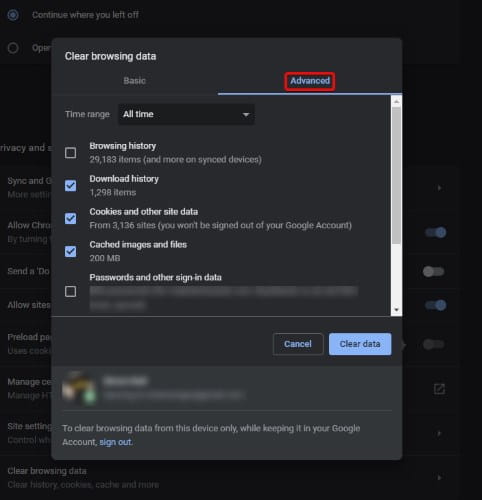
Nella parte inferiore di questa finestra, dovresti vedere un account Google e un testo per informarti che tutte le modifiche apportate verranno sincronizzate con il database centrale. Assicurati di cancellare i dati sull'account corretto; Altrimenti, potresti dover cercare una risposta soddisfacente per compiacere i membri della famiglia arrabbiati!
Se desideri utilizzare l'opzione nucleare, fai clic sul menu a discesa accanto a Intervallo di date e seleziona Sempre. Altrimenti, scegli un intervallo di tempo adatto a te.
Ora seleziona gli elementi che desideri cancellare. Se stai leggendo questo articolo, dovrai fare clic su Password e altri dati di accesso per cancellare le password salvate. Una volta terminato, fare clic Cancella dati Per cancellare tutto dal computer e dal database centrale.
Disattiva la possibilità di salvare la password e sincronizzarla sul computer
Ora impediremo a Chrome di salvare e sincronizzare i dettagli in futuro. Per fare ciò, fare clic su pulsante altro 
In Persone, tocca Sincronizzazione e servizi di Google.
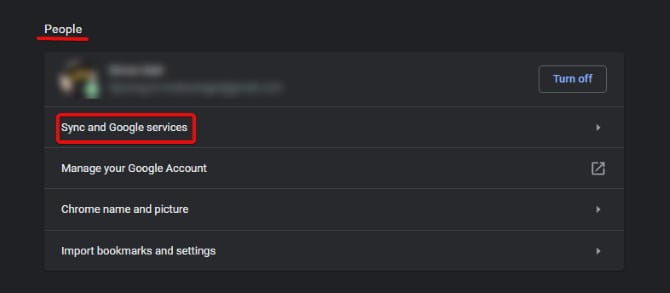
Qui, clicca suGestione della sincronizzazione".
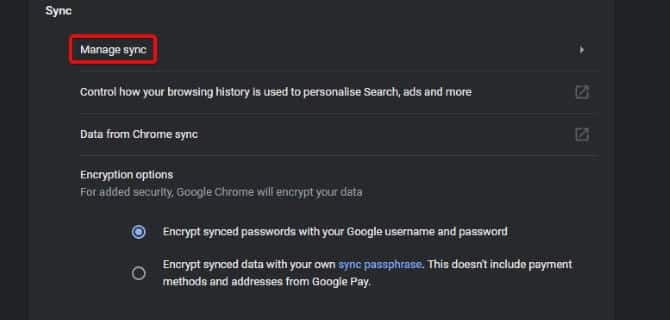
Ora deseleziona le password. Potrebbe essere necessario deselezionare "Sincronizza tutto" per sbloccare l'impostazione della password.
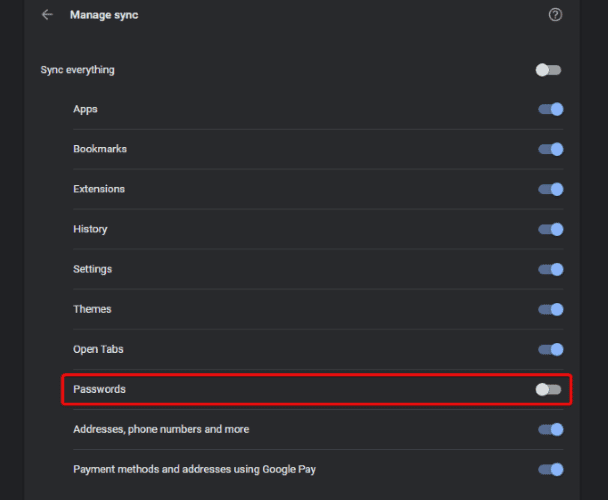
Fare clic due volte sulla freccia indietro in alto a sinistra per tornare alla schermata delle impostazioni. Ora, dentro Riempimento automatico , Trova Le password.
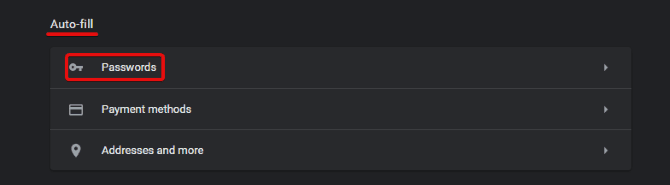
Quindi deseleziona Richiesta di salvataggio delle passwordNS.
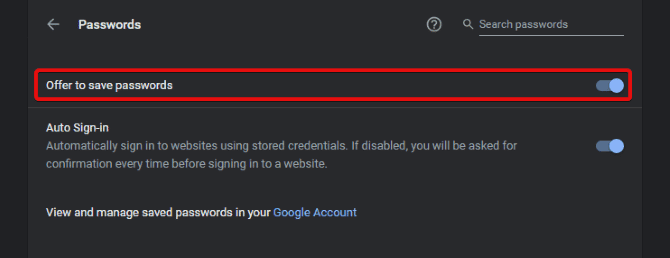
Cancella le tue password sul tuo smartphone
Sul tuo smartphone, apri Chrome, tocca Più icona 
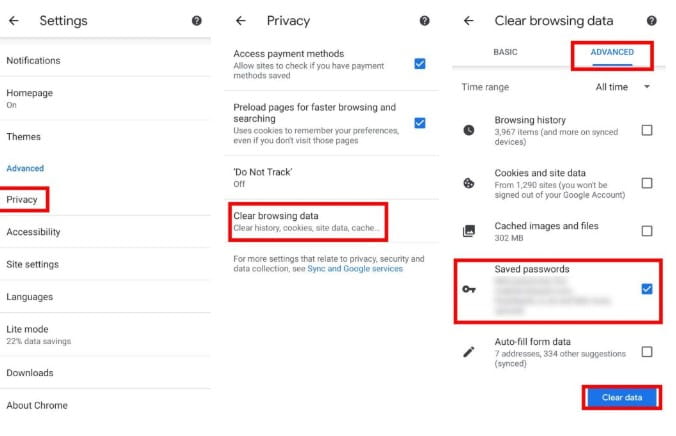
انقر ج Cancella dati di navigazione , quindi assicurati di essere nella scheda Opzioni avanzate sopra. Assicurati che l'elenco a discesa "intervallo di date" indichi "SempreO non importa per quanto tempo desideri eliminare i suoi dati. Premere per selezionare un'opzione Password salvate , quindi cancellare i dati.
Disabilita il salvataggio e la sincronizzazione delle password sullo smartphone
Per impedire la risincronizzazione del database, premere Più icona 
Premi due volte il pulsante Indietro in alto a sinistra per tornare alla pagina delle impostazioni principali. Ora, fai clic Le password , quindi deseleziona Salva password.
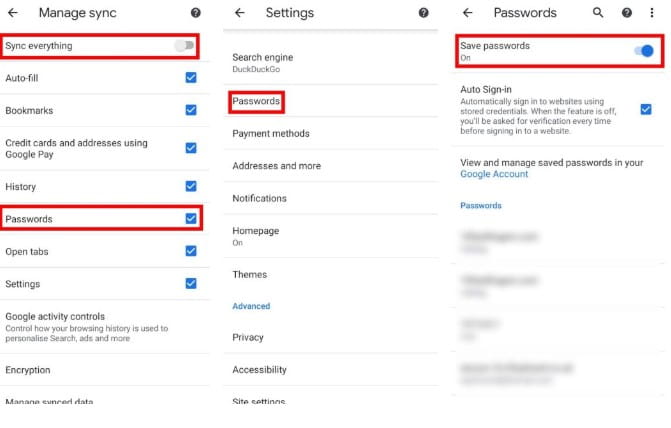
Proteggi la tua esperienza con Chrome
Indipendentemente dal fatto che tu voglia proteggere il gestore password di Chrome o disabilitarlo completamente, è una buona idea sapere come il browser gestisce le tue password e in che modo gli hacker possono trarne vantaggio. Fortunatamente, ci sono modi per navigare in modo più sicuro, anche se ciò significa abbandonare il gestore delle password di Chrome a favore di un'altra app!
Se vuoi migliorare ulteriormente la sicurezza del tuo browser, dai un'occhiata ai migliori Estensioni di sicurezza per Google Chrome.







