Ubuntu è una delle distribuzioni più popolari e utilizzate. Con l'ambiente virtuale Gnome in Ubuntu, il sistema ti dà la possibilità di personalizzare e modificare liberamente l'interfaccia utente in base alle tue preferenze ed esigenze personali.
Ubuntu ha il suo aspetto distintivo, ma non piacerà a tutti. Se vuoi cambiare il tema del tuo desktop, tornare al tema GNOME predefinito o a qualsiasi altro stile che preferisci, ci pensiamo noi.
In questo articolo daremo un'occhiata a come personalizzare l'interfaccia di Gnome in Ubuntu per rendere la tua esperienza utente più comoda ed efficiente. Esploreremo i passaggi necessari per modificare i temi e modificare le impostazioni per ottenere un'esperienza completamente personalizzata e che rifletta la tua personalità e le tue esigenze. Verificare Cose che devi sapere prima di passare da Windows a Ubuntu.
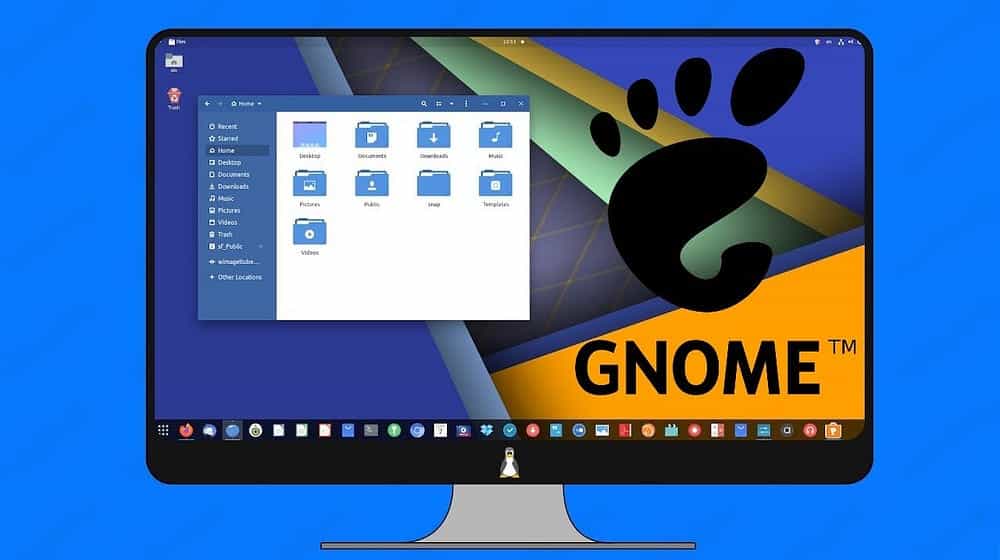
Dove trovare i temi GNOME
Non esiste un unico posto centrale per scoprire e sfogliare i temi Gnome disponibili, sebbene il file GNOME-look.org È l'opzione più vicina che puoi ottenere. Qui puoi trovare i tre tipi di temi, per icone, applicazioni e ambiente desktop.
Puoi anche cercare temi in DeviantArt.
Come installare temi per icone, applicazioni e ambiente desktop
Essendo un ambiente desktop gratuito e open source, Gnome è un'interfaccia che distributori e utenti possono personalizzare. Tuttavia, Gnome non semplifica questa esperienza per gli utenti finali tipici.
La maggior parte dei temi verrà fornita in un file TAR compresso. Dovrai estrarre il file zip in una cartella appropriata a seconda del tipo di tema.
Temi delle icone
I temi delle icone cambiano l'aspetto delle icone nel cassetto delle app e nella barra delle icone di Ubuntu.
Salva i temi delle icone in una cartella .icons Nella tua cartella Inizio. Le cartelle che iniziano con un punto sono nascoste per impostazione predefinita. Per visualizzare le cartelle nascoste, puoi toccare Ctrl + H. Se la cartella non esiste già, creala tu stesso.
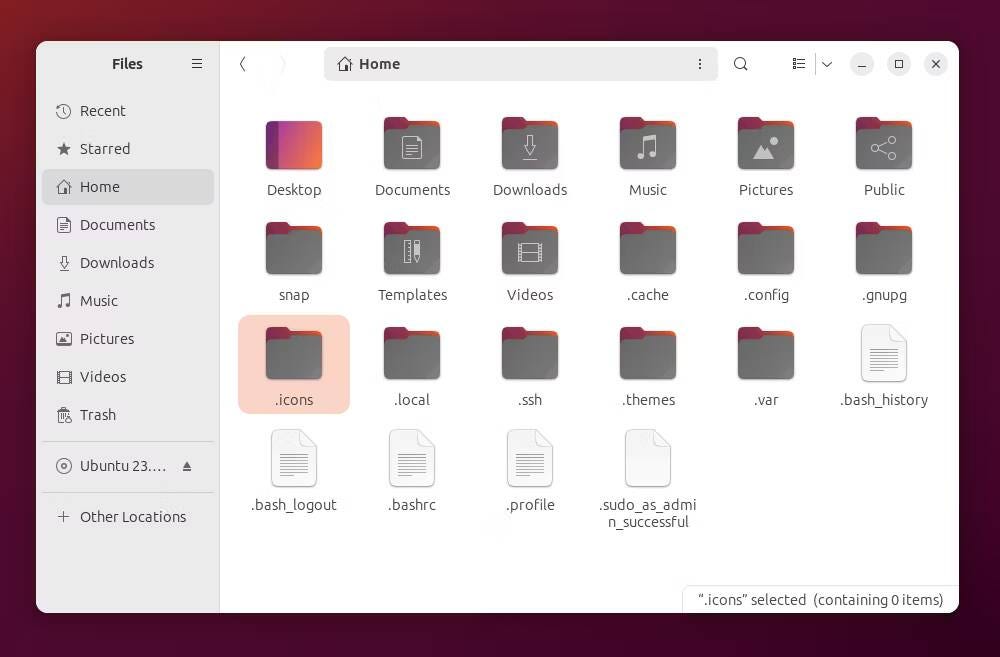
Consigli: Puoi farlo anche tu Cambia l'icona di una cartella specifica in Ubuntu Senza scaricare il tema completo.
Temi della shell GNOME
Il tema GNOME Shell modifica l'aspetto del pannello in alto, i menu che appaiono quando si fa clic su qualsiasi parte del pannello e la panoramica delle attività.
I temi della shell GNOME vengono inseriti in una cartella .temi all'interno della tua cartella home. Ancora una volta, se questa cartella non esiste, creala.
Temi GTK
I temi GTK cambiano l'aspetto delle app. Ciò include la modifica del colore della barra superiore e dei menu della barra laterale.
Come i temi GNOME Shell, puoi salvare i temi GTK in una cartella .temi. Verificare Come utilizzare FSearch per trovare rapidamente file e cartelle su Linux.
Come applicare i temi utilizzando GNOME Tweaks
Il download del tema è solo una parte del processo. Ora devi accenderlo. Non puoi modificare i temi nelle impostazioni di sistema e Ubuntu non viene fornito con un'app predefinita che si occupa dell'attività come standard.
Il modo più semplice per cambiare il tema è utilizzare un'app GNOME Modifiche. Puoi trovare GNOME Tweaks effettuando una ricerca nell'App Center di Ubuntu o aprendo Terminale e inserendo questo comando:
sudo apt install gnome-tweaks Avvia l'app dal cassetto delle app e tocca L'apparenza Nel menu di navigazione laterale. Qui troverai diversi tipi di temi. Quando vai a selezionare un tema, vedrai tutti i temi forniti con Ubuntu oltre a quelli che hai estratto manualmente nelle cartelle .icons e .themes. Per modificare l'aspetto delle tue app, seleziona il tema accanto ad App legacy.
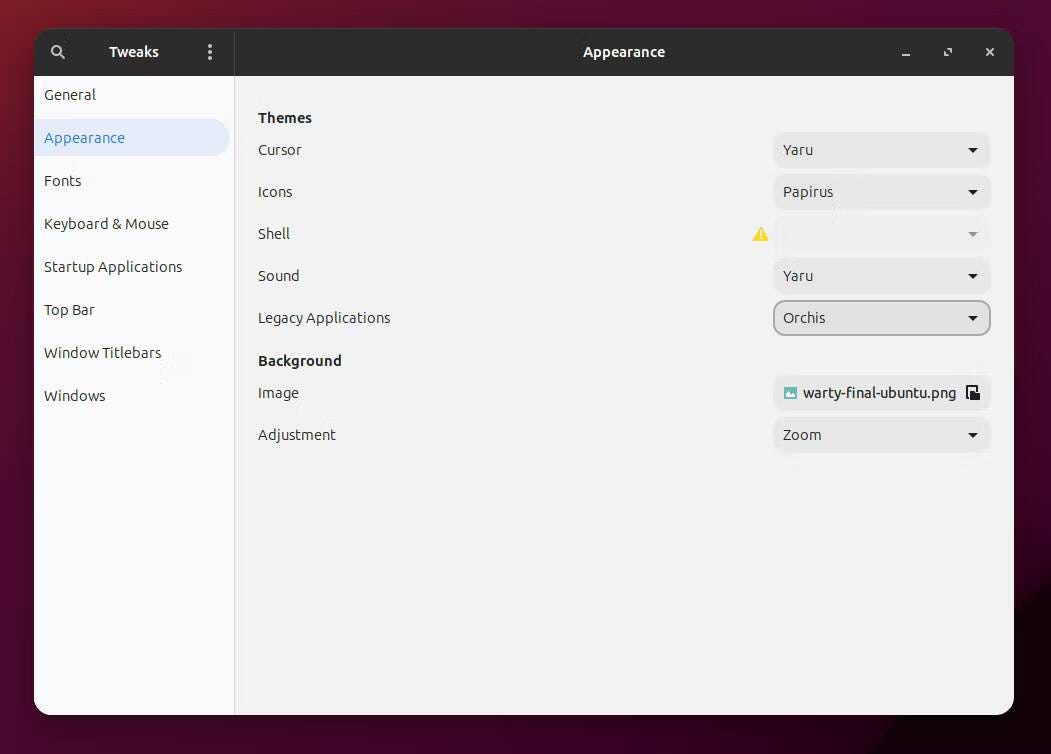
Come cambiare il tema delle app Snap
Ora potresti notare che gli attributi GTK non si applicano alle applicazioni installate (o preinstallate) nel formato del pacchetto Snap di Canonical. La modifica del tema GTK modifica i temi solo per le applicazioni installate come file DEB. Ciò rende la modifica dei temi particolarmente impegnativa se stai provando solo una versione Snap di Ubuntu, ma anche Ubuntu normale viene fornito con una grande quantità di app in formato Snap.
Quando cambi un tema, potresti vedere un pop-up che dice: "Mancano alcune istantanee del tema richieste. Desideri installarlo adesso? Facendo clic su questa finestra pop-up verrà avviato il processo di ricerca e installazione del tema che accompagna le app Snap. La tua esperienza con questa configurazione potrebbe avere o meno esito positivo.
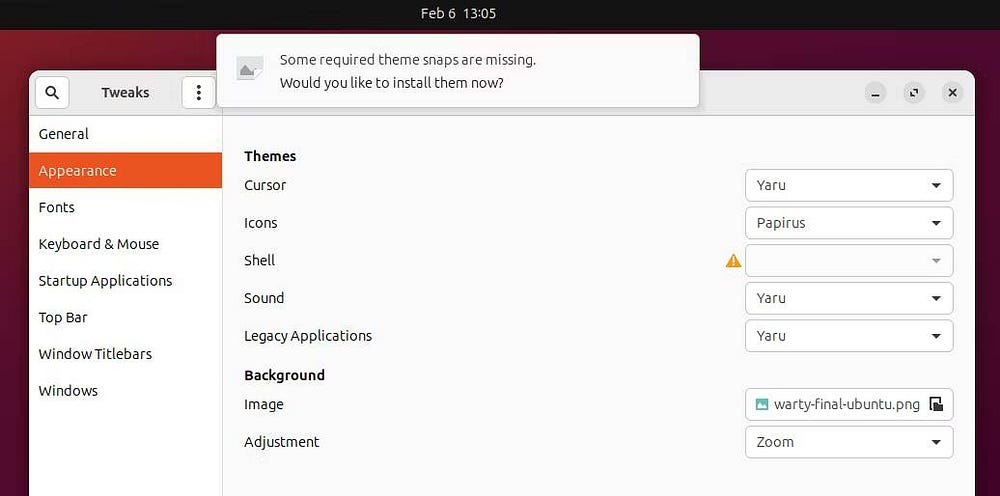
Se Ubuntu non riesce a trovare il tema Snap necessario, puoi cercarlo nell'App Center di Ubuntu. Sfortunatamente, l'installazione del pacchetto è solo una parte del processo. Dovrai inserire comandi da terminale per modificare il tema delle applicazioni esistenti e un comando separato per le singole applicazioni.
Ad esempio, supponiamo che tu stia utilizzando Temi di orchidee. Puoi installare il tema usando:
sudo snap install orchis-themes Per modificare il tema delle app Snap esistenti, esegui:
for i in $(snap connections | grep gtk-common-themes:gtk-3-themes | awk '{print $2}'); do sudo snap connect $i orchis-themes:gtk-3-themes; done Puoi eseguire nuovamente lo stesso comando dopo aver installato nuove app o modificato il tema di un'app specifica. Per quest'ultimo, esegui:
sudo snap connect [snap app name]:gtk-3-themes orchis-themes:gtk-3-themes Non è una situazione ideale. Sfortunatamente, con Ubuntu che continua ad abbracciare il pacchetto Snap e gli sviluppatori GNOME che preferiscono non aggiungere temi alle loro applicazioni, cambiare tema sarà probabilmente una seccatura per un po' di tempo. Verificare Modi per rimuovere i pacchetti installati su Ubuntu.







