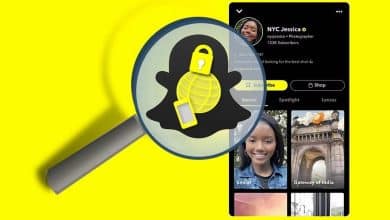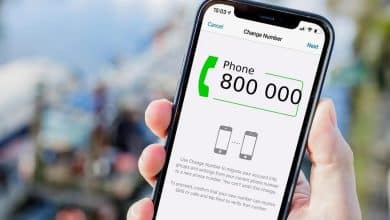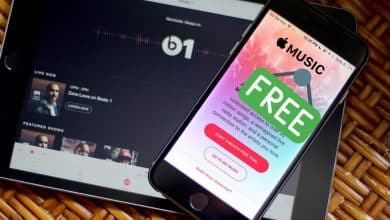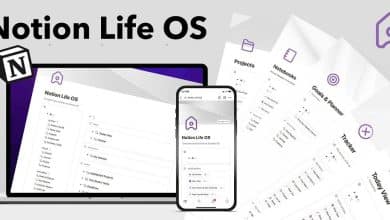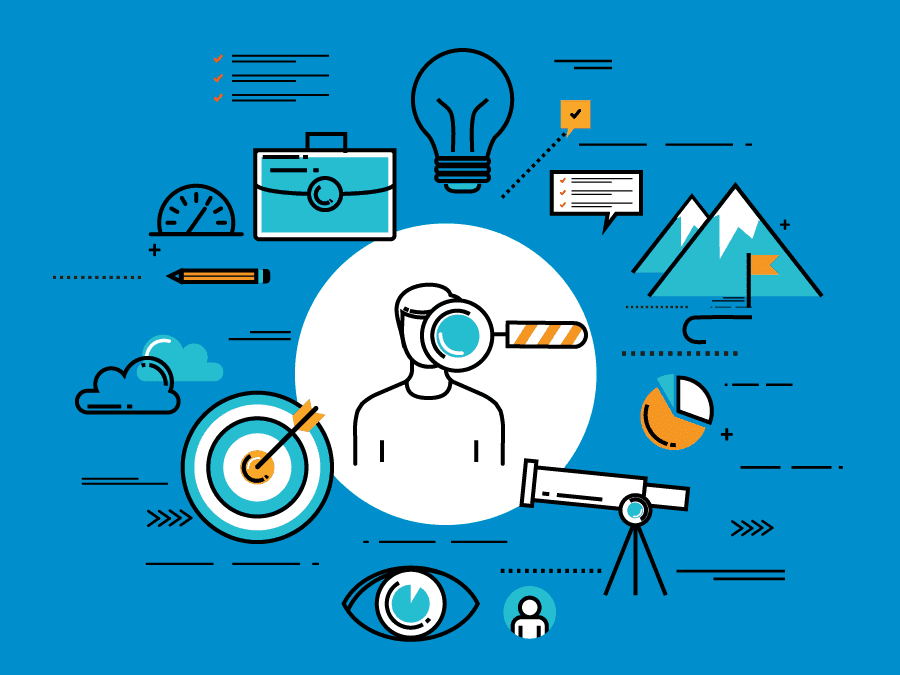Le tastiere Dell sono affidabili, ma tutto l'hardware a volte si guasta e spesso perdiamo hardware perfettamente buono. La risoluzione dei problemi per qualsiasi dispositivo è un processo in tre fasi: indagine, identificazione e riparazione. Se ciò non risolve il problema, passiamo al passaggio successivo e ripetiamo fino a quando il problema non viene identificato e risolto. Bene, ti do una guida passo passo per risolverlo tastiera Dell (dovrebbe funzionare anche con altre tastiere Windows) non funziona.
Prima di iniziare, controlla se la tua tastiera ha un pulsante per disabilitare la tastiera. Non tutte le tastiere, ad eccezione di alcune, sono dotate di un pulsante di disattivazione della tastiera dedicato (come il pulsante di disattivazione dell'audio o Wi-Fi) che disabilita tastiera temporaneamente quando premuto. A volte non ti rendi nemmeno conto che è stato premuto accidentalmente perché mio fratello ha un laptop con un pulsante di disabilitazione e lo ha premuto accidentalmente mentre puliva la tastiera. Con ciò, vediamo come risolvere vari problemi di tastiera su un laptop Windows.

La tastiera del laptop Dell non funziona
Passo 1
controllo: Se i tasti si attaccano e non funzionano correttamente, verificare la presenza di particelle di polvere sotto i tasti. Le tastiere sono più sottili per adattarsi allo stile piccolo di un laptop e generalmente hanno una distanza precisa tra la testa del tasto e i componenti sottostanti. Ciò comporterà probabilmente un accumulo di polvere, sporco e altri detriti atmosferici. Dal momento che questo arriva alla parte inferiore degli interruttori, può ostacolare la funzionalità e alla fine rendere lo switch inutilizzabile.

الحل: Prendi una spazzola o una bomboletta di aria compressa per eliminare la polvere sotto i tasti e verifica se i tasti sono tornati alla loro condizione normale.
Passo 2
controllo: Se i tasti funzionano ma alcuni tasti stampano lettere diverse quando vengono premuti, controlla le impostazioni della tastiera. Quasi tutte le tastiere che vediamo sui laptop hanno un design Qwerty o Azerty. Ciò significa che il posizionamento di lettere e altri pulsanti è standardizzato, ma gli Stati Uniti e il Regno Unito ma l'Europa hanno le proprie posizioni chiave virtuali e differiscono leggermente in tutto il mondo.
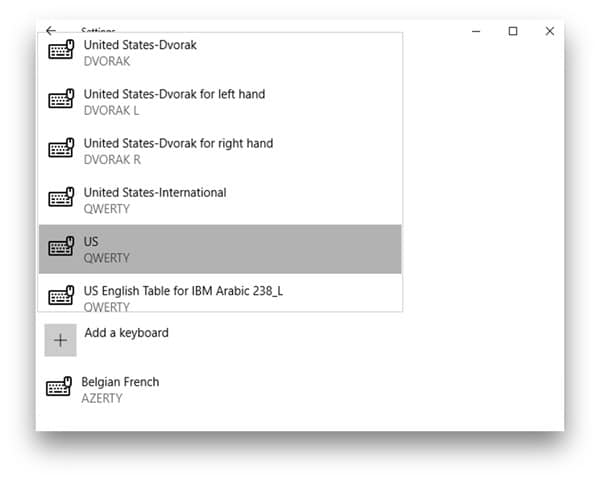
الحل: Puoi andare alle impostazioni e modificare il formato standard a seconda del tuo paese.
Per modificare il formato in QWERTY in Windows 10, vai su Start > Impostazioni > Ora e lingua > Regione e lingua > Fai clic su Lingua > Opzioni > Cambia QWERTY (USA).
Passaggio 3
controllo: Se la maggior parte dei tasti sta digitando caratteri diversi rispetto alla tastiera normale, è necessario controllare il layout della tastiera. QWERTY. Ma non esiste un unico layout di tastiera là fuori poiché AZERTY e Dvorak sono i due layout di input da tastiera meno popolari disponibili per Windows. La differenza è la posizione del tasto sulla tastiera. In AZERTY, i tasti Q e W sono sostituiti rispettivamente da A e Z. DVORAK ha un layout completamente diverso. Il punto è che se i tuoi tasti stampano qualcos'altro quando premi G, è probabile che il layout sia diverso e devi controllarlo e risolverlo.
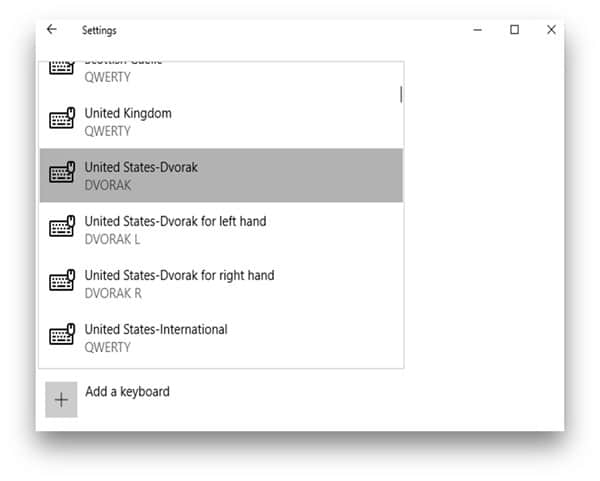
الحل: Start > Impostazioni > Metodi di immissione > Opzioni > seleziona QWERTY (USA)
Passo 4
controllo: Se la tua tastiera non stampa nulla, controlla i driver della tastiera. Prima di concludere che la tua tastiera ha smesso completamente di funzionare, dobbiamo determinare se non si tratta solo di un problema di driver. A volte i driver danneggiati causano l'interruzione del funzionamento della tastiera. È possibile che il driver che stai utilizzando sia sbagliato.
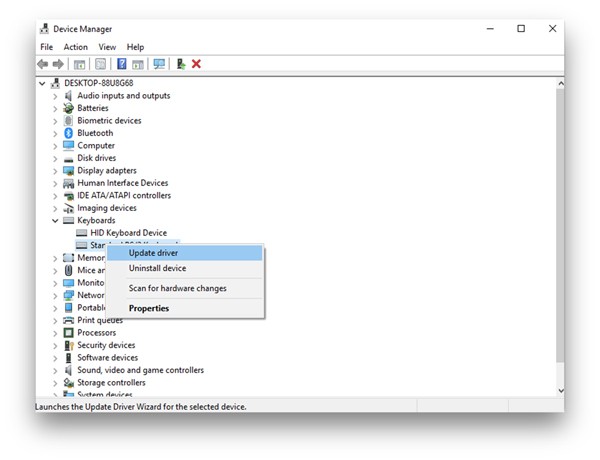
الحل: Aggiorna i driver tramite Windows Update o Gestione dispositivi. Per aggiornare Windows, vai su Start > Cerca "Windows Update" > fai clic su Aggiorna. Per farlo da Gestione dispositivi, fare clic con il tasto destro del mouse su Risorse del computer > Proprietà > Gestione dispositivi > Tastiera interna > Fare clic con il tasto destro > Proprietà > Scheda Driver > Aggiorna software driver.
Passo 5
controllo: Se l'aggiornamento dei driver non funziona, controlla se non ci sono conflitti con i driver della tastiera come conflitti tra driver Windows e Dell. Se in precedenza hai reinstallato Windows e hai provato a installare i driver forniti con il laptop, ciò potrebbe causare un conflitto tra il driver di Windows e il driver fornito con il laptop Dell.
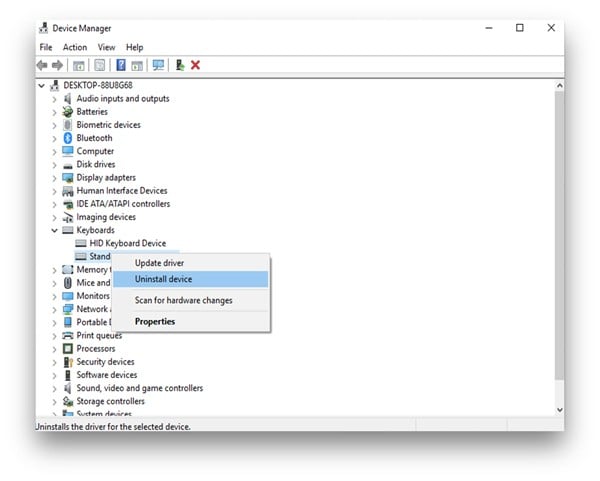
الحل: Prova a disinstallare tutti i driver in Gestione dispositivi e riavviare. Per disinstallare i driver, fare clic con il tasto destro del mouse su Computer > Proprietà > Gestione dispositivi > Tastiera interna > Fare clic con il tasto destro > Proprietà > scheda Driver > Disinstalla driver.
Passo 6
controllo: Verifica che la tastiera sia in modalità provvisoria. Spesso, ci sono alcuni programmi che cambiano l'input della tastiera durante l'utilizzo del programma. Se scrivi in più lingue e disponi di un software speciale, potresti voler avviare il computer in modalità provvisoria, poiché ciò disabiliterà tutti i driver e i driver di terze parti. Se è in esecuzione in modalità provvisoria, il problema potrebbe essere dovuto a un software.
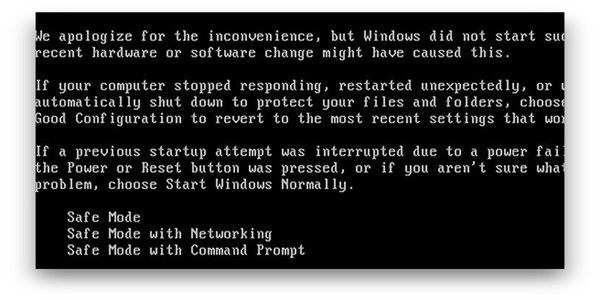
الحل: Se è in esecuzione in modalità provvisoria, prova a disinstallare un programma che modifica l'input da tastiera per scopi speciali.
Passo 7
controllo: Verificare se le impostazioni del BIOS sono appropriate. Non stiamo dicendo che il tuo computer abbia un virus ma è necessario disporre di un software antivirus aggiornato. Esistono alcuni virus che influiscono sulle impostazioni del BIOS e possono rendere inutilizzabile il computer. Ora, se non disabilita il tuo computer, il virus può sicuramente disabilitare la tastiera dal BIOS. È possibile abilitare il supporto della tastiera USB legacy.
الحل: Accedi alle impostazioni del BIOS riavviando il PC e nella schermata di avvio premi F12 (o qualsiasi tasto supportato sul laptop) > Avanzate > Periferiche integrate > Controller USB > Tastiera legacy > Attiva/disattiva.
Passo 8
controllo: Verificare se la tastiera esterna funziona? Se hai provato tutti i passaggi precedenti e finora non ha funzionato, prova a collegare una tastiera esterna al tuo computer e controlla se questo metodo risolve il problema. In tal caso, la tastiera ha un problema hardware.
الحل: Prova a rimuovere la tastiera e a ricollegarla. Il nastro potrebbe essere allentato.
Passo 9
controllo: Se alcune chiavi non funzionano (non in catena), controlla se alcune chiavi sono rotte. Anche se potrebbero esserci altri motivi se si dispone di chiavi morte, ma non esiste un modo certo per scoprirlo senza assicurarsi di ulteriori indagini. Possiamo verificarlo con lo strumento di test della tastiera. Puoi anche usare la tastiera su schermo, ma ho usato PassMark per individuare i tasti mancanti. È uno strumento molto intuitivo che identifica quali tasti vengono premuti e rilasciati e che ti darà un'idea se un tasto viene premuto continuamente o se si blocca in modo permanente.
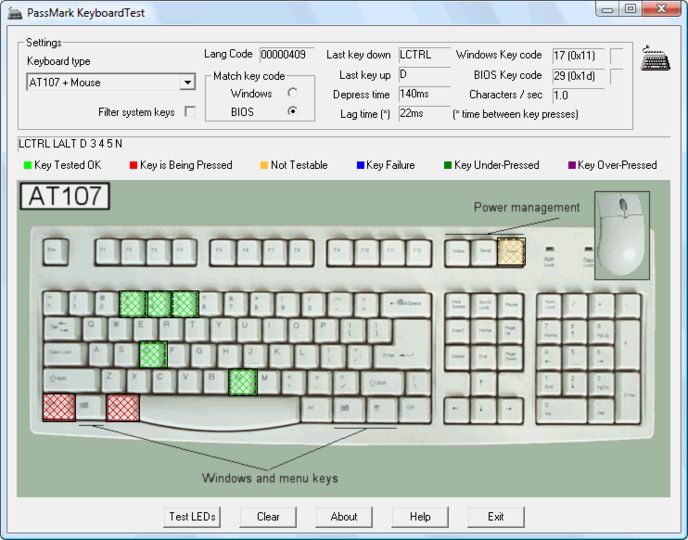
الحل: Prova a scollegare l'interruttore e controlla se la cupola è intatta. Se è rotto, dovrai recarti al centro di assistenza per farlo riparare o sostituire la tastiera.
Passo 10
controllo: Se le chiavi non funzionano (catena, fila di chiavi o anche una patch), verificare una possibile connessione allentata. Gli interruttori funzionano inviando un segnale ad un microcontrollore che elabora il segnale generato principalmente attraverso una rete a matrice sotto il quadro. Per il profano, considera la tastiera come una rete e ogni tasto è una combinazione di un segnale specifico. Se la connessione è allentata potrebbe causare questo problema.
الحل: Prova a rimuovere la tastiera dall'USB se è un desktop e ad inserirla in un'altra presa o se è il tuo laptop puoi rimuovere la tastiera e vedere se il connettore a nastro è installato correttamente.
Passo 11
controllo: Se hai provato di tutto e ancora non funziona, probabilmente puoi portarlo in un centro di assistenza e farlo riparare da professionisti o se è troppo ripido puoi farlo sostituire da solo
الحل: Trova la marca e il modello del tuo laptop Dell e cerca la tua tastiera online. Trova un tutorial per la sostituzione della tastiera e fidati che sembra complicato ma non lo è. Se hai paura di essere ingannato e rovinare tutto, cerca un aiuto professionale
Hai riparato la tua tastiera Dell?
Ti abbiamo mostrato come risolvere i problemi se la tua tastiera Dell ti dà problemi o anche quando smette di funzionare. I metodi funzionano solo se si verifica un problema con il software della tastiera o connessioni non valide. se fosse tastiera il tuo è morto, difficilmente troverai un articolo su come risolverlo. Per l'altra nota, potresti farcelo sapere nei commenti e se lo fa.