forse puoi esserlo Efficienza della connessione Internet A volte un'interruzione imprevista e improvvisa della connessione durante il download di un file di grandi dimensioni può essere frustrante. Tuttavia, potresti dover scaricare il file da zero perché Chrome non è in grado di rilevare la parte del file che hai appena scaricato.
Google Chrome utilizza un download manager integrato per visualizzare tutti i tuoi download, attivi, non riusciti, annullati o completati. Download Manager si apre nella sua scheda e mostra un elenco di tutti i file che hai scaricato in Chrome.
Se usi un piano larghezza di banda Se il tuo provider di servizi Internet limita l'utilizzo dei dati oltre il limite di utilizzo corretto, le conseguenze di download interrotti possono essere costose. Vediamo come Riprendi download Non riuscito in Google Chrome.

Cos'è un file CRDOWNLOAD?
Quando avvii un download in Google Chrome, viene creato un file temporaneo in formato .crdownload. Questo file funge da segnaposto, memorizzando i dati scaricati non appena arrivano. Man mano che il download procede, la dimensione del file .crdownload aumenta. Una volta terminato con successo il download, Chrome rinomina il file, rimuovendo il formato .crdownload e sostituendolo con il formato file corretto.
Se per qualche motivo il download viene interrotto, il file incompleto rimarrà nel formato .crdownload. Ciò indica che il processo di download non è stato completato.
Perché il download di Chrome viene interrotto?
Non possiamo incolpare completamente Chrome per i download parziali e intermittenti. Ci sono diversi motivi per cui può verificarsi un download parziale o incompleto.
- Il server web non consente di riprendere il download e forza il browser a ripartire da zero.
- Se la tua connessione Internet è lenta o il server è sovraccarico di richieste, potrebbe verificarsi un timeout con conseguenti download incompleti.
- Il file di origine è danneggiato. In tal caso, sperimenterai un download parziale indipendentemente dal browser che stai utilizzando.
Quando un download viene interrotto, di solito hai la possibilità di riprenderlo. Tuttavia, a volte potresti dover scaricare il file da zero perché Chrome non riesce a rilevare la parte .crdownload che hai appena scaricato.
Se disponi di un piano di larghezza di banda limitato o il tuo ISP limita i dati oltre il limite di utilizzo corretto, le conseguenze di un download interrotto possono essere costose, soprattutto se la dimensione del file è grande. Ti mostreremo come riprendere i download non riusciti in Google Chrome.
Consigli: Se non riesci a scaricare alcun file utilizzando qualsiasi browser, è improbabile che sia causato da Chrome. Consulta la nostra guida su cosa fare quando... Non scaricare alcun file su Windows Per diagnosticare e risolvere questo problema prima di continuare.
Usa Chrome Download Manager per riprendere i download
Google Chrome ha un download manager integrato per visualizzare tutti i tuoi download, attivi, non riusciti, annullati o completati. Clicca su CTRL+J Oppure fai clic sul menu a discesa Opzioni e seleziona Download per aprire il download manager.
Nell'elenco dei download, trova l'elemento non riuscito e tocca continua il download. Se tutto va bene, il download riprenderà da dove era stato interrotto.
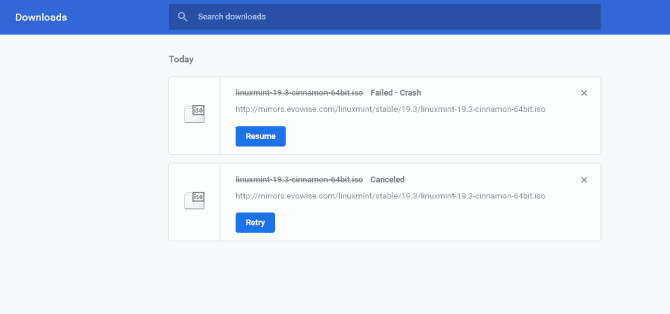
Riprendi un download interrotto con il comando Wget
Se il download non riprende, puoi provare wget. È uno strumento da riga di comando gratuito per scaricare file dal web. wget Eccellente per l'uso su connessioni di rete lente o instabili. Se il download non riesce, lo strumento continuerà a provare fino a quando l'intero file non verrà trasferito sul tuo computer.
Esistono diverse versioni di Wget disponibili per Windows 10. Vai a Eternamente annoiato Per scaricare l'ultima versione a 64 bit. Sposta il file eseguibile in:
C:\Users\[User Name]\Downloads
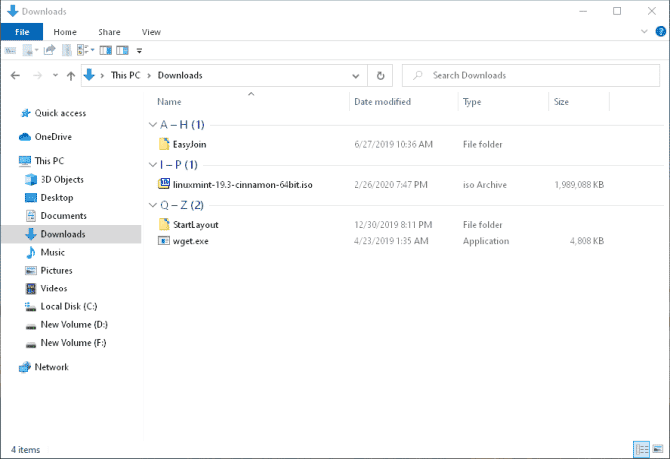
Ora puoi eseguire Wget in due modi: Passa alla directory Che contiene il file eseguibile utilizzando il comando cd O Aggiungi Wget come variabile di ambiente in modo da potervi accedere da qualsiasi directory. Ti consigliamo di utilizzare quest'ultima opzione se prevedi di utilizzare Wget frequentemente.
Impostiamola come variabile d'ambiente.
Wget impostazione
ال لى Pannello di controllo -> Sistema e clicca Impostazioni avanzate di sistema. Nella finestra che si apre, fai clic su variabili ambientali.
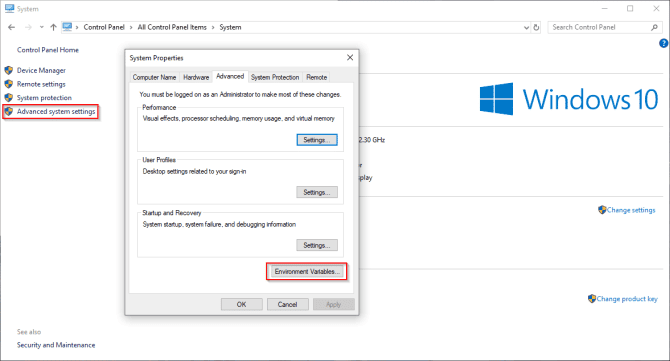
Seleziona il percorso in Variabili di sistema e fai clic pubblicazione. Quindi, fare clic sul pulsante Nuovo che si trova nell'angolo in alto a destra della finestra. Scrivere:
C:\Users\[User Name]\Downloads\wget.exe
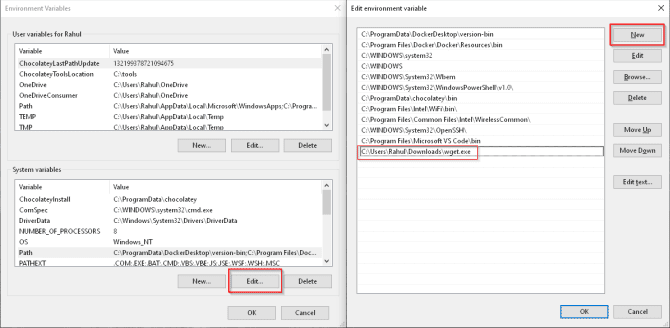
Clic OK.
Apri un prompt dei comandi e digita:
wget -h
Per verificare se tutto funziona. In PowerShell, digita:
wget.exe -h
Per caricare il menu della guida di Wget.
Rinominare il file parzialmente scaricato
Per rinominare il tuo file, abbiamo bisogno di due informazioni di base: URL per sito web epercorso del file che è stato parzialmente scaricato.
Clicca su CTRL+J per aprire il download manager. Individua il file nella scheda, sotto il file c'è un collegamento, fai clic destro su di esso e scegli Copia l'indirizzo del link. Incolla il collegamento per il file di origine nel Blocco note.
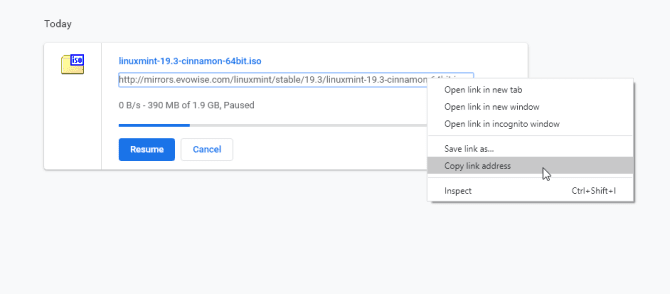
Ora, fai clic su più 
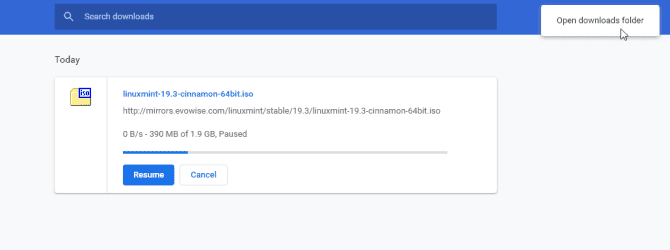
Quando il tuo file viene scaricato parzialmente, Chrome assegna un nome predefinito di "Annulla [Numero casuale].crdownload."
Appendice .crdownload È un formato secondario per Chrome. Non puoi aprirlo o convertirlo in un altro formato. Una volta completato il download, viene rimosso.
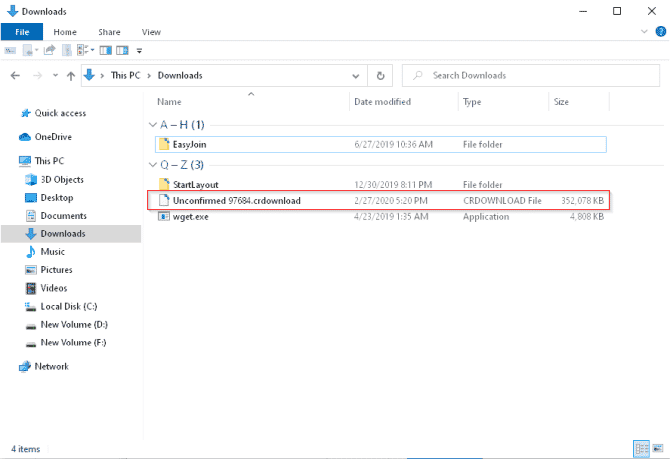
Puoi ottenere rapidamente il nome del file originale dall'URL del sito web. Se il collegamento:
http://mirrors.evowise.com/linuxmint/stable/19.3/linuxmint-19.3-cinnamon-64bit.iso
Il nome del tuo file è linuxmint –19.3-cannella – 64-bit.iso. Fare clic con il pulsante destro del mouse sul file parzialmente scaricato e selezionare Rinomina. rimuovi formato .crdownload dalla fine del file e premere Invio.
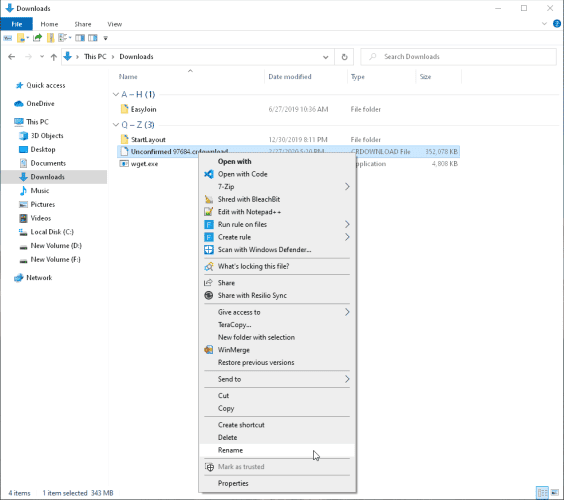
Un messaggio ti avviserà che il file potrebbe diventare inutilizzabile se cambi il formato. Clic "sì".
Se vedi uno strano messaggio”file in usoScopri l'errore che te lo impedisce Rinomina il file. In Chrome, è un certo processo che causa tutti i problemi.
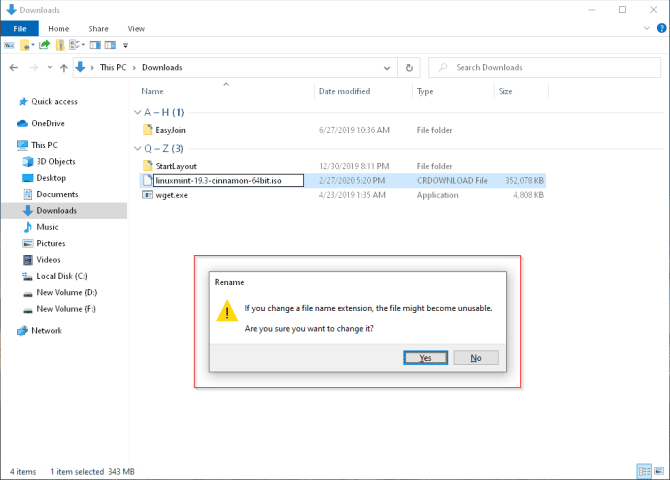
Riprendi il download tramite Wget
Per riprendere il download tramite Wget, è necessario il percorso del file di download di destinazione e l'URL del sito Web.
Tenere premuto il tasto Shift , quindi fare clic con il pulsante destro del mouse sul file e selezionare Copia come percorso. Inoltre, copia e incolla l'URL del sito web che hai copiato in precedenza. Incolla queste informazioni nel Blocco note.
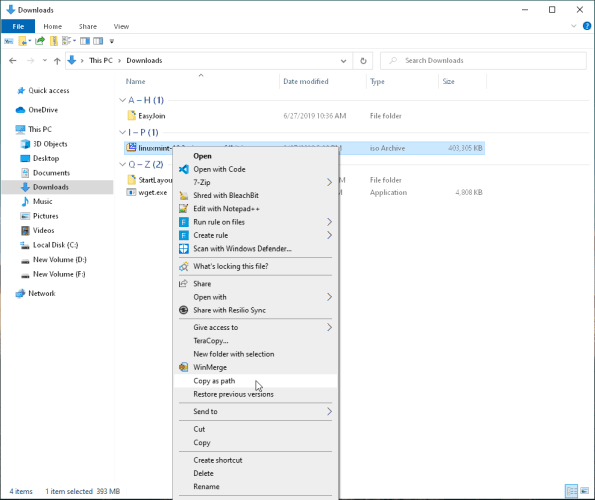
Ora useremo il comando Wget:
wget -c -O "[file-path-of-the-target-download-file]" "[website-URL]"
Sostituire i parametri specificati tra parentesi con i dati effettivi. Clicca su entrare Per riprendere il download.
Non dimenticare di racchiudere il percorso tra virgolette.
wget -c -O "C:\Users\Rahul\Downloads\linuxmint-19.3-cinnamon-64bit.iso""http://mirrors.evowise.com/linuxmint/stable/19.3/linuxmint-19.3-cinnamon-64bit.iso"
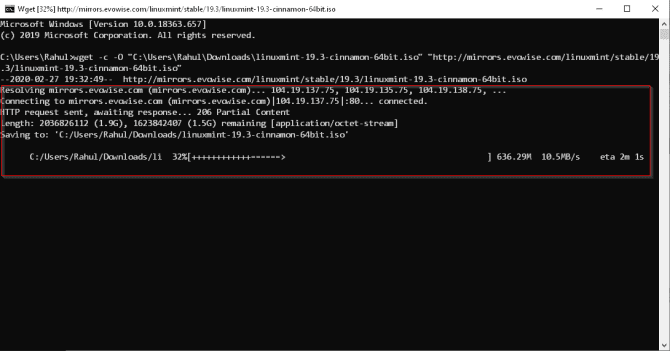
App di terze parti con un migliore download manager
Nonostante Miglioramento di Google Chrome Molto in termini di stabilità ed esperienza utente, tuttavia, il download manager originale manca di funzionalità di base come il ripristino di download incompleti, la pianificazione, l'accelerazione del download e altro ancora.
Internet Download Manager
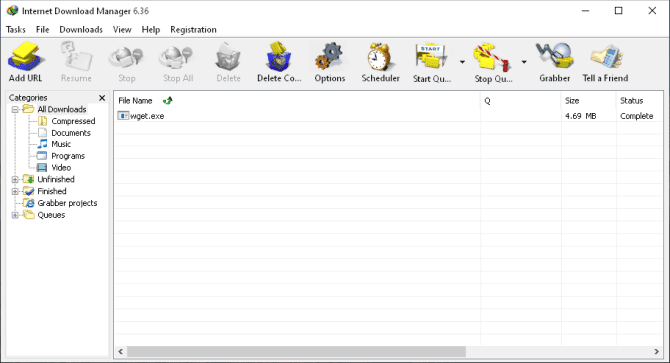
che è gestore di download Più popolare per Windows. Quando l'app è installata, la sua estensione integrata è profondamente integrata con Chrome e consente a IDM di intercettare gli URL. La funzione di segmentazione del download velocizza notevolmente il download.
La possibilità di recuperare gli errori e riprendere i download per IDM riavvierà i download interrotti o interrotti a causa di connessioni di rete perse, arresti imprevisti o interruzioni di corrente. Altre caratteristiche includono: categorie di download, pianificazione, gestore della coda, download progressivo con suddivisione e altro ancora.
scaricare: Internet Download Manager (Prova gratuita, licenza a vita: $ 25)
EagleOttieni Download Manager
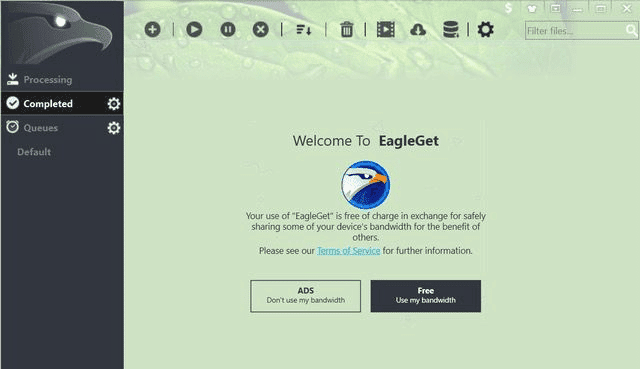
È un'alternativa gratuita a IDM. L'app ha un'interfaccia semplice e intuitiva e utilizza un tipo simile di tecnologia multi-threading per velocizzare i tuoi download. L'abilità di ripresa di EagleGet non è potente come IDM. Ma comunque lo è Gestione download Ricco di funzionalità.
scaricare: EagleOttieni Download Manager (Gratuito)
Riprendi facilmente i download incompleti
Con un'elevata velocità di Internet e dati quasi illimitati, i download parziali o incompleti non sono un grosso problema. In caso di interruzione, riprendere il download tramite Wget è semplice e veloce. Se il file è di grandi dimensioni o la tua connessione Internet è intermittente, è meglio scaricare il file utilizzando Wget.
Wget è uno strumento da riga di comando molto versatile che può fare alcune cose con un singolo comando. Lo sapevi che con Wget e alcuni semplici script puoi farlo Salva più pagine Web come PDF؟







