قد لا تُفكر كثيرًا في المعلومات الشخصية الموجودة على جهاز iPhone الخاص بك. ولكن ماذا سيحدث إذا استحوذ شخص ضار على جهازك واخترق كلمة مرورك؟
لحسن الحظ ، هناك عدة طرق لتحسين أمان جهاز iPhone الخاص بك والحفاظ على حماية بياناتك بشكل أفضل. سنعرض لك أفضل إعدادات وتعديلات أمان iPhone (و iPad) التي تحتاج إلى تغييرها.
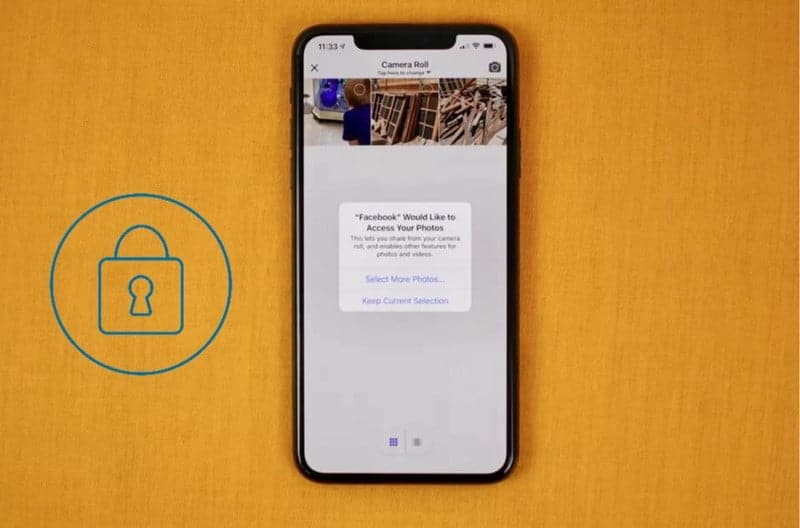
1. حافظ على IOS محدّثًا
من الطرق الحيوية للحفاظ على أمان iPhone أو iPad هي تثبيت أحدث إصدار من iOS أو iPadOS. هذا مُهم لأنَّ Apple كثيرًا ما تُصحح الثغرات الأمنية بتحديثات البرامج الجديدة.
لتحديث جهاز iPhone الخاص بك باستمرار ، يُمكنك تثبيت تحديثات الجهاز لاسلكيًا أو باستخدام الكمبيوتر الخاص بك. ما لم تكن بحاجة إلى استخدام جهاز كمبيوتر لسبب ما ، فإن تثبيت التحديثات مباشرةً على iPhone الخاص بك هي الطريقة الأكثر ملاءمة:
- قم بتوصيل الجهاز بمصدر الطاقة وتوصيله بالإنترنت عبر شبكة Wi-Fi.
- انتقل إلى “الإعدادات” -> “عام”، ثم اضغط على “تحديث البرامج”.
- إذا كان هناك تحديث لتثبيته ، فانقر فوق الخيار “تنزيل وتثبيت”. إذا كان النظام مُحدثًا بالفعل ، فسترى رسالة تم تحديث البرنامج الخاص بك.
- نوصي بتمكين جميع الخيارات الموجودة ضمن “التحديثات التلقائية” حتى لا تضطر إلى التحقق يدويًا في المستقبل.
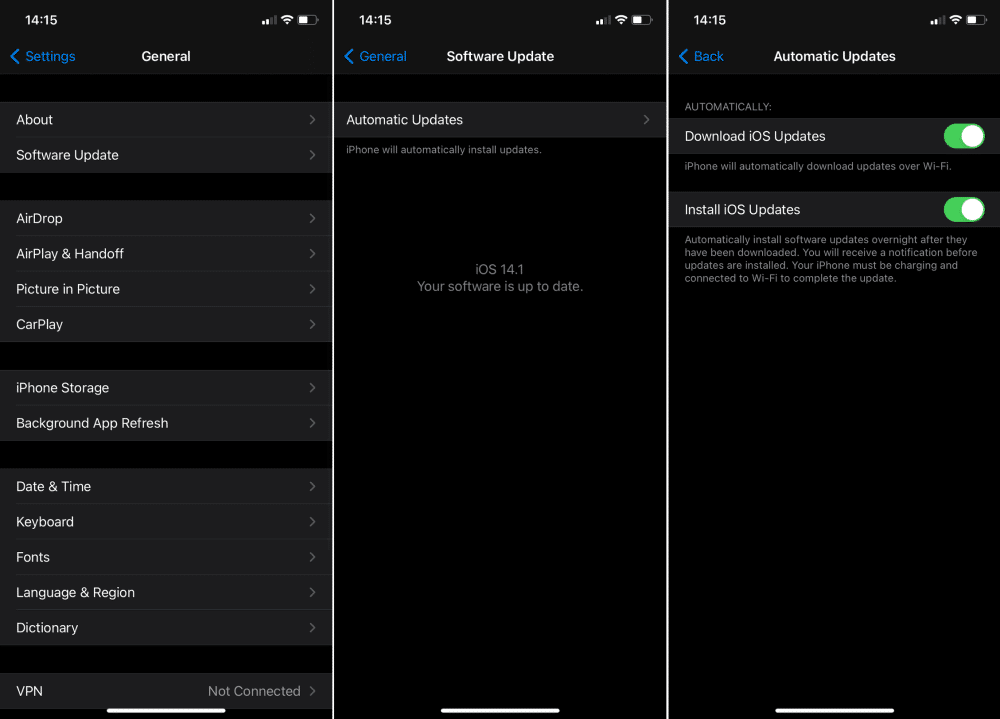
2. استخدام “تحديد الموقع”
لا يُساعد تطبيق “تحديد الموقع” فقط في تحديد مكان iPhone المفقود ، ولكن يُمكنك أيضًا استخدامه لمحو بياناتك عن بُعد لمنع وقوعها في الأيدي الخطأ.
للتأكد من تنشيط “تحديد الموقع”:
- على iPhone أو iPad أو iPod touch، افتح تطبيق “الإعدادات”.
- اضغط على اسمك. ثم أنقر على “تحديد الموقع”.
- يُمكنك تشغيل “مشاركة موقعي” إذا كنت تريد أن يعرف الأصدقاء والعائلة مكانك.
- اضغط على “العثور على الـ [الجهاز]”، ثم قم بتشغيل ميزة “العثور على الـ [الجهاز]”.
- إذا كنت ترغب في ذلك ، يُمكنك تشغيل “تمكين العثور عند عدم الاتصال” لرؤية جهازك عندما يكون غير متصل بالإنترنت. لإرسال موقع جهازك إلى Apple عندما تكون البطارية منخفضة، قم بتشغيل “إرسال آخر موقع”.
- إذا كنت تريد العثور على جهازك المفقود على الخريطة، فتأكد من تشغيل “خدمات الموقع”. للقيام بذلك، انتقل إلى “الإعدادات” > “الخصوصية” > “خدمات الموقع” وقم بتشغيل خدمات الموقع.
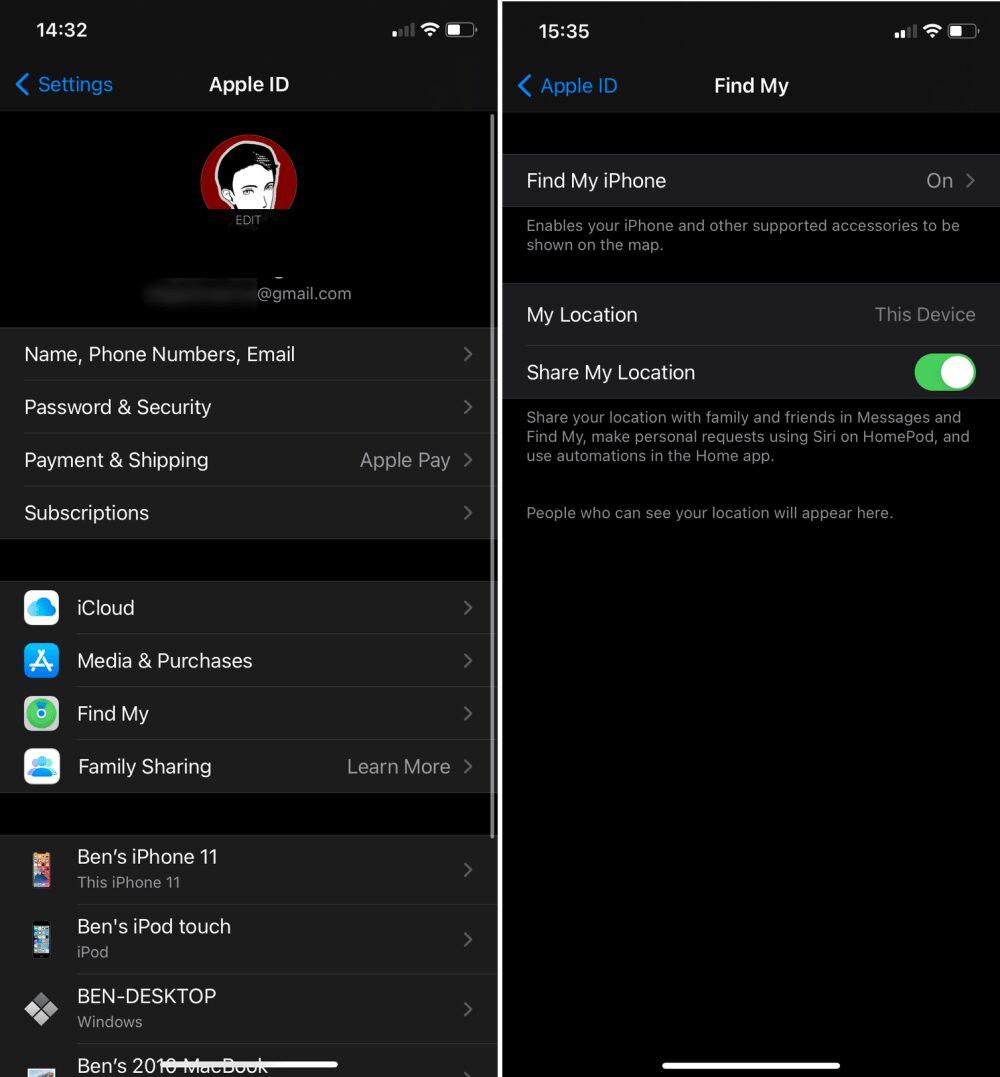
إذا فقدت جهازك ، فاتبع دليلنا للعثور على iPhone الخاص بك وتحديد مكانه باستخدام “تحديد الموقع”.
3. حماية حسابك من خلال المصادقة ذات العاملين
نظرًا لأن Apple ID الخاص بك هو البوابة إلى الكثير مما هو موجود على جهاز iPhone ، فمن المنطقي حمايته بكل الأدوات المُتاحة. المصادقة ذات العاملين هي ميزة مُعينة يجب عليك بالتأكيد تنشيطها على حسابك لزيادة أمانه.
مع المصادقة ذات العاملين، لا يُمكن لأحد غيرك الوصول إلى حسابك على جهاز موثوق أو الويب. وعند الرغبة في تسجيل الدخول إلى جهاز جديد للمرة الأولى، سيلزمك تقديم دفعتين من المعلومات وهي كلمة السر ورمز التحقق المُكوّن من ستة أرقام والذي يتم عرضه تلقائيًا على أجهزتك الموثوقة أو يتم إرساله إلى رقم هاتفك. ويُعدّ إدخال الرمز بمثابة تأكيد على ثقتك في الجهاز الجديد. على سبيل المثال، إذا كان لديك iPhone وكنت بصدد تسجيل الدخول إلى حسابك للمرة الأولى من Mac اشتريته حديثًا، فستتم مطالبتك بإدخال كلمة السر ورمز التحقق الذي يتم عرضه تلقائيًا على iPhone.
لتشغيل المصادقة ذات العاملين باستخدام جهاز iPhone الخاص بك:
- انتقل إلى “الإعدادات” -> [اسمك] -> “كلمة السر والأمن”. قد تحتاج إلى تأكيد بيانات الاعتماد الخاصة بك.
- اضغط على “تشغيل المصادقة ذات العاملين” لتكوين الميزة.
- في الأسفل ، يُمكنك إجراء تغييرات على أرقام الهواتف الموثوقة ، إذا لزم الأمر. تأكد من أن لديك حق الوصول إلى هذه الأرقام.
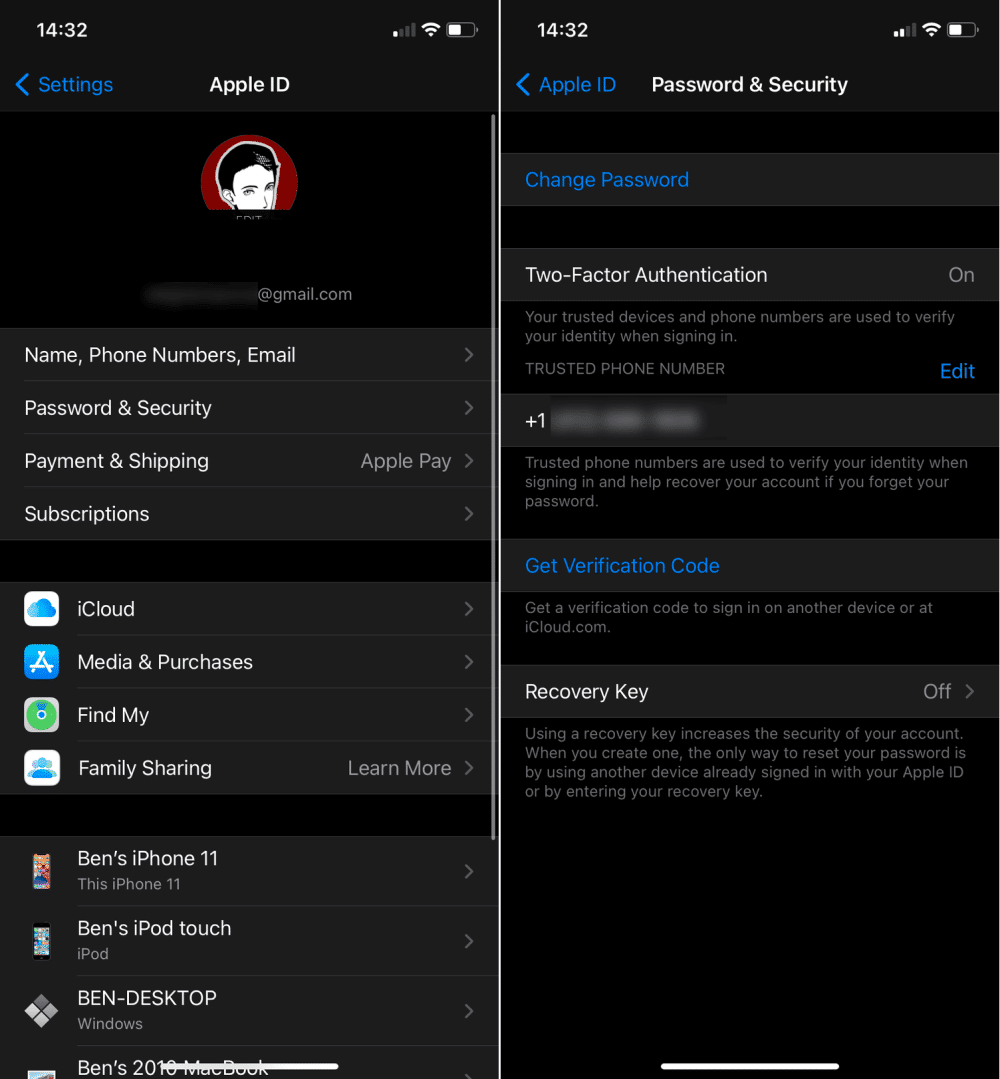
اطلع على نظرة عامة حول المصادقة ذات العاملين لـ Apple ID للحصول على مزيد من المعلومات.
4. استخدم رمز دخول أقوى
مكّنت الإصدارات الأقدم من iOS من إنشاء رمز دخول مُكون من أربعة أرقام ، والذي يسمح فقط بـ 10.000 مجموعة مُمكنة. في الإصدارات الحديثة ، يُعد رمز الدخول المُكون من ستة أرقام (مع مليون مجموعة مُمكنة) قياسيًا بدلاً منه. ولكن يُمكنك أيضًا تعيين كلمة مرور أبجدية رقمية لمزيد من الأمان.
لتغيير رمز الدخول الخاص بك ، بما في ذلك الطول والنوع:
- انتقل إلى “الإعدادات” -> “Face ID ورمز الدخول” (أو “Touch ID ورمز الدخول” إذا كان لديك جهاز iPhone به زر الشاشة الرئيسية).
- أكد رمز الدخول الحالي للوصول إلى هذه الصفحة.
- حدد تغيير رمز الدخول ، ثم أدخل رمز الدخول الحالي مرة أخرى.
- أدخل رمزًا جديدًا مكوّنًا من ستة أرقام. أو اضغط على “خيارات رمز الدخول” للتبديل إلى رمز مكون من أربعة أرقام، أو رمز رقمي مخصص (يتيح لك اختيار أي مجموعة من الأرقام) أو رمز مخصص من الحروف والأرقام (كلمة مرور تحتوي على أحرف وأرقام).
- بعد إدخال رمز الدخول الذي تُريد استخدامه ، تحقق منه وستكون جاهزًا.
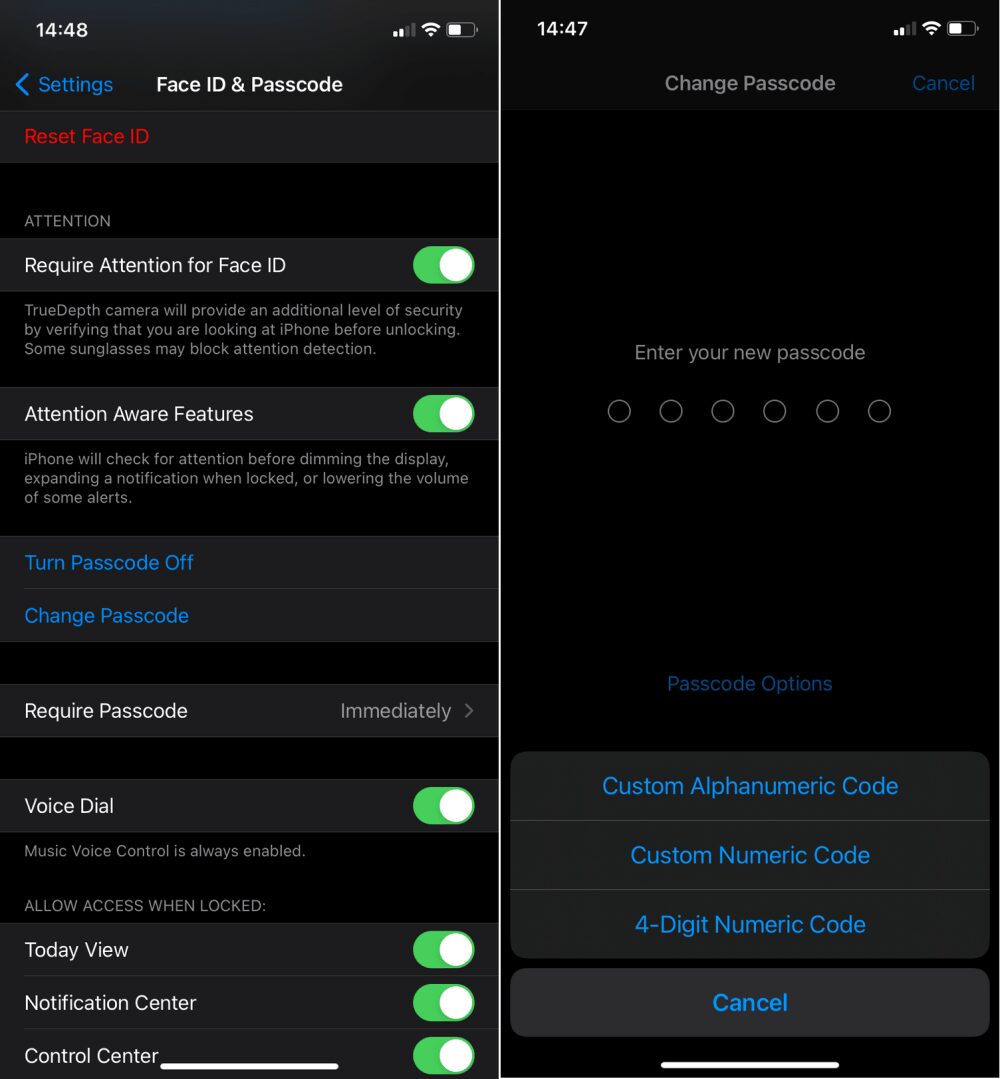
5. مسح بيانات IPhone بعد 10 محاولات فاشلة
تتوفر أيضًا ميزة أمان أخرى ، تسمى “مسح البيانات” ، في صفحة “Face ID ورمز الدخول”. مع تمكينها ، بعد 10 محاولات فاشلة لإدخال رمز الدخول الخاص بك ، يتم مسح كل شيء على جهاز iPhone الخاص بك. هذا يحمي من محاولات القوة الغاشمة لمعرفة رمز الدخول.
لاحظ أن فرصة مسح هاتفك عن طريق الخطأ بهذه الميزة ضئيلة. بعد خمس محاولات غير صحيحة ، تنتهي صلاحية إدخال رمز الدخول في هاتفك لفترة زمنية متزايدة قبل أن تتمكن من إعادة المحاولة. هذا يعني أن الأمر سيستغرق ساعات لإدخال شخص ما رمز الدخول الخطأ 10 مرات ، وهو أمر غير محتمل حتى بالنسبة للأطفال أو الأصدقاء المزعجين.
لتمكين مسح البيانات:
- انتقل إلى “الإعدادات” -> “Face ID ورمز الدخول” (أو “Touch ID ورمز الدخول” إذا كان لديك جهاز iPhone به زر الشاشة الرئيسية).
- أدخل رمز الدخول الحالي الخاص بك.
- قم بالتمرير إلى الأسفل وقم بتمكين “مسح البيانات“.
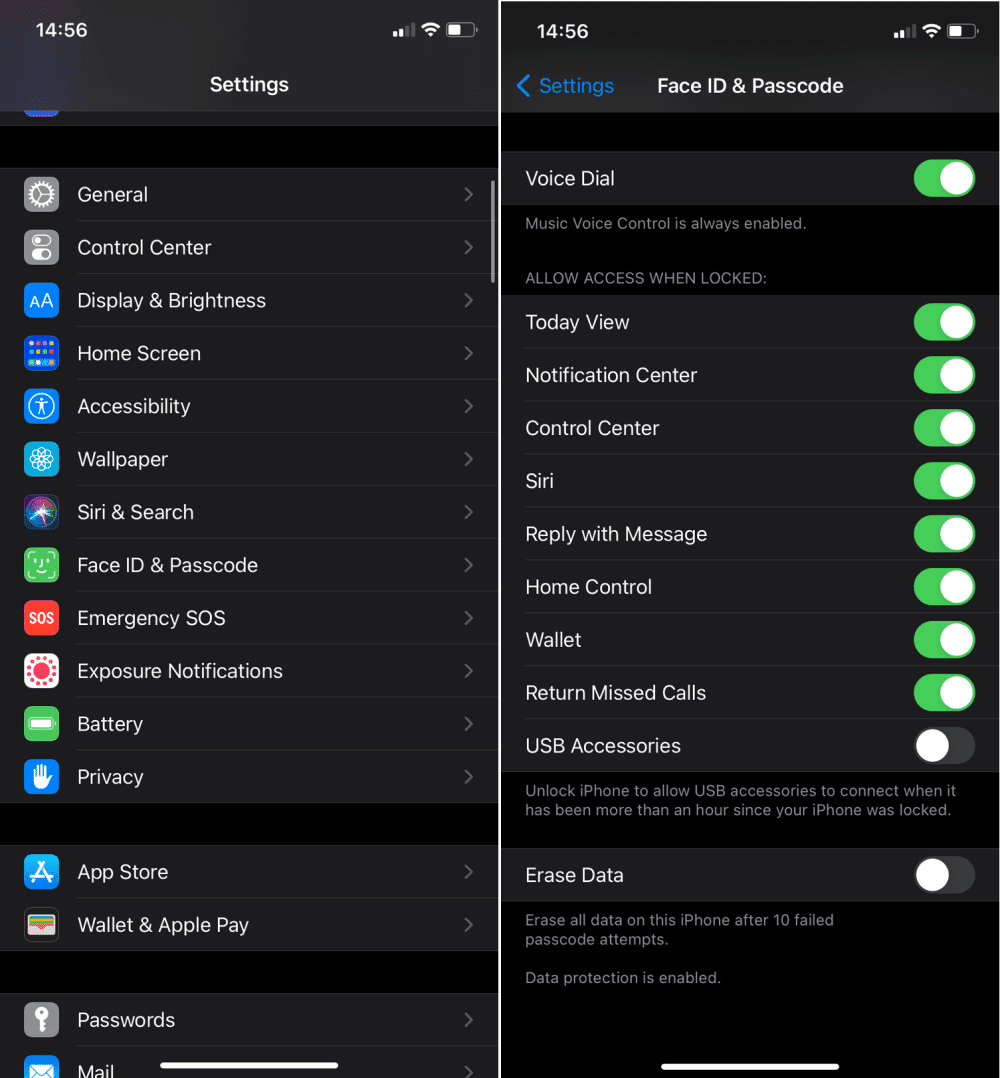
6. تعطيل Siri والأدوات الأخرى على شاشة القفل
في حين أنَّ Siri مفيد بالتأكيد ، إلا أنه يُمكنه أيضًا تقديم معلومات شخصية إلى الغرباء عند الوصول إليه من شاشة القفل. هناك ميزات أخرى يُمكن الوصول إليها على شاشة القفل والتي يمكنها الكشف عن معلوماتك الشخصية أيضًا.
لتعطيل ما يمكن للأشخاص الوصول إليه على شاشة القفل:
- انتقل إلى “الإعدادات” -> “Face ID ورمز الدخول” (أو “Touch ID ورمز الدخول” إذا كان لديك جهاز iPhone به زر الشاشة الرئيسية).
- قم بتأكيد رمز الدخول الخاص بك.
- قم بالتمرير لأسفل إلى قسم “السماح بالوصول عند القفل” وقم بإيقاف تشغيل أي شيء لا تُريد الوصول إليه على شاشة القفل. Siri هو الخيار الرئيسي الذي يجب إيقاف تشغيله ، لذلك لا يمكن للأشخاص السؤال عن جهات الاتصال الخاصة بك والتفاصيل الشخصية الأخرى.
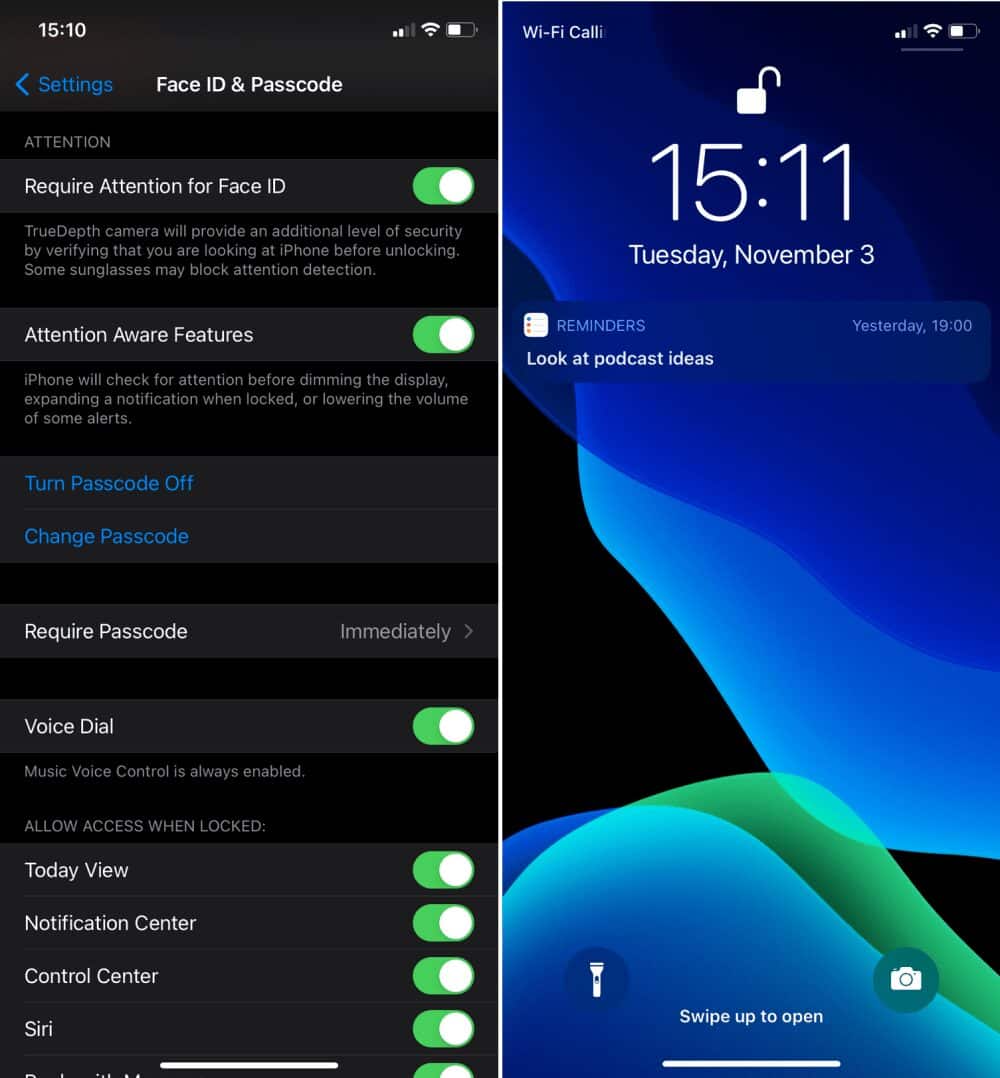
7. تتطلب مصادقة Face ID الانتباه
أثناء وجودك في إعدادات “Face ID ورمز الدخول”، إذا كان لديك جهاز iPhone يستخدم Face ID ، فيجب عليك أيضًا التأكد من تمكين بعض الخيارات الإضافية التي تجعله أكثر أمانًا.
ميزة “تتطلب مصادقة Face ID الانتباه” تقوم بالتأكد من أنك تنظر بالفعل إلى جهاز iPhone الخاص بك قبل فتحه. يُساعد هذا في تقليل فرصة قيام شخص ما بإمساك جهازك بوجهك لإلغاء قفله أثناء نومك ، على سبيل المثال.
وفي الوقت نفسه ، فإنَّ “الميزات المتتبعة للانتباه” مُخصصة بشكل أساسي لتوفير ميزات الراحة ، مثل خفض مستوى صوت التنبيهات عندما تنظر إلى هاتفك. لكن تمكينه يتطلب أيضًا من جهاز iPhone الخاص بك التحقق من انتباهك قبل توسيع التنبيهات على شاشة القفل. نتيجة لذلك ، من الجيد استخدام هذا أيضًا.
لمزيد من الأمان، تكون ميزة “Face ID متتبعة للانتباه”. فهي لا تفتح قفل الـ iPhone إلا عندما تكون عيناك مفتوحتين وتنظران إلى الشاشة. يُساعد هذا في تقليل فرصة قيام شخص ما بوضع جهازك أمام وجهك لفتحه أثناء نومك ، على سبيل المثال.
لقد جمعنا أيضًا بعض تطبيقات iPhone التي تعمل مع Touch ID و Face ID إذا كنت ترغب في حماية التطبيقات الفردية بشكل أكبر.
8. تعطيل التعبئة التلقائية في Safari
يُخزن تطبيق “سلسلة المفاتيح” من Apple كلمات سر تسجيل الدخول إلى حسابك وحتى معلومات بطاقة الائتمان في حساب iCloud الخاص بك. يُمكنك بعد ذلك استخدام وظيفة التعبئة التلقائية لجعل iOS يملأ معلوماتك تلقائيًا في الحقول ذات الصلة في Safari.
في حين أنه من المريح القيام بذلك للمعلومات التي تُكافح من أجل تذكرها ، يُمكن أن تتسبب التعبئة التلقائية في حدوث مشكلة إذا تمكن شخص آخر من الوصول إلى جهاز iPhone الخاص بك. هناك أيضًا خطر التعبئة التلقائية للمعلومات الحساسة على موقع ويب غير آمن.
لتعطيل التعبئة التلقائية:
- انتقل إلى “الإعدادات” -> Safari -> “التعبئة التلقائية”.
- قم بتعطيل مفتاح التبديل لكل إعداد لا تُريد أن يملأه Safari تلقائيًا.
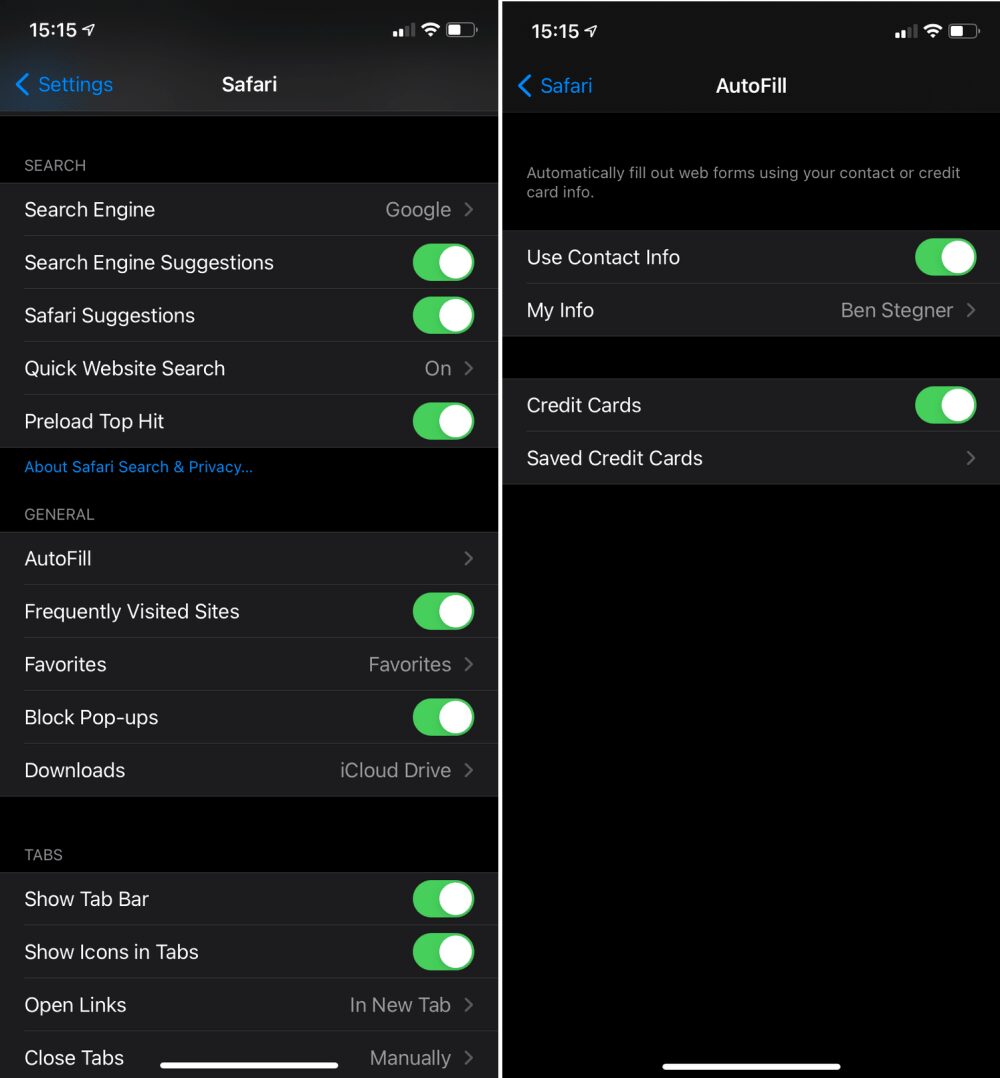
9. استخدم التطبيقات التي تحمي بياناتك
النصائح المذكورة أعلاه هي بعض من أهم الطرق المُضمنة لحماية بيانات iPhone الخاصة بك. ولكن من المهم أيضًا التأكد من أن بياناتك آمنة عند تصفح الإنترنت واستخدام هاتفك في الأنشطة اليومية الأخرى.
كما ناقشنا من قبل ، تطبيقات مكافحة الفيروسات على iPhone عديمة الفائدة بشكل أساسي. ولكن قد ترغب في النظر إلى استخدام VPN على جهاز iPhone الخاص بك ، بدلاً من ذلك لتحسين الأمان.
ابق آمنًا ومحميًا على IOS
قد يبدو الحفاظ على أمان معلوماتك الحساسة على جهاز iPhone الخاص بك أمرًا مُربكًا ، ولكنه أسهل مما تعتقد باستخدام هذه الأدوات المُضمنة.
يمكن أن تُساعد العادات الصغيرة الأخرى أيضًا في الحفاظ على أمان أي جهاز. يتضمن ذلك عدم فتح الروابط التي لا تثق بها ، وإلغاء أذونات التطبيق غير الضرورية ، وعدم كسر حماية جهازك ، والمزيد.
بالإضافة إلى أدوات الأمان ، هناك العديد من الطرق لجعل جهاز iPhone الخاص بك أكثر خصوصية أيضًا.







