نظرًا لأنك بحاجة إلى اتصال بالإنترنت لتحقيق أقصى استفادة من جهاز iPhone أو iPad ، فمن المُحبط عدم إمكانية توصيل جهازك بشبكة Wi-Fi. سيتعين عليك بدلاً من ذلك استخدام خطة البيانات التي اشتركتَ فيها ، والتي قد تكون محدودة. بينما لا يحتوي iPad الذي يعمل بتقنية Wi-Fi على أي خيارات أخرى للاتصال بالإنترنت.
دعنا نتصفح الخطوات لإصلاح المشكلة في حالة تعذّر الاتصال بشبكة Wi-Fi على iPhone أو iPad. تحقق من أفضل تطبيقات تحليل شبكة Wi-Fi على iPhone و iPad.

1. تحقق من قائمة Wi-Fi على الـ iPad أو iPhone
أولاً ، يجب عليك التحقق لمعرفة ما إذا كانت شبكة Wi-Fi التي تُريد الاتصال بها ضمن النطاق وتم الإتصال بها بالفعل. افتح تطبيق “الإعدادات” على الـ iPhone أو iPad للبدء.
هناك ، ألق نظرة على شريط التمرير بجوار وضع الطائرة. يُؤدي تمكين وضع الطائرة إلى إيقاف تشغيل جميع الاتصالات اللاسلكية ، لذلك لن يتصل جهازك بشبكة Wi-Fi بشكل صحيح عندما يكون قيد التشغيل.
لهذا السبب ، يُمكن أن يكون تمكين وتعطيل وضع الطائرة خطوة مفيدة لتحرّي الخلل وإصلاحه عندما لا يتصل جهازك بشبكة Wi-Fi. جرب هذا الحل قبل المتابعة ، وتأكد من تعطيل وضع الطائرة بعد الآن.
بعد ذلك ، انقر فوق إدخال Wi-Fi في الإعدادات. تأكد من أنَّ شريط تمرير Wi-Fi في الأعلى قد تم تمكينه ، مما يعني أنَّ الميزة ممكّنة. يعني وجود علامة اختيار زرقاء بجوار اسم الشبكة أنك متصل بها.
عند ظهور الرسالة “تم تعطيل الانضمام التلقائي” أسفل اسم شبكة Wi-Fi، فاضغط عليها واختر تشغيل “الانضمام التلقائي”.
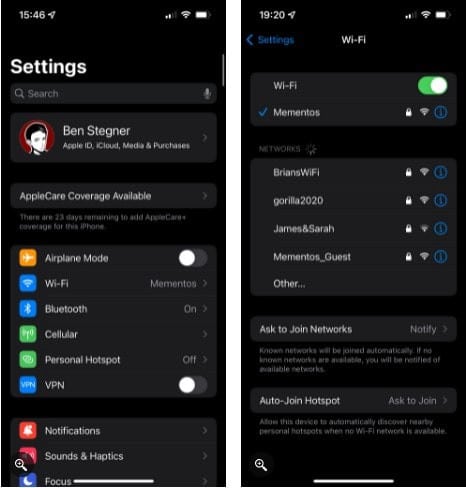
إذا لم تظهر العلامة التي تُشير إلى أنك مُتصل ، فانقر فوق اسم الشبكة التي تُريد الاتصال بها في قائمة الشبكات الأخرى. إذا كنت لا ترى الشبكة هنا ، فتأكد من أنك داخل نطاق شبكة Wi-Fi.
ستختلف المسافة الدقيقة التي تُغطيها شبكة Wi-Fi بناءً على أجهزتك ، ولكن يجب أن تكون قريبًا من جهاز التوجيه قدر الإمكان لضمان وجود إشارة قوية. إذا كنت تعلم أنك قريب وما زلت لا ترى شبكة Wi-Fi ، أو أنه لا يُمكنك الإتصال بها عند النقر عليها ، فستحتاج إلى متابعة خطوات استكشاف الأخطاء وإصلاحها الإضافية.
2. إعادة تشغيل الـ iPhone وأجهزة الشبكة
قبل المتابعة ، يجب بكل تأكيد القيام بخطوة أساسية لتحرّي الخلل وإصلاحه للتخلص من أي مشكلات بسيطة ومؤقتة. أعد تشغيل الـ iPhone أو iPad ، وكذلك جهاز التوجيه والمودم.
إذا كانت أجهزة الشبكة الخاصة بك تحتوي على زر طاقة فعلي ، فقم بإيقاف تشغيل كل منها لمدة دقيقة على الأقل. إذا لم يكن للجهاز زر طاقة ، فاسحب قابس الطاقة بدلاً من ذلك.
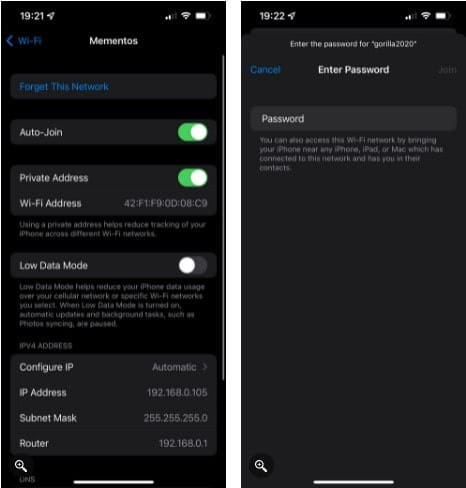
بمجرد إعادة تشغيل كل شيء ، عليك الإنتقال إلى “الإعدادات” -> Wi-Fi وانقر فوق اسم الشبكة مرة أخرى. في حالة عدم الاتصال بها ، سنُوجهك خلال الخطوات التالية.
إذا كنت لا تزال لا ترى اسم شبكتك في القائمة ، وكانت شبكتك المنزلية ، فتأكد من أنَّ شبكتك ليست مخفية. تأكد أيضًا من توصيل جميع أجهزتك وأنَّ الأضواء الموجودة على المودم وجهاز التوجيه لا تومض باللون الأحمر أو ما شابه ذلك. إذا كنت تحاول الاتصال بشبكة عامة لم تظهر ، فتحدث إلى مسؤولها.
3. إزالة تفاصيل الشبكة وإضافتها مرة أخرى
يحتفظ جهاز Apple بكل شبكة Wi-Fi قُمتَ بالارتباط بها عليه ، ويُعيد الارتباط بهذه الشبكة تلقائيًا في أي وقت توجد فيه في النطاق.
إذا لم يكن بالإمكان الإتصال بالشبكة في قائمة Wi-Fi بشكل صحيح ، فانقر فوق أيقونة 
مرة أخرى على شاشة Wi-Fi ، حدد شبكتك واكتب كلمة المرور. يجب أن يتصل الـ iPhone أو iPad بشبكة Wi-Fi باستخدام كلمة المرور الصحيحة. ولكن إذا لم تنجح كلمة المرور ، فمن المحتمل أن يكون الشخص الذي يُدير الشبكة قد قام بتغييرها مؤخرًا.
بالنسبة للشبكات التي تكون فيها مسؤولاً ، يُمكنك تسجيل الدخول إلى جهاز التوجيه لعرض كلمة المرور وتغييرها ، إذا لزم الأمر. بالنسبة للشبكات غير الخاصة بك ، ستحتاج إلى مطالبة المالك بتأكيد كلمة المرور. تأكد من كتابة كلمة المرور بعناية ، ولا تخلط بين الأحرف مثل “1” و “l”.
إذا نجحت هذه الخطوة في حل مشكلتك ، فمن الأفضل تمكين شريط التمرير “الانضمام التلقائي” في صفحة خيارات الشبكة. عند تشغيله ، سيتصل الـ iPhone الخاص بك تلقائيًا بشبكة Wi-Fi عندما تكون داخل النطاق.
4. البحث عن صفحة تسجيل الدخول (لشبكات Wi-Fi العامة)
تفترض العديد من هذه الخطوات أنَّ الـ iPhone أو iPad الخاص بك لم يتصل بشبكة Wi-Fi في المنزل. ولكن عندما تُحاول الاتصال بالإنترنت من خلال شبكة عامة ، مثل تلك الموجودة في مطار أو فندق ، فغالبًا ما تكون هناك خطوة إضافية عليك إكمالها قبل أن تتمكن من الوصول إلى الإنترنت.
بمجرد الاتصال بشبكة عامة ، افتح Safari أو متصفح آخر وحاول زيارة أي موقع ويب. يجب أن يتم نقلك إلى صفحة تسجيل الدخول ، أين سيُطلب منك النقر فوق زر لتأكيد موافقتك على شروط خدمة الشبكة.
بعد القيام بذلك ، يجب أن تعمل شبكة Wi-Fi بشكل صحيح ، ولكن ضع في اعتبارك أنَّ بعض الوظائف ، مثل الألعاب وبث الوسائط ، قد تظل محظورة على تلك الشبكة.
5. تحقق من شبكة Wi-Fi بحثًا عن المشكلات
حتى بعد توصيل الـ iPhone أو iPad بشبكة Wi-Fi بشكل صحيح كما يبدو ، فقد تظل تواجه مشكلات مع الشبكة التي تمنعك من الاتصال بالإنترنت. في قائمة Wi-Fi ، سترى رسالة مثل “لا يوجد اتصال إنترنت” أسفل اسم شبكتك عندما تكون هناك مشكلة. انقر فوق الشبكة لمعرفة المزيد من التفاصيل حول المشكلة.
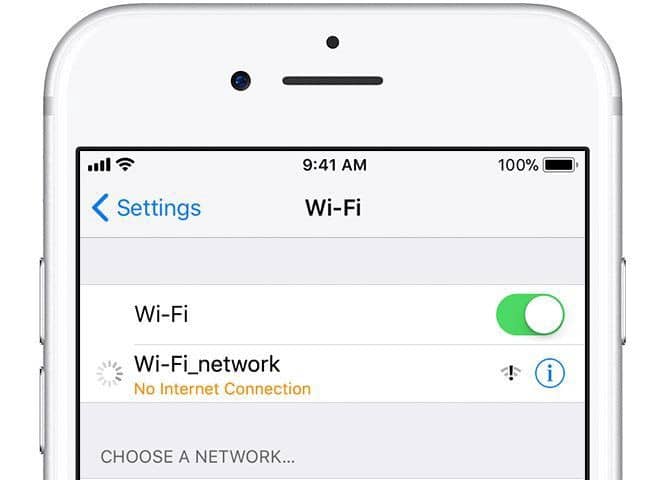
إذا ظهر خطأ هنا ، فمن شبه المؤكد أنه يُؤثر على شبكتك بالكامل ، لذلك لن تتمكن الأجهزة الأخرى من الاتصال بالإنترنت أيضًا. حاول الاتصال بالإنترنت باستخدام جهاز آخر ، مثل هاتف Android أو كمبيوتر محمول ، لتأكيد ذلك.
بعد ذلك ، راجع دليل استكشاف الأخطاء وإصلاحها للشبكة المنزلية للمساعدة في حل هذه المشكلات. إذا لم تؤد إعادة تشغيل جهازك إلى حل المشكلة ، فقد يكون السبب الأساسي هو وجود كابل تالف أو تم إعداد جهاز توجيه بشكل غير صحيح أو هناك انقطاع من مُزوّد خدمة الإنترنت. تحقق من كيفية استكشاف أخطاء جهاز التوجيه الخاص بك وإصلاحها.
6. تحديث كافة الأجهزة
على الرغم من أنه من غير المحتمل أن يؤدي تحديث البرنامج إلى إصلاح مشكلات Wi-Fi ، إلا أنَّ هذا يستحق التجربة إذا وصلت الأمور إلى هذه النقطة. قم بتحديث الـ iPhone أو iPad بالانتقال إلى “الإعدادات” -> “عام” -> تحديث البرنامج.
ثم قم بتحديث جهاز التوجيه الخاص بك. تختلف إرشادات القيام بذلك باختلاف الجهاز ، لذا جرب بحث Google عن طرازك ، أو استشر الدليل الرقمي المُرافق للحصول على المساعدة. تحقق من DD-WRT مقابل Tomato مقابل OpenWrt: أي Firmware لجهاز التوجيه هو الأفضل؟
7. حاول الاتصال بشبكة Wi-Fi أخرى وأعد ضبط إعدادات الشبكة
كخطوة أخيرة لاستكشاف الأخطاء وإصلاحها ، سيُساعدك توصيل الـ iPhone الخاص بك بشبكة Wi-Fi أخرى في تحديد مكان المشكلة. إذا كنت قادرًا على الاتصال بشبكة Wi-Fi بنجاح في منزل صديق أو مقهى ، فإنَّ المشكلة بكل تأكيد تكمن في شبكتك المنزلية. ولكن إذا لم يتصل الـ iPhone بشبكة Wi-Fi في أي مكان ، فستكون المشكلة في شيء ما خاطئ على جهازك.
في هذه الحالة ، توجه إلى الإعدادات -> عام -> إعادة تعيين -> إعادة تعيين إعدادات الشبكة. يؤدي هذا أيضًا إلى إعادة تعيين شبكات Wi-Fi ، وكلمات المرور ، وإعدادات الجوال ، وإعدادات شبكات VPN وAPN التي استخدمتها سابقًا إلى خياراتها الافتراضية. إنه العملية مُرهقة أن تقوم بإعادة كل شيء إلى ما كان عليه ، لكنها الخطوة الأخيرة لتحرّي الخلل وإصلاحه للتخلص من المشاكل الغريبة على جهازك.
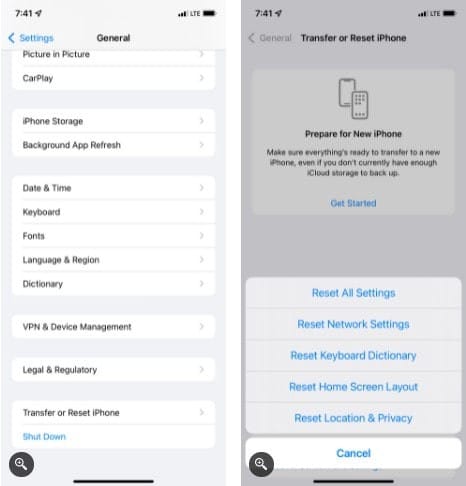
إذا كان الـ iPhone أو iPad الخاص بك لا يزال غير مُتصل بأي شبكات Wi-Fi بعد إعادة ضبط إعدادات الشبكة ، فيجب عليك الاتصال بدعم Apple. من المحتمل أنَّ جهازك به مشكلة في المُكوّنات الداخلية.
الحصول على مزيد من المساعدة
- إذا كنت متصلاً بشبكة Wi-Fi ، ولكن يتعذر عليك الدخول على شبكة الإنترنت ، فحاول الاتصال بهذه الشبكة باستخدام أجهزة أخرى. إذا كان يتعذر عليك الدخول إلى شبكة الإنترنت باستخدام أجهزة أخرى ، فقد يكون هناك انقطاع في الخدمة. اتصل بشركة الكابل أو مُوفِّر خدمة الإنترنت للحصول على المساعدة اللازمة.
- حاول الاتصال بشبكة Wi-Fi في مكان آخر. إذا تمكن جهازك من الاتصال بالشبكة ، فأنت تحتاج إلى الحصول على المساعدة بشأن شبكة Wi-Fi. إذا تعذر على جهازك الاتصال بأي شبكات Wi-Fi، فاتصل بـ Apple.
- حدّث جهاز توجيه Wi-Fi بأحدث البرامج الثابتة ، وتأكد من أن جهاز التوجيه يدعم أجهزة Apple. للحصول على مزيد من المعلومات ، يمكنك الاتصال بالشركة المصنّعة لجهاز التوجيه.
يتعذّر على الـ iPhone أو iPad الإتصال بشبكة Wi-Fi؟ أنت تعرف ما يجب فعله
لا داعي للقلق عندما لا يتصل الـ iPhone أو iPad بشبكة Wi-Fi. عادةً ما تكمن المشكلة في خطأ بسيط أو على مستوى الشبكة ، لذلك ربما لا يوجد خطأ في الـ iPad أو iPhone. باتباع هذه الخطوات البسيطة ، يُمكنك إعادة توصيل جهازك بشبكة Wi-Fi والاتصال بالإنترنت مرة أخرى.
هناك طرق لتحسين أداء Wi-Fi لجهاز iPhone أو iPad أيضًا ، في حال وجدت أنه غير مناسب بمجرد اتصال جهازك. يُمكنك الإطلاع الآن على كيفية تعزيز وتحسين إشارة Wi-Fi وتوسيع نطاق الشبكة.







