تستيقظ ذات صباح لتكتشف أن iPhone الخاص بك لم يتم نسخه احتياطيًا إلى iCloud منذ أيام أو أسابيع ، ولا تعرف ما يجب عليك فعله. أو ربما تُحاول عمل نسخة احتياطية من جهاز iPhone يدويًا ، لكنك لا تزال تتلقى رسائل الخطأ. قبل أن تبدأ بالصياح “لماذا لم يتمكن iPhone من حفظ النسخة الاحتياطية على iCloud!” ، يجب أن تعلم أن هذه مشكلة شائعة جدًا على iPhone وأن الإصلاح بسيط.
في الحالة العادية ، من السهل إجراء نسخ احتياطي لجهاز iPhone. من السهل جدًا ، حيث يقوم جهاز iPhone بالنسخ الاحتياطي تلقائيًا ، لذلك ليس عليك القيام بأي شيء. ومع ذلك ، قد لا يتم هذا دائمًا وفقًا للخطة ؛ في بعض الأحيان يفشل iPhone في النسخ الاحتياطي.
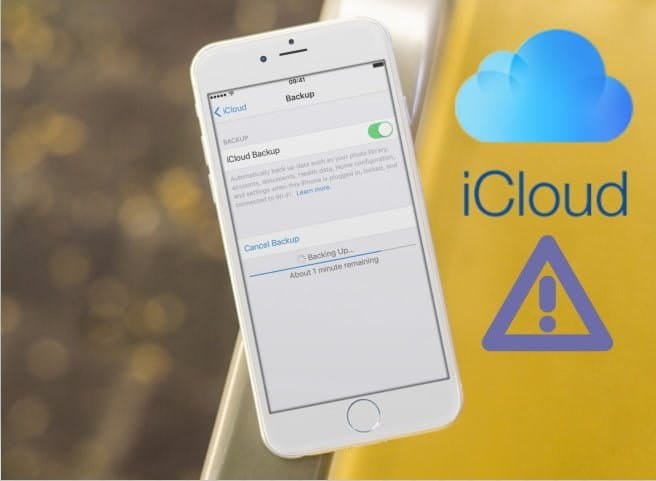
بصرف النظر عن السبب الدقيق ، ليس عليك القيام بأي شيء مُعقد للغاية من أجل حفظ نسخة احتياطية من جهاز iPhone إلى iCloud مرة أخرى. تحتاج فقط إلى معرفة المشكلة أولاً ، ونحن هنا للمساعدة.
1. تحقق من إعدادات iCloud الخاصة بك
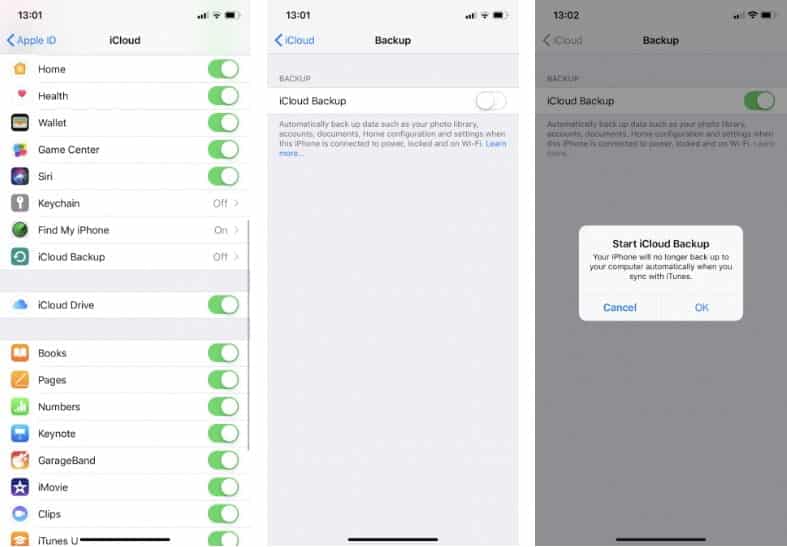
من أجل النسخ الاحتياطي على iCloud ، عليك أولاً التأكد من تشغيل الميزة. لأنه إذا لم تقم بتمكينها ، فلن يتم حفظ نسخ احتياطية تلقائية إلى iCloud. يجب عليك إجراء نسخ احتياطي لـ iPhone باستخدام iTunes بدلاً من ذلك.
لتشغيل النسخ الاحتياطية إلى iCloud ، يجب عليك القيام بما يلي:
- افتح الإعدادات.
- اضغط على اسمك في الجزء العلوي من الصفحة لفتح إعدادات معرف Apple الخاص بك.
- حدد iCloud.
- قم بالتمرير لأسفل وانقر فوق النسخ الاحتياطي إلى iCloud.
- قم بتفعيل شريط البتديل بجوار iCloud Backup بحيث ينتقل إلى وضع التشغيل الأخضر.
- اختر موافق عند المطالبة.
من خلال القيام بذلك ، ستقوم بتشغيل النسخ الاحتياطي التلقائي إلى iCloud. على هذا النحو ، يمكنك الآن إجراء نسخ احتياطي لـ iPhone الخاص بك ببساطة عن طريق توصيله بمصدر طاقة والإتصال بشبكة Wi-Fi. يجب عليك أيضًا التأكد من قفل جهاز iPhone الخاص بك.
2. تحقق من اتصال Wi-Fi
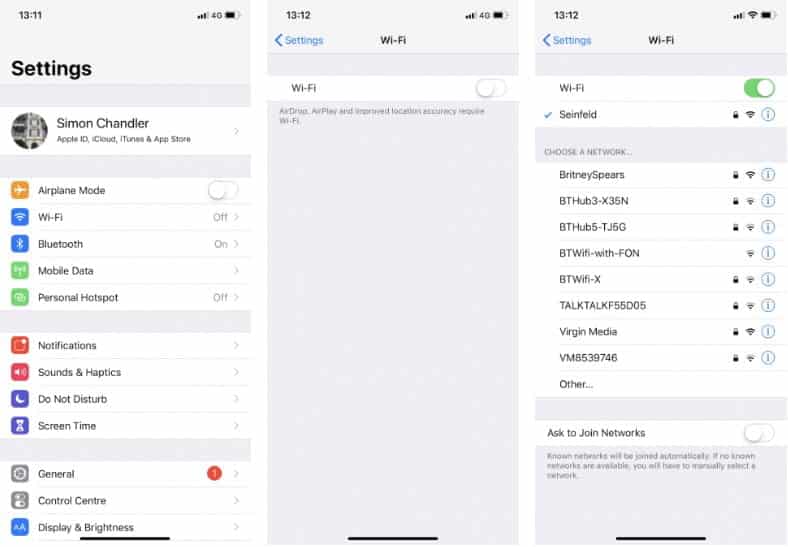
كما ذكرنا سابقًا ، يجب عليك توصيل iPhone بشبكة Wi-Fi لإجراء النسخ الاحتياطي إلى iCloud. يمكنك التحقق مما إذا كان جهاز iPhone متصلاً بشبكة Wi-Fi من خلال البحث في الزاوية العلوية اليمنى من شاشته. إذا رأيت أيقونة Wi-Fi (التي تتكون من أربعة خطوط متحدة المركز تشع للخارج) ، فهذا يُشير إلى أن جهازك مُتصل.
ولكن إذا لم تشاهد أيقونة Wi-Fi ، فلا تقلق. يمكنك توصيل جهاز iPhone الخاص بك بشبكة Wi-Fi بسهولة من خلال الخطوات التالية:
- افتح الإعدادات.
- انقر فوق Wi-Fi.
- اضغط على شريط تمرير Wi-Fi بحيث ينتقل إلى وضع التشغيل الأخضر.
إذا لم يتصل iPhone الخاص بك تلقائيًا بشبكة معروفة ، فحدد شبكة Wi-Fi وأدخل كلمة المرور الخاصة بها.
تحتاج أيضًا إلى التأكد من أن جهاز iPhone قريب بما يكفي من جهاز توجيه Wi-Fi. إذا كنت بعيدًا جدًا ، فقد تكون إشارة Wi-Fi ضعيفة جدًا لإكمال النسخ الاحتياطي.
3. توصيل iPhone بمصدر الطاقة
تحتاج أيضًا إلى شحن جهاز iPhone لبدء النسخ الاحتياطي. بالإضافة إلى مصدر طاقة قياسي ، يمكنك توصيله بجهاز كمبيوتر إذا كنت تُفضل ذلك.
عندما تقوم بتوصيله بالشاحن ، تحتاج إلى التأكد من أن الكابل الخاص بك يعمل بشكل صحيح. سترى أيقونة البطارية في أعلى اليمين تعرض رمز الشحن وتؤكد الشاشة ذلك. إذا لم يكن هاتفك قيد الشحن ، فعليك أن تُجرب استخدام كابل آخر.
بينما يمكنك استخدام كبلات الجهات الخارجية لشحن جهاز iPhone الخاص بك ، إلا أنه لا يتم إنشاء جميع الكابلات على قدم المساواة. حاول استخدام كابل Apple الرسمي والمكونات المرفقة مع جهاز iPhone إذا كنت تُواجه مشكلة مع أي خيارات أخرى.
4. تأكد من أن لديك ما يكفي من التخزين على iCloud
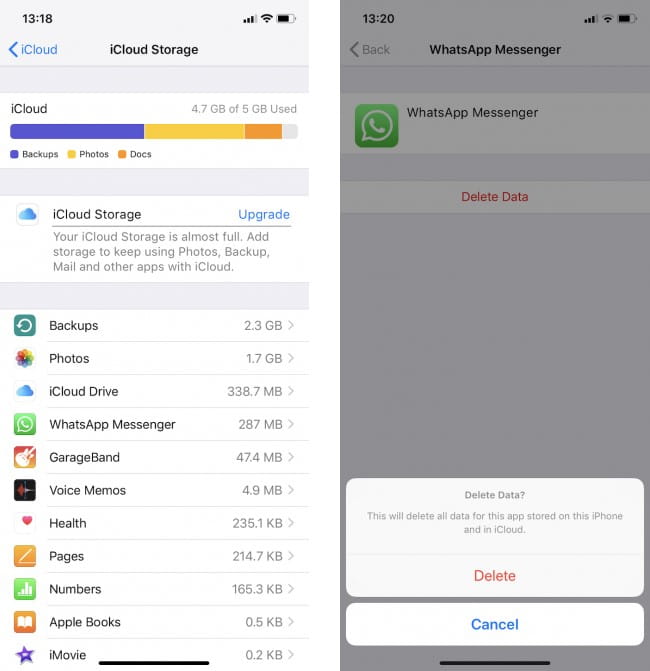
مما لا يثير الدهشة ، أن النسخ الاحتياطية لـ iPhone تشغل مساحة كبيرة من تخزين iCloud. لذلك ، إذا لم يكن لديك مساحة تخزين كافية على iCloud ، فستواجه مشاكل أثناء النسخ الاحتياطي.
يختلف مقدار المساحة التي تحتاجها اعتمادًا على ما يوجد على جهاز iPhone الخاص بك ؛ النُسخ الاحتياطية يمكن أن تستهلك أي شيء من 1GB إلى 4GB من المساحة التخزينية. ونظرًا لأن Apple تُوفر فقط 5 غيغابايت من مساحة تخزين iCloud المجانية ، يمكن إستهلاك هذه المساحة بسرعة كبيرة. لحسن الحظ ، من السهل إدارة مساحة تخزين iCloud.
إليك كيفية التحقق من المساحة المُتبقية لديك:
- افتح الإعدادات.
- اضغط على اسمك في الجزء العلوي من الصفحة.
- اضغط على iCloud.
- حدد إدارة التخزين.
بمجرد دخولك إلى صفحة تخزين iCloud ، قد ترى أنك قد استخدمت ما يصل إلى 5 جيجابايت من المساحة المُخصصة لك. إذا كان الأمر كذلك ، فستحتاج إلى اتخاذ أحد الإجراءين.
إستعادة بعض المساحة على iCloud
أولاً ، يمكنك حذف البيانات الاحتياطية القديمة والملفات التي لا تحتاج إليها. قد تكون هذه البيانات لجهاز iPhone نفسه ، أو من أحد تطبيقاتك. سيؤدي حذف النسخة الاحتياطية القديمة إلى توفير مساحة أكبر. ومع ذلك ، إذا قمت بحذفها ثم قمت بعمل نسخة احتياطية جديدة ، فمن المحتمل أن تواجه مُشكلات التخزين نفسها مرة أخرى في المستقبل. لذلك ، من الأفضل حذف النسخ الاحتياطية للبيانات المُتعلقة بالتطبيقات.
هذا هو ما يجب عليك القيام به:
- في صفحة تخزين iCloud ، انقر فوق التطبيق الذي ترغب في حذف البيانات الاحتياطية الخاصة به.
- اضغط على حذف البيانات. بالنسبة لبعض التطبيقات ، قد ترى خيار حذف المستندات والبيانات أو إيقاف التشغيل والحذف.
- حدد حذف للتأكيد.
ثانياً ، بدلاً من حذف النسخ الاحتياطية ، يمكنك ترقية خطة تخزين iCloud والتي تُكلف بضعة دولارات شهريًا. في كثير من الحالات ، هذه الرسوم الصغيرة تستحق العناء لتجنب مشاكل التخزين. للقيام بذلك ، يجب عليك النقر فوق ترقية في صفحة تخزين iCloud.
5. تحقق من حالة iCloud
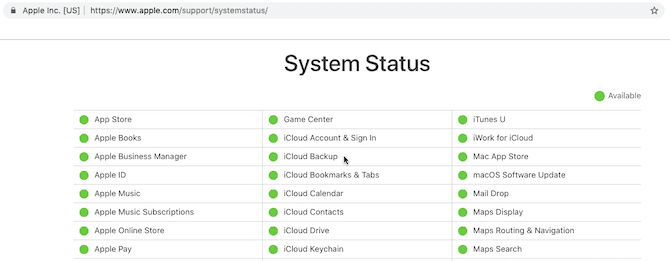
صدق أو لا تصدق ، خوادم iCloud من Apple يُمكن أن تتوقف في بعض الأحيان. هذا يعني أنه بغض النظر عما تفعله فلن تكون قادرًا على عمل نسخة احتياطية لجهاز iPhone إلى iCloud.
إذا كنت تشك في وجود مشكلة ، يمكنك التحقق بسرعة من حالة خوادم iCloud من خلال الانتقال إلى صفحة حالة النظام من Apple.
هنا ، ابحث عن iCloud Backup. إذا رأيت ضوءًا أخضر بجانبه ، فكل شيء يعمل كما يجب. بمعنى آخر ، سبب مشكلة النسخ الاحتياطي لديك هو مشكلة في جهتك.
6. تسجيل الخروج من iCloud
يمكنك أحيانًا حل مشكلات النسخ الاحتياطي لـ iPhone من خلال تسجيل الخروج من حساب iCloud الخاص بك ، ثم تسجيل الدخول مرة أخرى. هذا يحل القضايا المتعلقة بمُشكلات التحقق.
إليك كيفية تسجيل الخروج والعودة مرة أخرى:
- افتح الإعدادات.
- اضغط على اسمك في الأعلى لفتح إعدادات مُعرف Apple الخاص بك.
- قم بالتمرير لأسفل واضغط على تسجيل الخروج.
- إذا طُلب منك ، أدخل كلمة مرور معرف Apple الخاص بك ، ثم انقر فوق “إيقاف” لإلغاء تنشيط Find My iPhone.
- اختر تسجيل الخروج.
- اضغط على تسجيل الخروج مرة أخرى عندما يُطلب منك ذلك.
لتسجيل الدخول مرة أخرى ، يجب عليك النقر فوق تسجيل الدخول إلى جهاز iPhone. من هنا ، يجب عليك إدخال معرف Apple وكلمة المرور. إذا كان لديك جهاز Mac أو جهاز Apple آخر مُتصل بمعرف Apple الخاص بك ، فستحصل على رمز التحقق عليه. تحتاج إلى إدخال هذا الرمز على جهاز iPhone الخاص بك ، ثم إدخال رمز مرور جهاز iPhone الخاص بك.
بمجرد تسجيل الدخول مرة أخرى ، يجب أن تحاول توصيل جهاز iPhone بشبكة Wi-Fi ومصدر للطاقة. نأمل أن يبدأ النسخ الاحتياطي على iCloud بمجرد قفله. يمكنك أيضًا محاولة تركه مُتصل ، بحيث يكون للنسخ الاحتياطي ما يكفي من الوقت للانتهاء.
7. أعد تشغيل جهاز iPhone الخاص بك
بعد ذلك ، يمكنك محاولة إعادة تشغيل جهاز iPhone الخاص بك. هذا إجراء بسيط ، ولكنه يعيد ضبط الذاكرة المؤقتة لـ iPhone. من خلال القيام بذلك ، يمكنك في بعض الأحيان التخلص من مشاكل النسخ الإحتياطي على iPhone.
إذا كان لديك جهاز iPhone X أو إصدار أحدث ، فيمكنك إعادة التشغيل عن طريق القيام بما يلي:
- الضغط مع الاستمرار على الزر الجانبي وكِلا زري التحكم في مستوى الصوت. احتفظ بالضعط عليها حتى يظهر شريط التمرير لإيقاف تشغيله.
- اسحب يمينًا شريط التمرير لإيقاف التشغيل.
- بعد إيقاف التشغيل ، استمر في الضغط على الزر الجانبي حتى يظهر شعار Apple مرة أخرى.
إذا كان لديك iPhone 8 أو إصدار سابق ، فإن العملية مُختلفة بعض الشيء:
- عليك الضغط مع الاستمرار على الزر الجانبي (أو العلوي). احتفظ بالضعط عليه حتى يظهر شريط التمرير لإيقاف تشغيله.
- اسحب يمينًا شريط التمرير لإيقاف التشغيل.
- بعد إيقاف التشغيل ، استمر في الضغط على الزر الجانبي حتى يظهر شعار Apple.
8. إعادة ضبط الإعدادات
إذا لم تؤدي إعادة التشغيل إلى حل مُشكلات النسخ الاحتياطي لـ iPhone ، فيجب محاولة إعادة تعيين جميع الإعدادات. لن يمحو هذا بياناتك ، ولكنه سيمحو التفضيلات مثل كلمات مرور Wi-Fi المحفوظة وجميع إعدادات الهاتف.
من الصعب تغيير كل هذا مرة أخرى ، ولكن نظرًا لأن شيئًا ما قد يتداخل مع عملية النسخ الاحتياطي ، فإن الأمر يستحق التجربة في هذه المرحلة:
- افتح الإعدادات.
- اضغط عام.
- انتقل لأسفل واضغط على إعادة تعيين.
- حدد إعادة ضبط الإعدادات.
9. تحديث نظام iOS
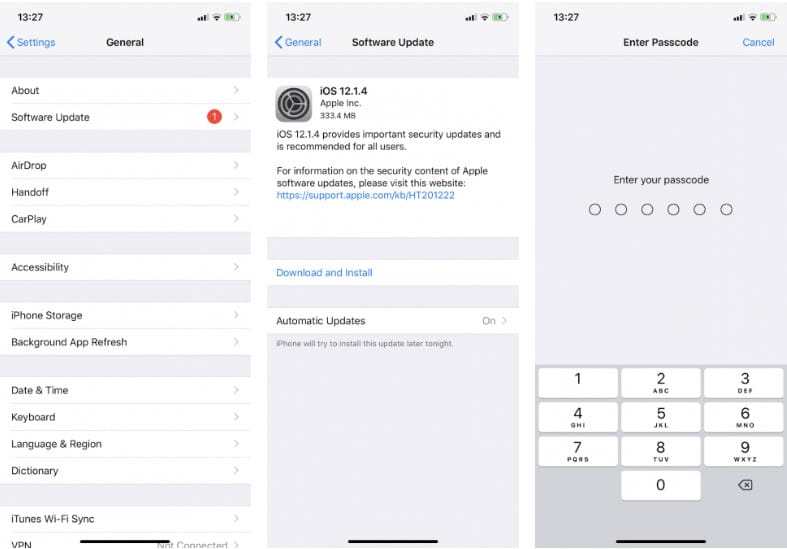
من المُحتمل أن يكون هناك خطأ ما في البرنامج الثابت يمنع iPhone من النسخ الاحتياطي إلى iCloud. وفقًا لذلك ، يجب عليك تحديث iPhone الخاص بك إلى أحدث إصدار من iOS ، في حالة توفر إصدار جديد.
إليك كيف يمكنك التحديث:
- قم بتوصيل iPhone بشبكة Wi-Fi ومصدر للطاقة.
- افتح الإعدادات.
- اضغط عام.
- حدد تحديث البرنامج.
- إذا كان هناك تحديث متوفر ، فانقر فوق “تنزيل وتثبيت“.
- إذا طُلب منك ، أدخل رمز المرور الخاص بك.
نصائح عامة لصيانة iPhone
يجب أن تكون إحدى الخُطوات المذكورة أعلاه على الأقل كافية لمساعدتك عندما لا يقوم جهاز iPhone بالنسخ الاحتياطي إلى iCloud.
ومع ذلك ، حتى لو كنت قد قمت بحل مشكلتك ، فمن الجيد دائمًا إجراء الصيانة الأساسية لـ iPhone بانتظام. من خلال الاحتفاظ بجهاز iPhone الخاص بك في حالة عمل جيدة ، سيكون من غير المحتمل أن تواجه مشكلات مثل فشل النسخ الاحتياطي في المُستقبل.







