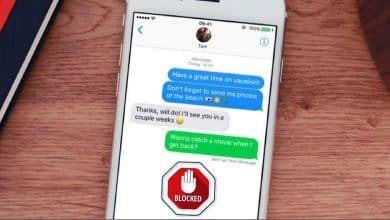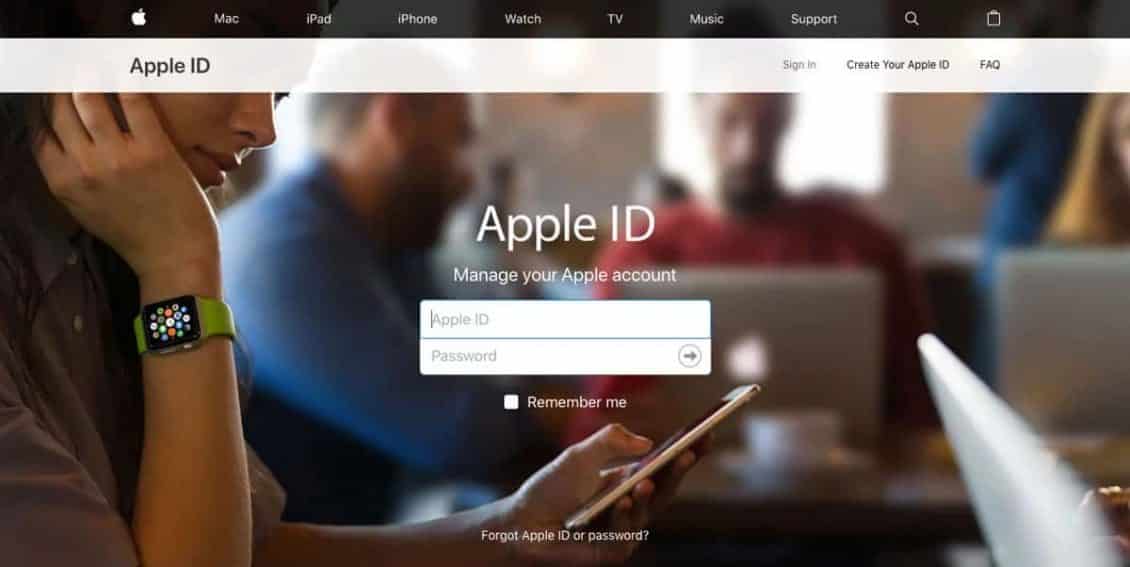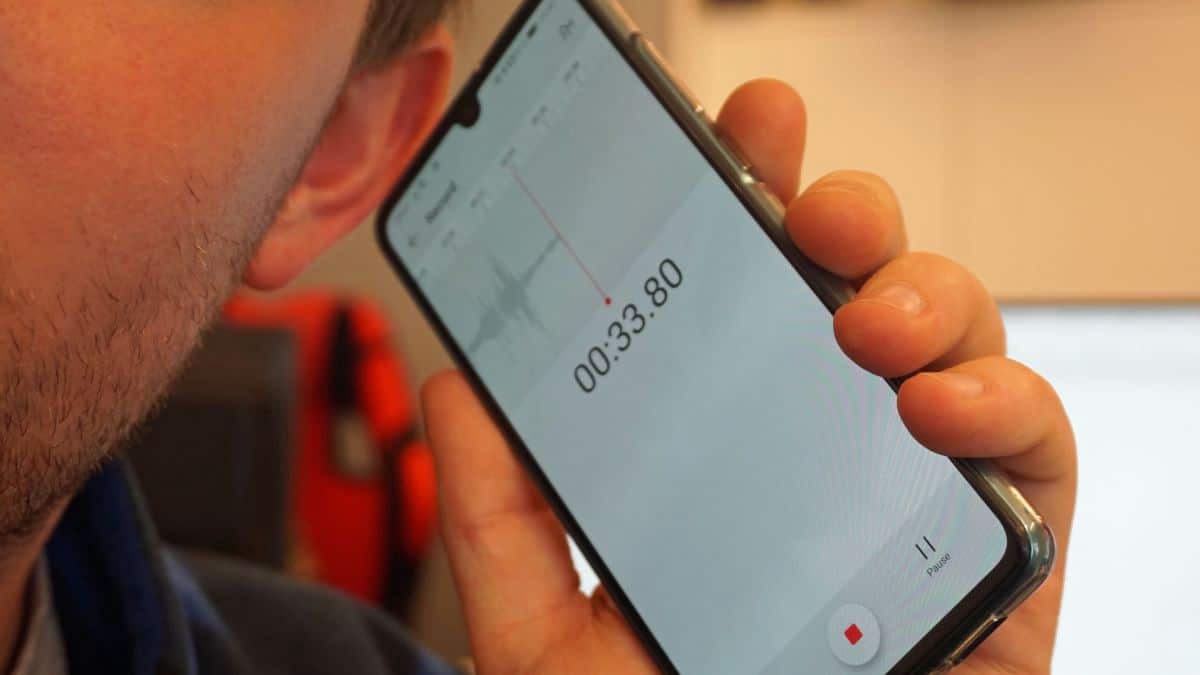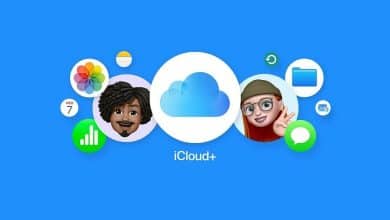قامت Apple بتجديد طرازات iPad Pro الخاصة بها في أكتوبر 2018 ، وإذا قمت بدفع بعض الأموال لأحد الأجهزة اللوحية بحجم 11 بوصة أو 12.9 بوصة منذ ذلك الحين ، فأنت تريد الحصول على أقصى استفادة منها بكل تأكيد – وهذا هو المكان حيث يمكننا المساعدة فيه من خلال توفير مجموعة من النصائح والحيل على iPad Pro.
مهما طال استخدامك لنظامي iOS و iPads ، فيجب أن تجد شيئًا مفيدًا في هذه القائمة. من أخذ لقطات الشاشة إلى شحن جهاز iPad Pro الخاص بك بشكل أسرع قليلاً ، هناك نصيحة أو اثنتان تلائم الجميع. ابدأ في الاستفادة إلى أقصى حد من جهاز Apple اللوحي الجديد اليوم.
حيث قمت مؤخراً بشراء جهاز iPad Pro من الجيل الثاني ليكون بمثابة بديل للكمبيوتر المحمول. وبعد أن تعرفت على نظام التشغيل ، سرعان ما أصبح جهاز iPad جهاز الانتقال العام. لقد حصلت على لوحة مفاتيح ميكانيكية Bluetooth تم شحنها من هونج كونج (Royal Kludge RK61). الفكرة هي إقرانها باستخدام ماوس Bluetooth ثم استخدام iPad كمحطة عمل أثناء التنقل.

سترى مدى نجاح ذلك في غضون شهر أو نحو ذلك. في الوقت الحالي ، دعونا نلقي نظرة على بعض النصائح والتعديلات المهمة على iPad Pro. أنا حاليًا على نظام التشغيل iOS 12.4 ، لكنني جربت الإصدار الجديد من iPadOS على نطاق واسع. هناك طرق مختلفة قليلاً لهذه الحيل على كلا إصداري نظام التشغيل ، لذلك سأتناول الأمر هنا.
النصائح والخدع على iPad Pro
1. إيقاف تشغيل السطوع التلقائي لمحتوى HDR
هذا قد يبدو غريبا بعض الشيء. بعد كل شيء ، يهدف إعداد السطوع التلقائي من Apple إلى الحفاظ على مستوى سطوع مثالي ، أليس كذلك؟ حسنًا ، للاستخدام العام ، يكون Auto-Brightness جيدًا ، لا سيما عند إقرانه بـ True Tone. ومع ذلك ، سيمنعك من الاستمتاع الكامل بواحدة من ميزات العرض الرئيسية في iPad Pro: دعم HDR.
يوجد الكثير من محتوى HDR على Netflix ووجدت أن تعطيل السطوع التلقائي كان مفتاحًا لتحقيق أقصى استفادة من شاشة iPad Pro التي يبلغ عددها 600 نات. إذا كنت تشاهد محتوى HDR في الليل ، فسيؤدي ترك السطوع التلقائي إلى تعتيم الشاشة ، مما يقلل من تأثير HDR. من السهل إيقاف السطوع التلقائي. اذهب إلى الإعدادات. ثم انقر فوق إمكانية الوصول ، ثم انقر فوق العرض والحجم ، ثم قم بالتمرير طوال الطريق وانقر على مفتاح التبديل للسطوع التلقائي. إذا كنت تستخدم نظام التشغيل iOS 12.4 ، فسيتم تسميته “Display Accommodations” بدلاً من ذلك.
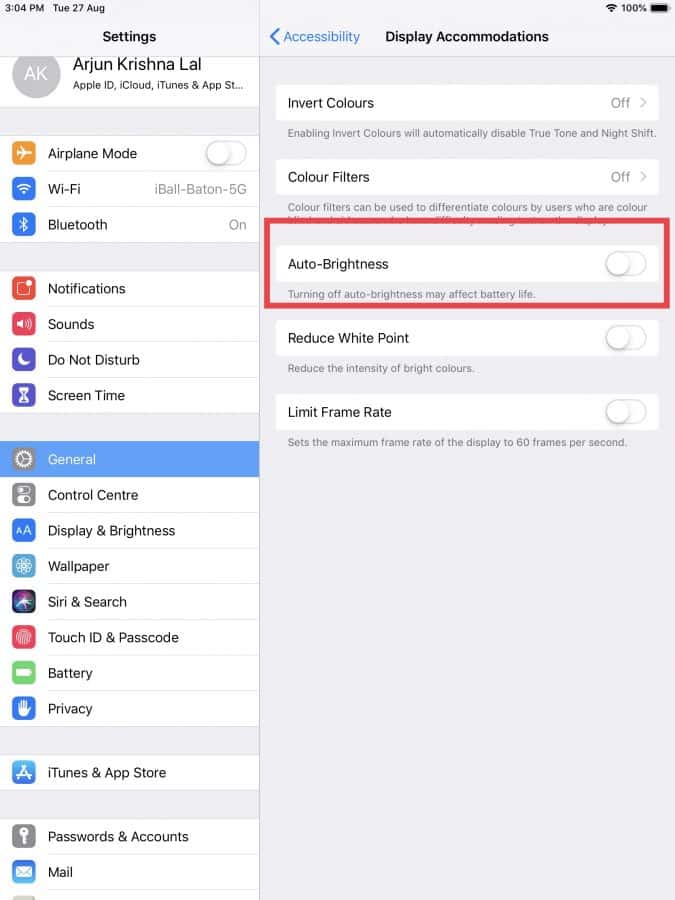
2. خفض معدل تحديث الشاشة لمواجهة دوار الحركة
أحد الأسباب الرئيسية لقيامي بشراء Pro 2019 بدلاً من iPad Air هو شاشة 120 هرتز Pro Motion. إذا كنت تعتقد أن خيار 60 هرتز كان سلس ، فستكون في صدمة. التفاعلات مع واجهة المستخدم تشعر بأنها ملساء. ولكن في حين أن هذا رائع بشكل لا يمكن إنكاره ، إلا أن معدل التحديث المرتفع ، جنبًا إلى جنب مع الرسوم المتحركة المنبثقة ، يميل إلى جعلني أشعر ببعض القلق. نعم ، يمكنك أن تصاب بدوار الحركة بمجرد استخدام iPad Pro.
لحسن الحظ ، هناك طريقة لتحقيق أقصى استفادة من Pro Motion دون الشعور بالحاجة إلى التقيؤ طوال الوقت. انتقل إلى الإعدادات ، انقر فوق إمكانية الوصول. ثم اضغط على Motion. في ما يلي ستجد ثلاثة تعديلات كبيرة هي “تقليل الحركة” و “تفضيل الرسوم المتحركة المتقاطعة” و “تحديد معدل الإطارات“.
قم بتقليل الحركة وتفضيل الرسوم المتحركة التي تتلاشى مع بعضها البعض ، مما يجعل الرسوم المتحركة أكثر دقة ، مع مزيد من التحولات. يحد خيار تحديد معدل الإطار عند 60 هرتز. أوصي بتمكين الخيارين الأولين ، مع ترك ميزة “تحديد معدل الإطار” غير مفعلة لأن ذلك من شأنه أن يتخلى عن غرض وجود Pro Motion.
إذا كنت لا تزال تستخدم نظام التشغيل iOS 12.4 ، فمن الصعب الوصول إلى خيارات الحركة. تم العثور على شريط تبديل “تحديد معدل الإطار” ضمن Display Accommodations في إمكانية الوصول. يحتوي خيار Reduce Motion على قائمة فرعية خاصة بها ضمن إمكانية الوصول.
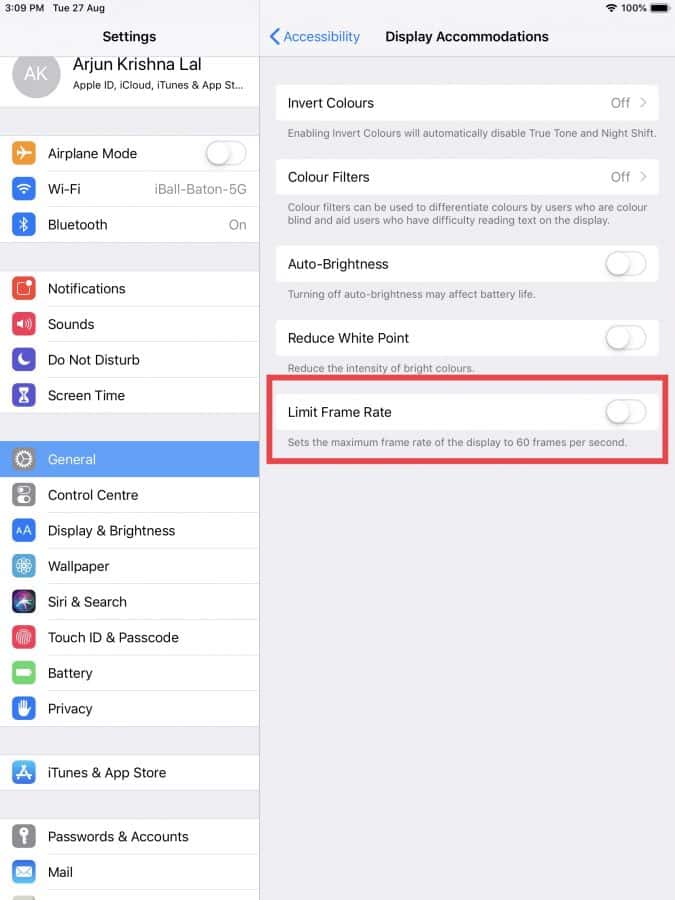
3. تثبيت التطبيقات المصغرة في الشاشة الرئيسية للوصول إليها بسهولة أكبر
لم أمتلك منتجًا من منتجات Apple منذ سنوات ، وكان آخر ما لدي هو iPad 3 الذي دخل kaput في وقت ما عام 2017. لقد استخدمت الكثير من أجهزة Android ، بما في ذلك أجهزة Android اللوحية ، في ذلك الوقت. إحدى الميزات الأكثر ملاءمة التي قدمتها Google هي Newsfeed. يمكنك ببساطة الانتقال من الشاشة الرئيسية مباشرةً والوصول إلى الخلاصة ، التي كانت تحتوي على مساعد Google والمقالات الإخبارية والطقس.
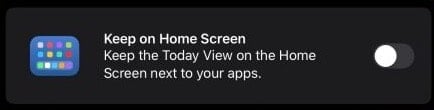
يبدو أن شركة Apple قد لاحظت مدى ملاءمة هذا الأمر لأنها أضافت ميزة تشبه الخلاصة الإخبارية تدعى Today View. يعمل iPadOS على Pro على توسيع وظيفة “Today View” من خلال السماح لك بتثبيت ما يصل إلى 3 أدوات لـ “Today View” على الشاشة الرئيسية مباشرةً.
ستتواجد هذه بجانب التطبيقات على شاشتك الرئيسية الأولى حتى لا تضطر إلى التمرير السريع للوصول إليها. لتمكين ذلك ، مرر سريعًا حتى Today View. انقر فوق “تعديل” ، ثم انقر فوق “الاحتفاظ على الشاشة الرئيسية“. هناك تحذير هام هنا. لن يعمل الاحتفاظ على الشاشة الرئيسية إذا قمت بتعيين حجم أيقونة التطبيق على “الأكبر”. سنصل إلى هذا التعديل بعد هذا.
4. زيادة أو تقليل حجم أيقونات التطبيقات
يتمتع جهاز iPad بالعديد من المساحة المعروضة على الشاشة ، لذلك من المنطقي زيادة حجم أيقونات التطبيقات في الشاشة الرئيسية. في وقت سابق ، كان هذا يقتصر على 20 أيقونة. مع ايجابيات الشاشة الكبيرة لـ iPad ، فهذا يجعل استخدام عقارات الشاشة غير فعال للغاية. لحسن الحظ ، يحتوي iPadOS على خيار يتيح لك التبديل بين وجود 20 و 30 أيقونة تطبيق في الشاشة الرئيسية.
لضبط هذا ، تحتاج إلى النقر على الإعدادات ، ثم العرض والسطوع. ثم قم بالتمرير لأسفل واختر “أكبر” أو “أصغر” حسب ما تريد. ضع في اعتبارك أن الخيار “الأكبر” سيمنعك من تثبيت التطبيقات المصغّرة على شاشتك الرئيسية. أَترك الأمر أكبر لأنني أفضل شخصيًا الأيقونات الكبيرة. ولكن هذا الأمر متروك لك تمامًا.
5. استخدام الإيماءات لتحسين الإنتاجية
يعد جهاز iPad Pro الجيل الثاني من أحدث أجهزة iDevices التي تحتوي على زر Home الفعلي. إنه شعور رائع عن طريق اللمس. ومع ذلك ، قد يكون الاضطرار إلى الوصول إلى الأسفل والضغط عليه مهمة صعبة في بعض الأحيان ، خاصةً أنك تحمل جهاز iPad بين يديك. ولكم من ايجابيات أحدث إصدار من iPad هو التخلص من زر Home تمامًا وبدلاً من ذلك تم الإعتماد على التنقل المستند إلى الإيماءات.
هذا متاح في الجيل الثاني من Pro أيضًا وبمجرد الانتهاء من إتقانها ، ستصبح الإيماءات الطريقة الرئيسية التي تتفاعل بها مع iPad بسرعة.
لنبدأ مع الأسهل أولاً. يحاكي التمرير الكامل من الأسفل الضغط على زر Home وسيخرجك من أي تطبيق تتواجد فيه. لكن التمرير الجزئي سينقلك إلى قاعدة بيانات iPadOS. ميزة أخرى مناسبة للغاية في Dock سنناقشها قليلاً هنا.
سيؤدي التمرير الطويل والضغط إلى محاكاة الضغط المزدوج على زر الصفحة الرئيسية. سيؤدي هذا إلى عرض خيار تبديل التطبيقات. لا يزال هناك قرصة ذات خمسة أصابع ، لكنها تتميز بلطف. سينقلك القرص سريع من خمسة أصابع إلى الشاشة الرئيسية. ومع ذلك ، كما أن القرص بخمسة أصابع مع الإبقاء سوف يأخذك إلى خيار تبديل التطبيقات.
6. تعدد المهام و Split View
أصبح جهاز iPad Pro بديلاً للكمبيوتر المحمول للمحترفين. هذه هي حالتي. لكن دعم تعدد المهام القوي أمر لا بد منه إذا كان للجهاز معنى منطقي للمحترفين. يقدم iPadOS عددًا من الميزات الصديقة للمهام المتعددة التي تتيح حقًا تشغيل iPad كآلة إنتاجية.
يعد Dock و Split View المطورين حديثًا عنصرين أساسيين هنا. دعنا نبدأ مع Dock.
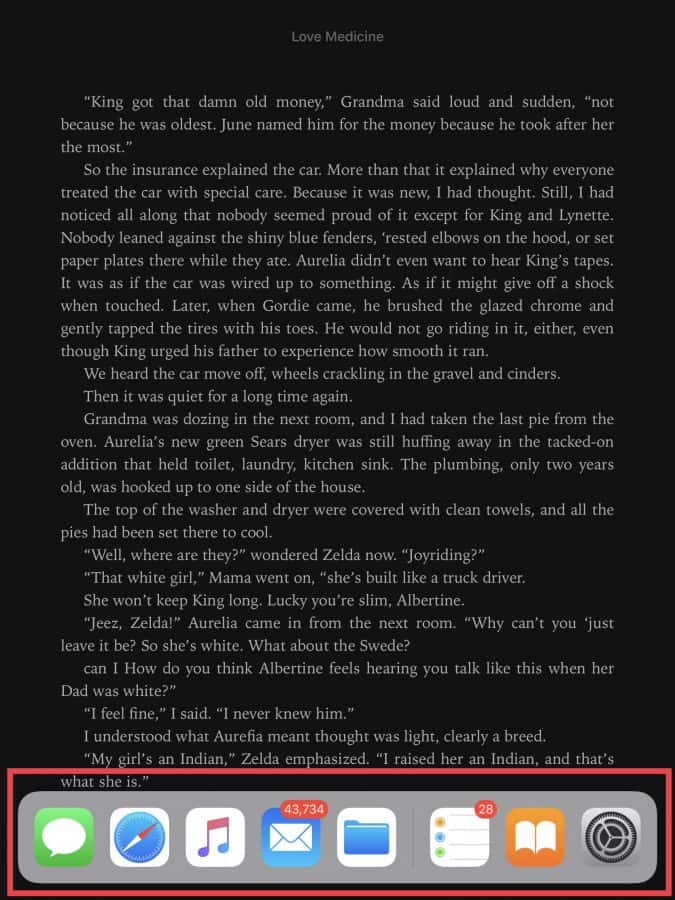
يوجد في iPadOS Dock الكثير من القواسم المشتركة مع Dock في Mac. يتماشى ذلك مع هدف Apple المتمثل في جعل جهاز Pro بديلاً للكمبيوتر المحمول ، وبالتالي جعل iPadOS أكثر تشابهًا مع Mac. ما يميز Dock هو أنه يمكن إستدعاؤه أينما كنت في نظام التشغيل. عليك ببساطة التمرير من أسفل الشاشة. إنه أمر صعب بعض الشيء لأن هذه نفس الإيماءة لإظهار الشاشة الرئيسية. لإحضار Dock بدلاً من ذلك ، يجب عليك التمرير بسرعة كافية لعرض Dock.
يمكنك استخدام Dock في ألعاب ملء الشاشة أيضًا. هنا ، سيؤدي الضرب لأعلى إلى إظهار علامة تبويب. ستحتاج إلى التمرير القصير مرة أخرى لإحضار Dock. جربت ذلك في PUBG Mobile ولاحظت أن ذلك لا يؤدي إلى إيقاف اللعبة مؤقتًا ، مما يتيح تجربة أكثر سلاسة.
يمكنك تثبيت تطبيقاتك المفضلة على الجانب الأيسر من Dock من خلال النقر مع الاستمرار على الأيقونة وسحبها إلى هناك. يضيف iOS أحدث تطبيقاتك إلى الجانب الأيمن من Dock. إذا كان Dock مجرد أداة تبديل تطبيقات بشكل سريع، فسيكون ذلك وسيلة للتحايل شبه مفيدة. لكنه في الواقع أكثر من ذلك بكثير. يعتبر Dock أساسي للحصول على Split View و Slide Over وتعدد المهام الحقيقي للعمل على iPad.
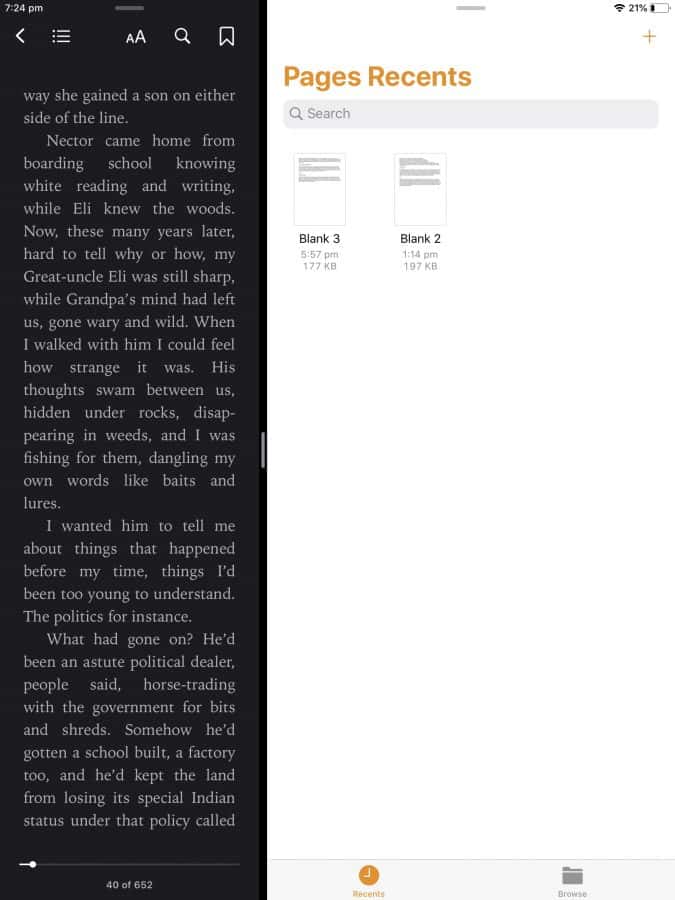
كانت ميزة Split View موجودة على جهاز iPad لبعض الوقت. يتيح لك ذلك تشغيل ما يصل إلى تطبيقين في وقت واحد في نوافذ مختلفة. يأخذ iPadOS هذه خطوة إلى الأمام من خلال السماح لك بتشغيل مثيلات متعددة من نفس التطبيق في نوافذ منفصلة. يتكون سير عمل الخاص بي على سطح المكتب من Firefox مع فتح WordPress في نافذة واحدة ، بينما أقوم بفتح مثيل آخر من Firefox في نافذة أخرى للبحث. إن نظام العرض المنفصل المطلق من Pro يجعل هذا الأمر ممكنًا على iPad. يمكنك فتح نافذة Safari واحدة للكتابة ونافذة ثانية للتصفح.
كيف تقوم بتنشيط Split View؟ لكي نكون صادقين ، إنه أمر بديهي بعض الشيء. لا يمكنك تمكين طريقة العرض المقسمة من الشاشة الرئيسية عند بدء تشغيل التطبيق. بدلاً من ذلك ، يجب عليك تشغيل تطبيق واحد أولاً ، ثم إستدعاء Dock. ثم الضغط مع الاستمرار على أيقونة التطبيق الثاني في Dock ، ثم اسحبه بحيث يتحول إلى نافذة عائمة. إذا قمت بسحب النافذة إلى جانب الأولى ، فسوف ينتهي بك الأمر إلى الحصول على Split View. إذا لم يتم تثبيت التطبيق الثاني على Dock وإذا لم يكن موجودًا في قسم التطبيقات الحديثة في Dock ، فسيتعين عليك إما تثبيته أو تشغيله لإضافته إلى Dock.
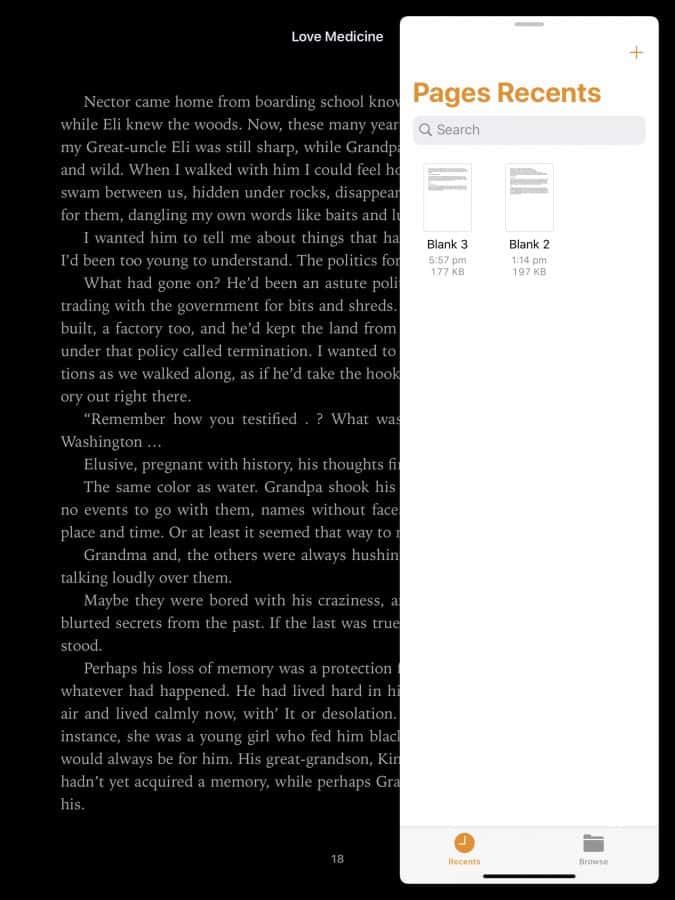
السحر الحقيقي ، رغم ذلك ، هو ما يحدث إذا قمت بسحب النافذة إلى الجانب. قم بهذا وسوف تتحول إلى نافذة عائمة تنزلق. إذا كان لديك نافذة Slide Over وتقوم بتشغيل تطبيق أساسي ، يمكنك العودة إلى Dock وإضافة المزيد من نوافذ Slide Over. ستكدس هذه التطبيقات فوق بعضها البعض. إذا قمت بالسحب لأعلى من أسفل نافذة Slide Over ، فستحصل على مفتاح Slide Over ، والذي يتيح لك التبديل بين نوافذ Slide Over المختلفة. يمكن أن يكون لديك حتى المثيل الرئيسي لتطبيق ما ونافذة Slide Over ثانوية لهما. كل هذا يجعل التجربة قوية لتعدد المهام.
الكلمات الختامية
كنت أستخدم جهاز iPad Pro الجيل الثاني لمدة تزيد قليلاً عن أسبوع الآن. كان هناك القليل من منحنى التعلم الصعب ، خاصة فيما يتعلق بالإيماءات وتعدد المهام في العمل. لكنني الآن مقتنع تمامًا ، على الرغم من الحصول على جهاز Surface Pro – وهو عبارة عن مجموعة مختلطة من القيود الرئيسية الخاصة به – بإن جهاز iPad Pro يعد بديلاً جيدًا للكمبيوتر المحمول كما أنه جهاز لوحي.