يعد اختبار أداء اتصالك بالإنترنت عملية مباشرة. لا تحتاج إلى أي برامج إضافية ، فكل ما تحتاج إليه هو جهاز به مُتصفح ويب. ولكن هناك أيضًا بعض الأشياء التي يمكنك القيام بها للتأكد من حصولك على القراءة الأكثر دقة لاتصالك بالإنترنت. إليك ما يجب القيام به.
سواء كنت مهتمًا بسرعة شبكتك أو تتساءل عما إذا كان مزود خدمة الإنترنت الخاص بك يفرض عليك سعرًا معقولًا للسرعة ، فإن موقع Ookla’s Speedtest.net هو الموقع الأكثر شيوعًا الذي يتبادر إلى ذهنك. كل ما تحتاجه هو متصفح ويب مع تشغيل JavaScript وتثبيت Adobe Flash. ومع ذلك ، إذا كنت تريد التحقق من سرعة الإنترنت لديك في الوقت الفعلي بنظرة واحدة ، فإن عداد سرعة الإنترنت هو ما تحتاجه. لسوء الحظ ، لا تأتي معظم الأجهزة مع تطبيق مُدمج لمراقبة سرعة الإنترنت في الوقت الفعلي ، ولكن لدينا حلًا لك بغض النظر عن نظام التشغيل الذي تستخدمه. كل هذه الخيارات مجانية ولا تحتوي على إعلانات. دعنا نتحقق منها.

إستعد
للحصول على أفضل النتائج ، تريد استخدام اتصال سلكي إذا كان ذلك ممكنًا ؛ بهذه الطريقة ، لا داعي للقلق بشأن تقلبات الأداء والتداخل الذي يمكن أن يحدث أثناء استخدامك لشبكة Wi-Fi. إذا كان لديك أي أجهزة سلكية أخرى على شبكتك المنزلية ، فقم بتوصيل جهاز الكمبيوتر الذي تود إجراء الاختبار عليه مباشرةً في المودم حتى لا يتدخل هؤلاء في الاختبار.
إذا واجهتك مشكلة فيمكنك استخدام Wi-Fi – على سبيل المثال ، لديك جهاز MacBook Air أو جهاز لوحي أو جهاز آخر ليس لديه منفذ إيثرنت – لكن عليك فعل ما يمكنك لتقليل التداخل. تأكد من أن جهاز توجيه Wi-Fi بعيد عن الأجهزة الإلكترونية الأخرى مثل الهواتف ، وقم بفصل أي أجهزة أخرى مؤقتًا عن شبكة Wi-Fi – بعد كل شيء ، لا ترغب في أن يقوم جهاز كمبيوتر آخر على شبكتك بتنزيل ملفات بحجم 1 غيغا بايت من التحديثات أثناء تشغيل الاختبارات الخاصة بك.
أثناء وجودك ، تحقق جيدًا من عدم قيام جهاز الكمبيوتر بتنزيل شيء في الخلفية. تحقق من “إدارة المهام” على نظام التشغيل Windows (يتم فتح الأداة عن طريق الضغط على control + alt + delete) أو مراقب النشاط على نظام MacOS ، وابحث عن إحصائيات الشبكة (التي تحمل اسم “الشبكة” على نظام التشغيل MacOS ، و “الشبكات” على نظام التشغيل Windows).
أغلق أو قم بإنهاء جميع التطبيقات على جهاز الكمبيوتر الخاص بك لمنع التطبيقات من تنزيل تحديثات البرامج أثناء اختبار اتصالك. قد لا ينخفض استخدام عرض النطاق الترددي الخاص بك إلى الصفر وتبقى هناك قيمة، لكنك تريده قريبًا من الصفر.
إذا كنت تواجه أي مشاكل في اتصالك ، فمن الأفضل الآن إعادة ضبط المودم والموجه. أطفئه وافصله لبضع لحظات ، ثم قم بتوصيله مرة أخرى وقم بتشغيله.
1. مراقب سرعة الشبكة لنظام Android
إذا كنت تقوم بإستخدام Android غير Stock (مثل MIUI أو Oxygen OS) ، فمن المحتمل أن يتم عرض خيار إظهار سرعة الشبكة في الوقت الحقيقي في الإعدادات. على سبيل المثال ، أنا أستخدم RealmeXT (ColorOS) حاليًا ولدي خيار عرض سرعة الإتصال الخاصة بي ضمن إعداداتي مع وجود خيار مُماثل على Oneplus. للتحقق مما إذا كان هاتفك يحتوي على هذه الميزة ، افتح تطبيق “الإعدادات” ، وابحث عن “سرعة الشبكة” ، أو باستخدام أشكال مُختلفة من الكلمات الرئيسية. بمجرد العثور عليها ، قم بتنشيطها. سترى سرعة التحميل والتنزيل معروضة على شريط الحالة. في بعض الحالات ، قد يؤدي الشق إلى إعاقة إشعار السرعة أو تداخله معه ، حاول تغيير “نمط عرض البطارية”.
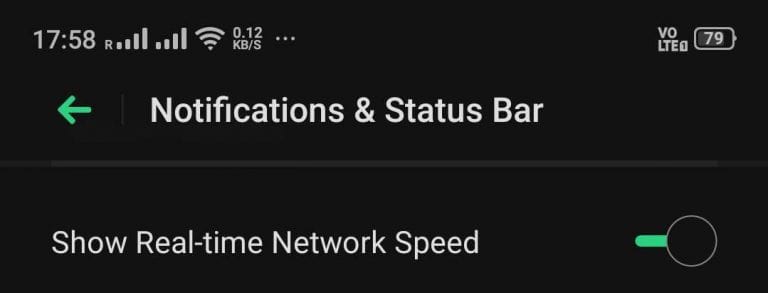
لسوء الحظ ، لا يتوفر هذا الخيار بشكل مُدمج على الهواتف التي تعمل بنظام Stock Android (مثل هواتف Nokia 6.1 Plus و Pixel). لا تقلق ، فلا يزال بإمكانك استخدام تطبيقات الجهات الخارجية مثل Inter Speed Meter Lite للحصول على ميزات مماثلة. يضيف هذا التطبيق خيارًا لعرض سرعة التحميل والتنزيل على شريط الحالة مع وجود علامة تبويب أكثر تفصيلًا في لوحة الإشعارات لسرعة الإتصال. أيضًا ، يتيح لنا رؤية استهلاك بيانات الجوال و WiFi من داخل التطبيق.
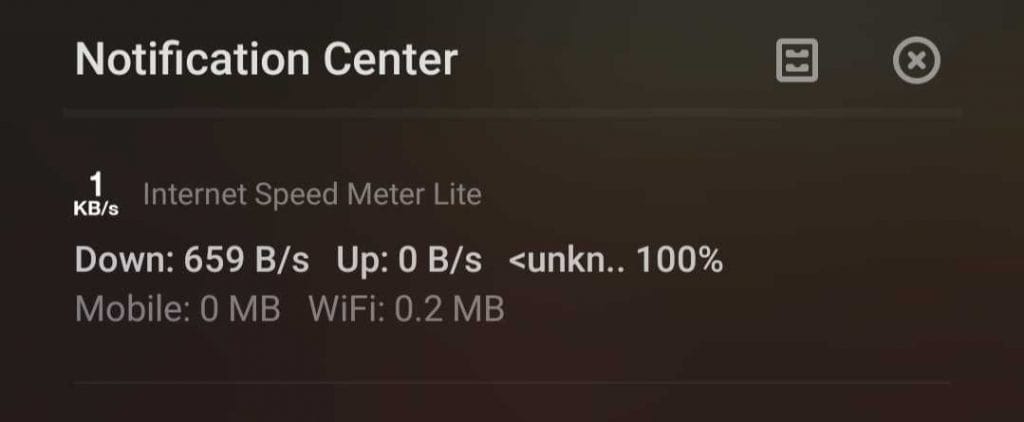
هُناك أيضًا إصدار Pro يتيح للمُستخدم التحقق من استهلاك البيانات من طرف التطبيقات الفردية. ميزة أخرى مُهمة هي أنه يخفي الإشعار عندما يكون اتصال الإنترنت خاملاً. هناك سمة ألوان مُخصصة لواجهة المستخدم أيضًا ، لكنني أعتقد أن الإصدار المجاني يُناسب متطلبات معظم الأشخاص بشكل جيد.
2. مراقب سرعة الشبكة لنظام التشغيل Windows
ليس لدى Windows ، مثل العديد من أنظمة التشغيل الأخرى ، أي طريقة مُدمجة للتحقق من سرعة الإنترنت. لكن معيار البحث لا يزال هو نفسه. تطبيقات بسيطة وبديهية. إليك ما عثرت عليه.
Net Speed Monitor هو تطبيق مُميز يعرض لك سرعة التنزيل والتحميل في شريط المهام. كما قلت من قبل ، لا أبحث عن أي تطبيقات مُثبتة مسبقًا ، يسهل تنزيل التطبيق وتثبيته. بالنسبة لنظام التشغيل Windows ، لا شك أن هذا التطبيق هو الأسهل في التعامل معه. ببساطة قم بتنزيل هذا التطبيق ومن الجيد أن تذهب. أتذكره منذ زمن من وقت نظامي التشغيل Windows Vista و XP ، لكنه لا يزال موجود ويمكن تثبيته باستخدام وضع التوافق مع نظام التشغيل Windows 10.
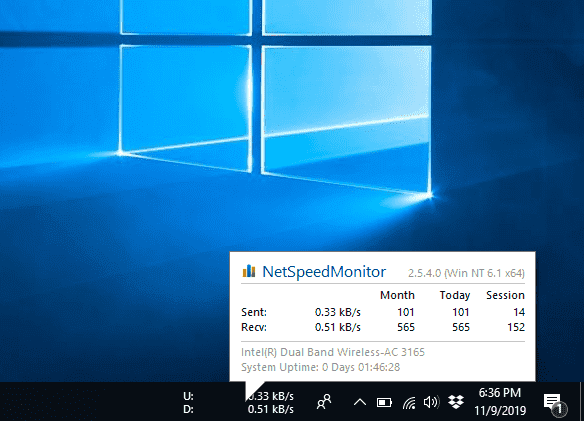
بالإضافة إلى ذلك ، يمكنك بعد ذلك النقر بزر الماوس الأيمن على شريط المهام وتحديد شريط الأدوات ، وسيتم عرض NetspeedMonitor في الأسفل دون أي اقتحام. يمكنك إما التمرير فوقه ورؤية البيانات التي يتم ضخها في اليوم والشهر ، أو لمزيد من المعلومات ، انقر نقرًا مزدوجًا فوق الأيقونة ، وقم بتغيير شبكات مُعينة ورؤية الاستخدام. لا يتطلب برامج تشغيل إضافية.
هذا التطبيق يعطي أيضا القدرة على تغيير واجهة المستخدم من خلال قصرها على الأساسيات.
NetTraffic هو تطبيق آخر بسيط وفعال لمراقبة شبكة يُمكنك تثبيته. كما يُظهر سرعات الإتصال في الوقت الفعلي مع سهولة فهم المخطط الإحصائي كعنصر واجهة مستخدم (وليس على شريط المهام). لا يوجد خيار لدمجه مع شريط المهام. لذلك سيظل يطفو على النوافذ، ولكن هناك خيارات لتخصيص مظهر وشكل التطبيق المُصغر.
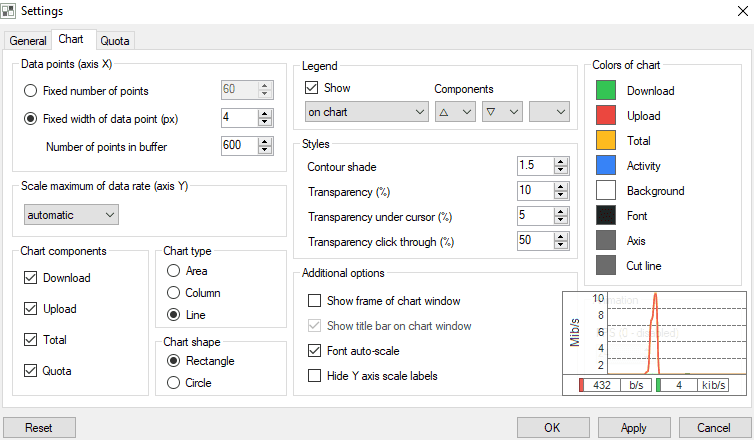
هناك خيار لتعيين الوحدة الأساسية والتحديثات الشهرية التلقائية وبدء التشغيل مع كل تمهيد ، بالإضافة إلى أنه يُمكنك جعل الأداة تخفي عند وضع المؤشر عليها أو عندما تعرض شيئًا بملء الشاشة. التحكم في الظل المحيطي ، الشفافية ، نوع المخطط والشكل (الدائرة أو المستطيل) يمنحك المزيد من التخصيص. كما أنه مجاني للتنزيل وشامل من حيث المعلومات المُشتركة.
3. مراقب سرعة الشبكة لنظام macOS
Network Speed Monitor هو تطبيق مُفيد يعرض لك سرعة التنزيل والتحميل في شريط المهام.
انه بديهي وبسيط ومجاني بالطبع. يمكنك تغيير الفاصل الزمني للتحديث. يتيح للمستخدم اختيار طريقة العرض جنبًا إلى جنب أو أعلى / أسفل سرعة التنزيل والتحميل.
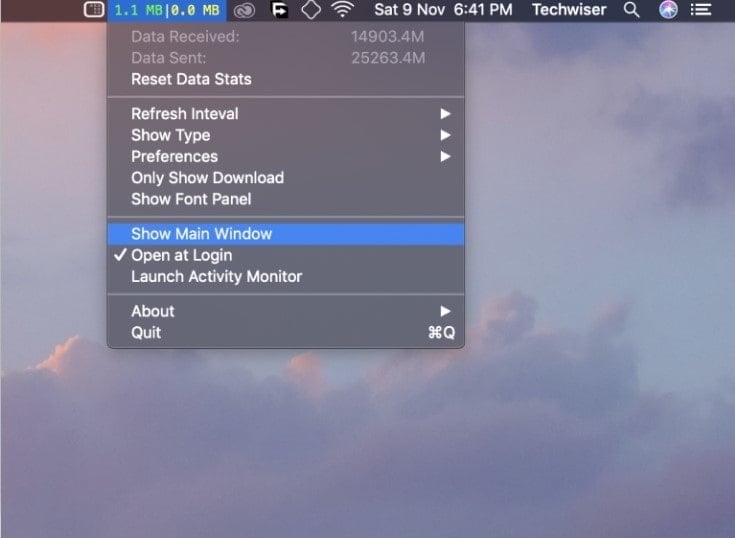
يمكنك أيضًا الاختيار بين الخط البسيط والمُلون. يتم إضافته في الجزء العلوي الأيمن من شريط القائمة. ليس موجودًا في متجر التطبيقات ، ولكن من السهل للغاية تنزيله وتثبيته.
يمكنك تثبيت Bandwidth+ وهو يأتي بتصميم بسيط للغاية.
4. مراقب سرعة الشبكة لنظام Linux
في Linux ، لديك أداة مُساعدة GNOME التي تقع مُباشرة في أعلى الشريط لإظهار سرعات التحميل والتنزيل. لسوء الحظ ، قد تعمل هذه الأداة فقط على البيئات المُستندة إلى GNOME أو UNITY.
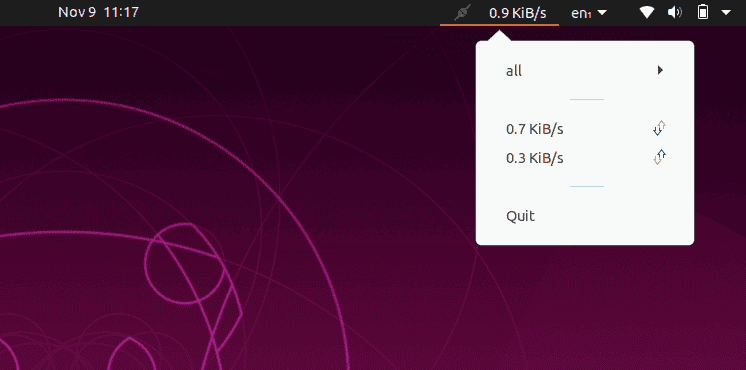
NetSpeed عبارة عن أداة مُساعدة مفتوحة المصدر ويمكنك أيضًا تخصيص الكود الموجود من خلال المساهمة في مستودع GitHub. كل ما عليك فعله هو تشغيل الأمر التالي في Terminal.
sudo apt-get install build-essential libgtop2-dev libgtk-3-dev libappindicator3-dev git-core git clone git://github.com/mgedmin/indicator-netspeed.git cd indicator-netspeed make sudo make install indicator-netspeed &
بدلاً من ذلك ، يمكنك تنزيله مباشرةً من Mozilla firefox أيضًا من خلال هذا الرابط.
الكلمات الختامية
لذا ، كل ما عليك فعله الآن هو التركيز على عملك لأن تفاصيل الإستهلاك وسرعة الشبكة ستكون على بعد نظرة خاطفة.
التطبيقات البسيطة والبديهية والوظيفية هي كل ما تحتاج إليه لإنجاز المهمة. حتى في هذا الموضوع، جميع التطبيقات التي ناقشناها لا تمثل ضجة كبيرة. ستعمل بشكل لا تشوبه شائبة مع نظام التشغيل الذي تختاره.
هناك تطبيقات أخرى متوفرة يمكنك تجربتها ، إذا وجدت تطبيقًا أفضل ، فأخبرنا في التعليقات. نحن نُحب تجربة شيء جديد.







