هل سبق لك أن حاولت تثبيت Windows 11 على تطبيق VMware Workstation Player أو أي تطبيق آخر للمُحاكاة الإفتراضية؟ الأمر ليس بالسهولة التي تتوقعها كتثبيت أعتيادي لـ Windows. فرضت Microsoft مُتطلبات كل من TPM والتمهيد الآمن لتثبيت Windows 11. لحسن الحظ ، قدمت Oracle المُحاكاة الإفتراضية لـ TPM في أكتوبر 2022 و VMware أيضًا قدمت شيئًا مُشابهًا لاحقًا.
على هذا النحو ، لا يتعين عليك الاعتماد على الحيل التي تستند إلى تعديل سجل Windows لتعطيل TPM وتوفير مُتطلبات التمهيد الآمن من أجل التمكن من تثبيت Windows 11. ستوجهك هذه المقالة لإنشاء جهاز افتراضي وتثبيت Windows 11 عليه. تحقق من استنساخ Windows إلى جهاز افتراضي باستخدام vCenter Converter Standalone من VMware.

المُتطلبات الأساسية لتثبيت Windows 11 على تطبيق VMware
إليك ما ستحتاج إليه لتثبيت Windows 11 مع دعم TPM في VMware Workstation 17 Player:
- ملف صورة Windows 11 ISO. راجع دليلنا التفصيلي حول كيفية تنزيل ملف Windows 11 ISO.
- Windows 10 أو أي إصدار أعلى مع TPM 2.0 ودعم البيئة الإفتراضية.
- يجب تثبيت أحدث إصدار من VMware Workstation 17 Player مُسبقًا على النظام المُضيف.
- موارد الحوسبة الكافية لتشغيل Windows 11 كجهاز افتراضي. تتضمن القائمة مساحة تخزين بحجم 64 جيجا بايت ، وذاكرة وصول عشوائي 4 جيجا بايت ، ومعالج ثنائي النواة x64.
بمجرد حصولك على ملف ISO الضروري وأحدث نسخة من VMware على نظامك ، يُمكنك المتابعة إلى إنشاء الجهاز الإفتراضي وتثبيت Windows 11.
كيفية تثبيت Windows 11 في VMware Workstation 17 Player
أولاً ، سننشئ جهازًا افتراضيًا في VMware لـ Windows 11. وبعد ذلك ، سنقوم بتثبيت Windows 11 على الجهاز الافتراضي. أخيرًا ، سنقوم بتثبيت أدوات VMware لإنهاء إعداد الجهاز الافتراضي.
1. إنشاء جهاز افتراضي يعمل بـ Windows 11
إليك كيفية إنشاء جهاز افتراضي لنظام Windows 11 في VMware:
- قم بتشغيل VMware Player على جهازك المُضيف. في الصفحة الرئيسية ، انقر فوق خيار إنشاء جهاز افتراضي جديد.
- حدد زر الاختيار بجوار سأقوم بتثبيت نظام التشغيل لاحقًا وانقر على زر التالي.
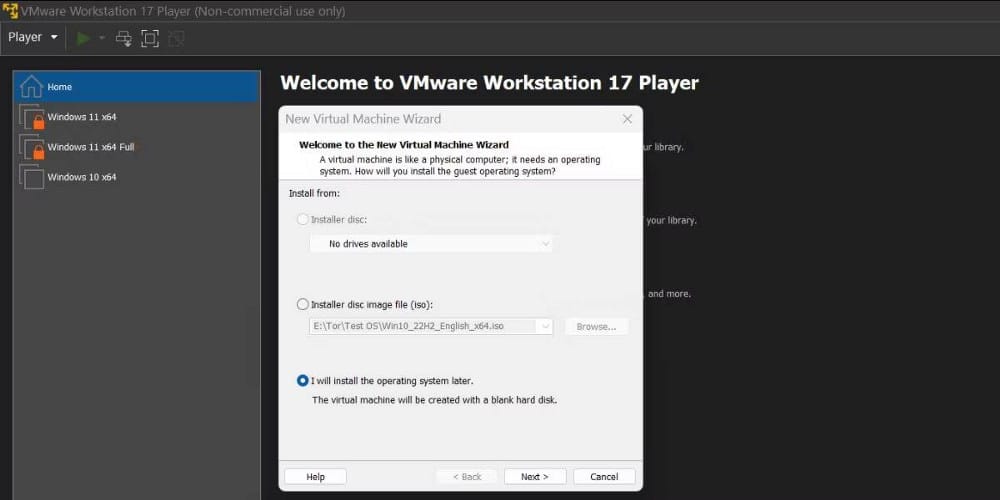
- احتفظ بخيار نظام تشغيل الضيف مثل Windows ، ثم انقر فوق القائمة المُنسدلة. اختر خيار Windows 11 x64 وانقر على زر التالي.
- أدخل اسمًا مُناسبًا لجهاز Windows 11 الافتراضي الجديد. بعد ذلك ، انقر فوق الزر “استعراض” لاختيار مكان على محرك الأقراص لإنشاء قرص افتراضي. انقر فوق التالي.
- في صفحة معلومات التشفير ، اختر نوع التشفير أين سيتم تشفير الملفات المطلوبة فقط لدعم TPM.
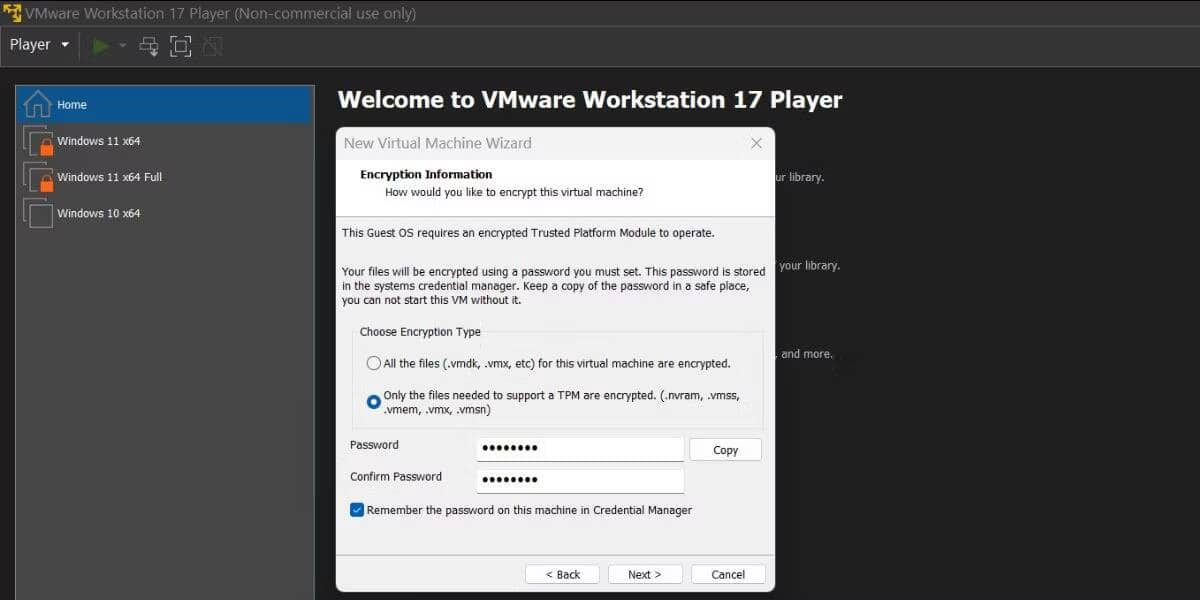
- تحتاج إلى إنشاء كلمة سر مُكوَّنة من 8 أحرف لتشفير الجهاز الافتراضي. تأكد من تحديد مربع الاختيار بجوار تذكر كلمة السر على هذا الجهاز في Credential Manager. انقر فوق الزر “التالي” للمُتابعة.
- الآن ، حدد سعة القرص وقم بتعيين الحد الأقصى لحجم القرص على 64 جيجابايت. قم بزيادة المساحة إذا كنت ترغب في تثبيت تطبيقات مُتعددة في الجهاز الافتراضي.
- حدد خيار تقسيم القرص الافتراضي إلى ملفات مُتعددة وانقر فوق التالي.
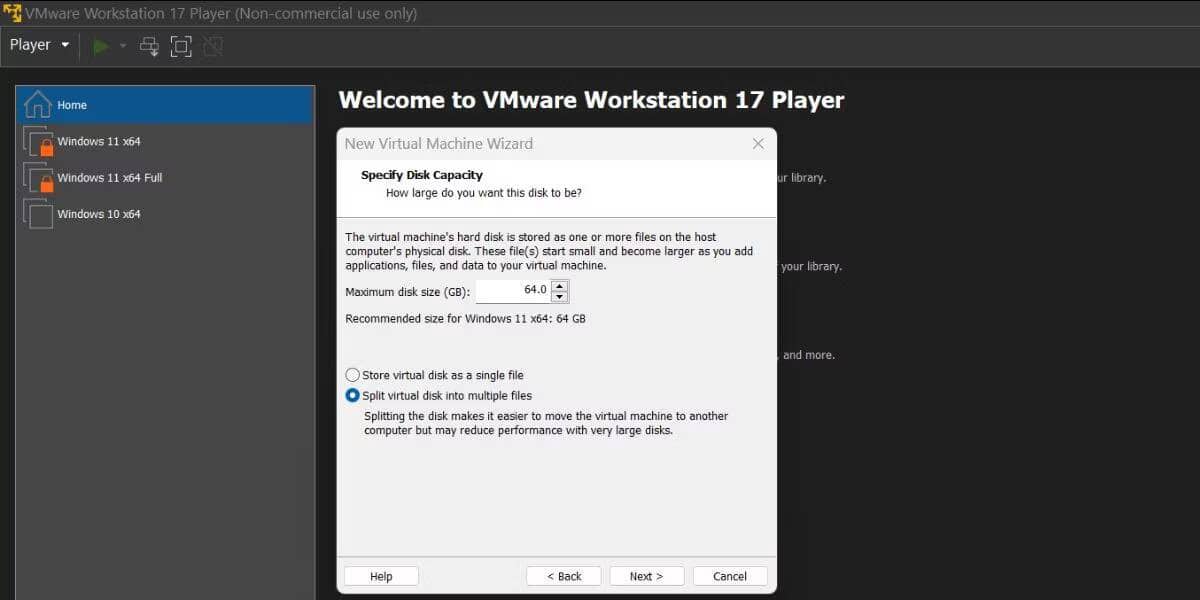
سيعرض VMware مُلخصًا لجميع الإعدادات التي اخترتها لجهاز Windows 11 الافتراضي. ولكن لا يزال هناك شيء واحد مفقود: لم تقم بتخصيص تفضيلات الأجهزة أو إضافة ملف Windows 11 ISO إلى الجهاز الافتراضي.
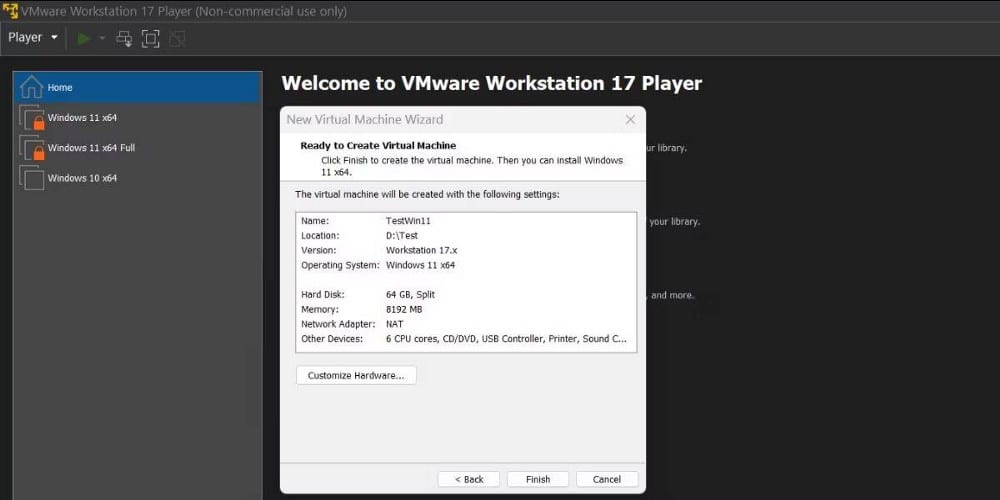
- انقر على زر تخصيص الأجهزة. ضمن علامة تبويب الذاكرة ، قم بزيادة تخصيص ذاكرة الوصول العشوائي إلى 6 جيجابايت أو أكثر لتجنب تجربة Windows 11 البطيئة.
- قم بالتبديل إلى علامة التبويب المعالجات وقُم بتخصيص 4 مراكز أو أكثر لجهاز Windows الافتراضي.
- بعد ذلك ، انتقل إلى علامة التبويب New CD/DVD (SATA) ، وانقر فوق خيار استخدام ملف صورة ISO الموجود ضمن قسم الاتصال.
- انقر فوق الزر “استعراض” وحدد ملف صورة Windows 11 ISO الذي قمت بتنزيله مسبقًا. انقر فوق الزر فتح.
- الآن ، أغلق نافذة الأجهزة وانقر على زر إنهاء لإنشاء الجهاز الافتراضي الجديد.
تحقق من كيفية إصلاح شاشة الموت الزرقاء عند استخدام VMware على Windows 11.
2. تثبيت Windows 11 على الجهاز الافتراضي
كرر الخطوات التالية لتثبيت Windows 11 على الجهاز الافتراضي الذي تم إنشاؤه حديثًا:
- انتقل إلى القائمة الموجودة على الجانب الأيسر وحدد الجهاز الافتراضي لـ Windows 11. انقر فوق خيار تشغيل الجهاز الافتراضي.
- اضغط على أي مفتاح لوحة مفاتيح للتمهيد من ملف ISO. اختر اللغة والمنطقة المُناسبة وانقر على زر التالي. ثم ، انقر فوق الزر التثبيت الآن.
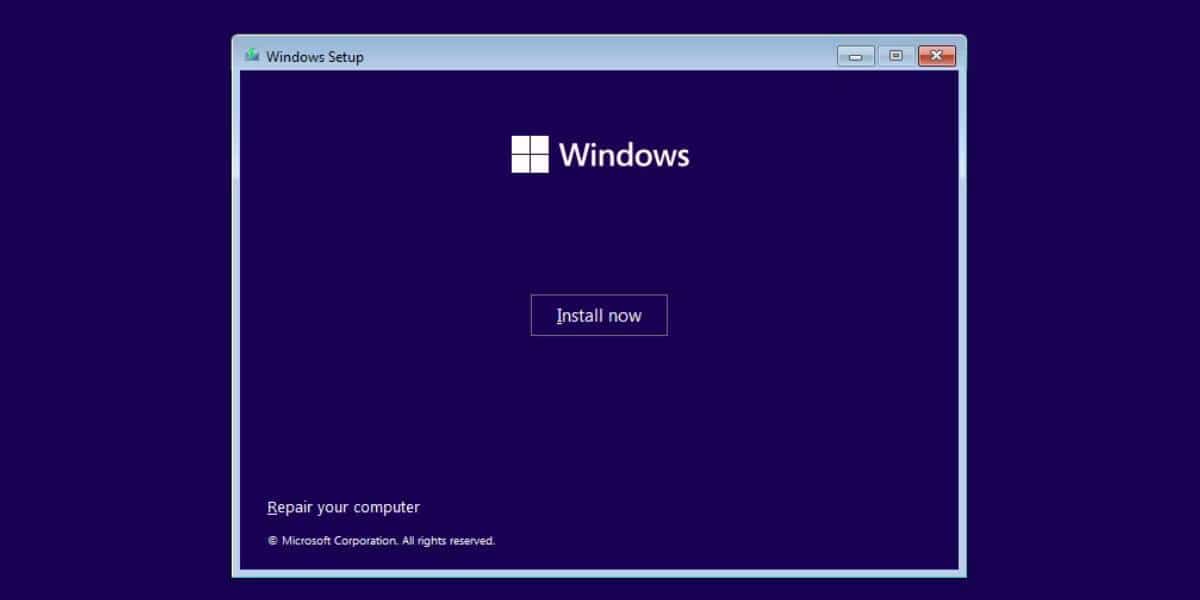
- في نافذة إعداد Windows ، انقر فوق خيار ليس لدي مفتاح منتج.
- اختر إصدار Windows 11 (Home أو Pro أو Education) وانقر على زر التالي.
- اقبل اتفاقية ترخيص المستخدم النهائي وحدد خيار تثبيت مُخصص.
- انقر فوق زر التالي. سيبدأ الإعداد في تثبيت Windows 11. سيتم إعادة تشغيل الجهاز الافتراضي عدة مرات.
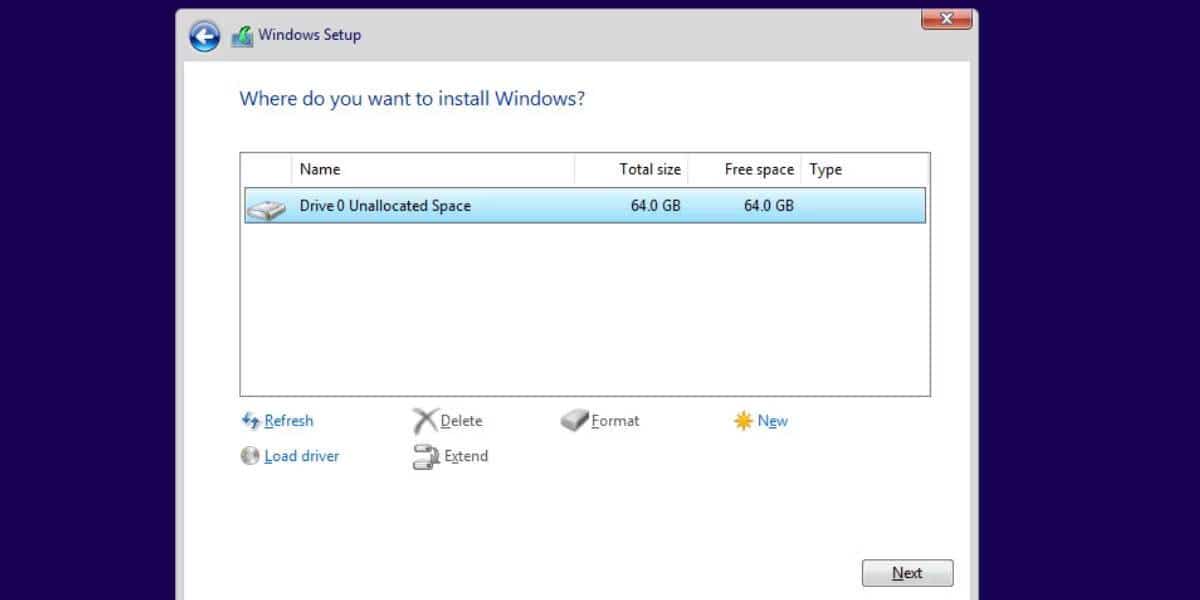
- بعد بدء تشغيل الجهاز ، حدد المنطقة الصحيحة وانقر فوق الزر “نعم”. اختر تخطيط لوحة المفاتيح المُناسب لتفضيلاتك.
- سيجبرك Windows 11 على إضافة حساب Microsoft. لتجنب ذلك ، اضغط على
Shift + F10، واكتب الأمر التالي ، واضغط على مفتاح Enter.
oobe \bypassnro
- سيتم إعادة تشغيل الجهاز الافتراضي. انقر فوق ليس لدي خيار الإنترنت.
تحقق من كيفية تثبيت وإعداد Windows 11 بدون اتصال بالإنترنت.
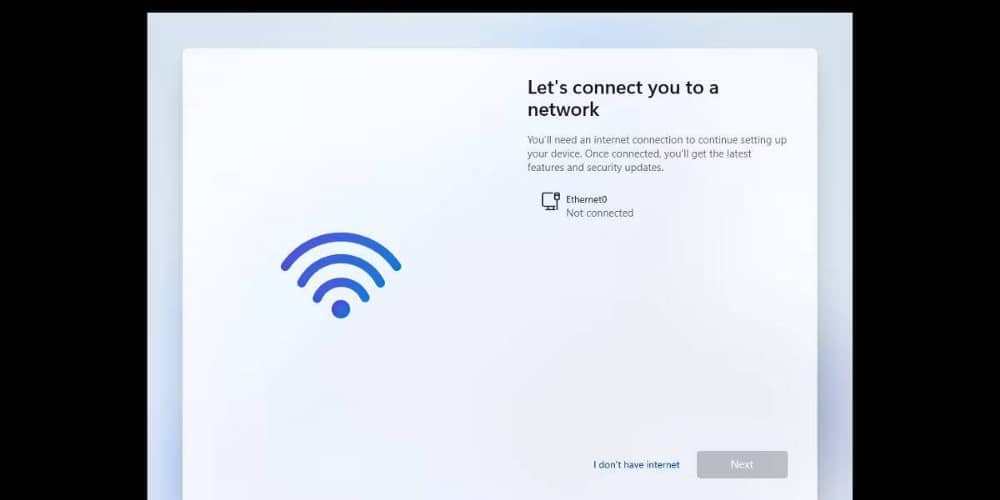
- أدخل اسمًا للكمبيوتر الشخصي الذي يعمل بنظام Windows وقم بتعيين كلمة سر. اختر ثلاثة أسئلة أمان وتابع.
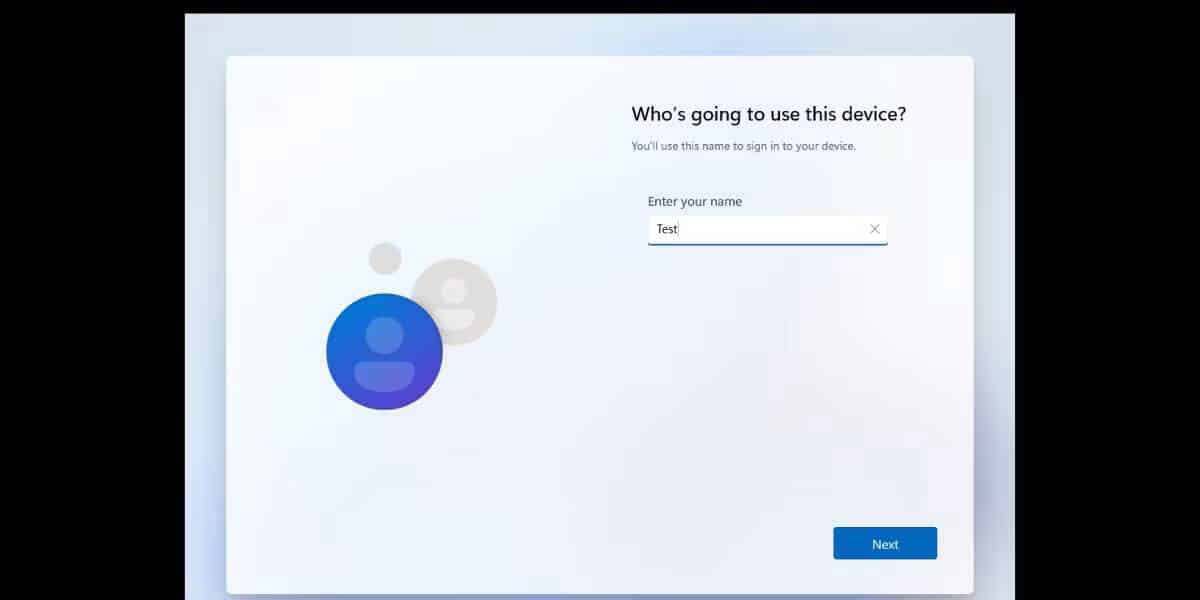
- قم بإلغاء تحديد جميع خيارات التتبع في صفحة إعدادات الخصوصية وانقر فوق الزر قبول.
- انتظر حتى ينتهي الإعداد من التغييرات وقم بالتمهيد إلى سطح المكتب.
3. تثبيت أدوات VMware
يتم تشغيل الجهاز الافتراضي لـ Windows 11 في تطبيق VMware. لكنه يبدو صغيرًا جدًا. لن يتم تنشيط العديد من الميزات المُفيدة حتى تقوم بتثبيت أدوات VMware في الجهاز الافتراضي لـ Windows 11. كرر الخطوات التالية:
- انتقل إلى القائمة العلوية لـ VMware Player وانقر على زر المُشغِّل.
- حدد خيار الإدارة من القائمة المنسدلة وانقر على خيار تثبيت أدوات VMware. سيقوم بتثبيت ملف صورة إعداد أدوات VMware في مُستكشف ملفات Windows.
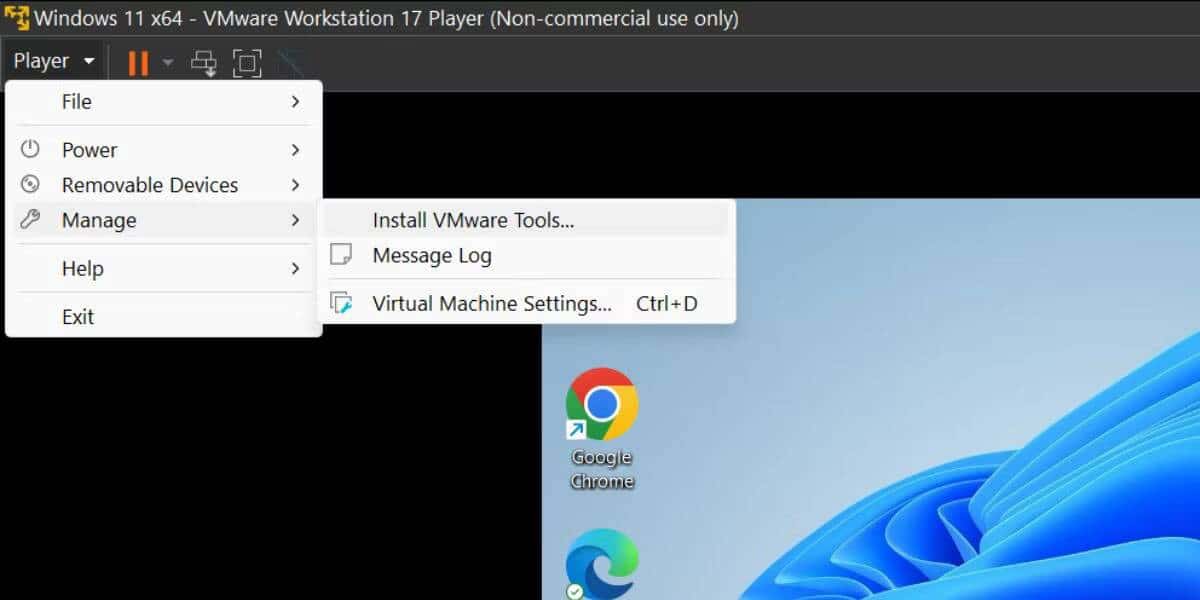
- اضغط على
Win + Eلتشغيل مستكشف الملفات وفتح محرك ملفات ISO المثبت. - حدد مكان ملف setup64.exe وحدده. اضغط على
Ctrl + Shift + Enterلبدء الإعداد بامتيازات المسؤول. - في نافذة تثبيت أدوات VMware ، انقر فوق الزر التالي وحدد خيار التثبيت الكامل.
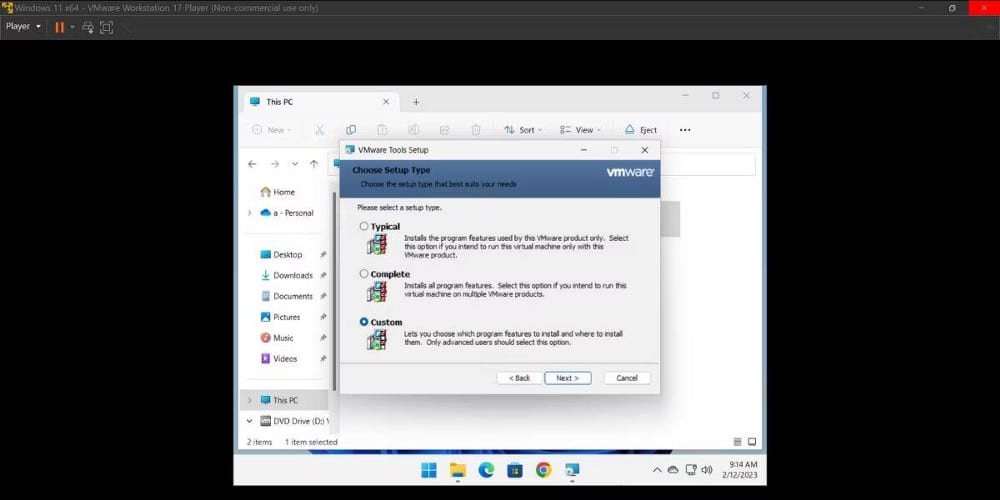
- ثم اضغط على زر التثبيت. بعد اكتمال التثبيت ، انقر فوق الزر “إنهاء”.
- أخيرًا ، انقر فوق الزر “نعم” لإعادة تشغيل الجهاز الافتراضي لتطبيق التغييرات.
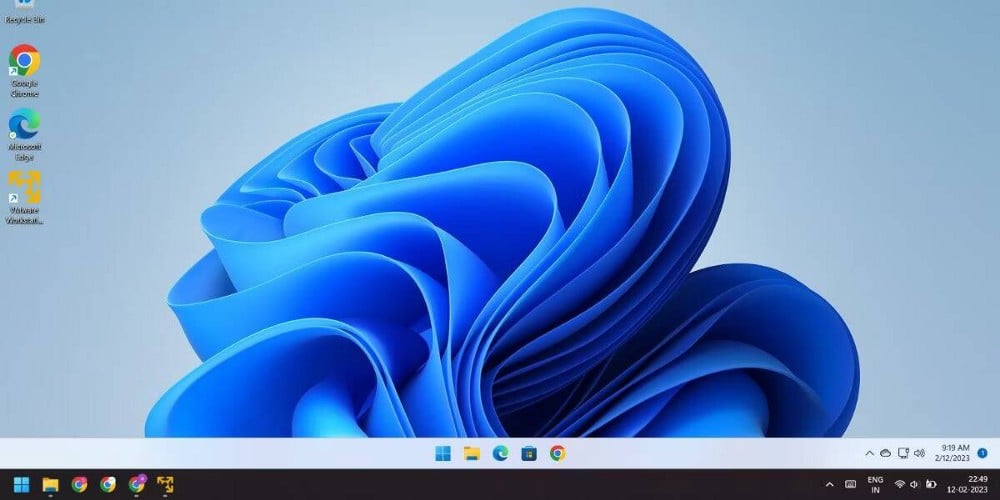
الجهاز الافتراضي لـ Windows 11 جاهز للاستخدام. يُمكنك حتى تشغيل ميزات Windows مثل Hyper V و Windows MDAG و Sandbox داخل هذا الجهاز. تحقق من كيفية التمهيد من محرك أقراص USB في VMware.
تشغيل Windows 11 على تطبيق VMware بدون أي حل تعديل للسجل
باستخدام محاكاة TMP ، ليست هناك حاجة لتعديل السجل لتعطيل متطلبات التمهيد الآمن و TPM على Windows 11. تعمل جميع الميزات بشكل جيد ، ولا تحتاج إلى التبديل إلى تطبيق محاكاة آخر. ومع ذلك ، يُقدم Oracle VirtualBox نفس ميزات المحاكاة الإفتراضية لـ TPM والتمهيد الآمن. يُمكنك الإطلاع الآن على ما مقدار الطاقة التي يستخدمها الكمبيوتر بنظام Windows؟ إليك كيفية اكتشاف ذلك.







