هل تجد أنه من المُحبط الوصول إلى هاتفك في كل مرة تصلك فيها رسالة WhatsApp جديدة؟ لا تقلق ، يُمكنك التوقف عن القيام بذلك. من المُمكن تمامًا استخدام WhatsApp على macOS.
WhatsApp هو تطبيق مراسلة فورية للجوّال فقط ، ولكن يُمكنك جعله يعمل على جهاز Mac الخاص بك أيضًا ، باستخدام كل من الأساليب الرسمية وغير الرسمية. فقط ضع في اعتبارك أنه لا يُمكنك تثبيت WhatsApp كتطبيق فعلي على جهاز Mac.
يغطي ما يلي الطرق التي يُمكنك من خلالها استخدام WhatsApp على جهاز Mac الخاص بك بدون هاتف أيضًا. اذًا هيا بنا نبدأ.
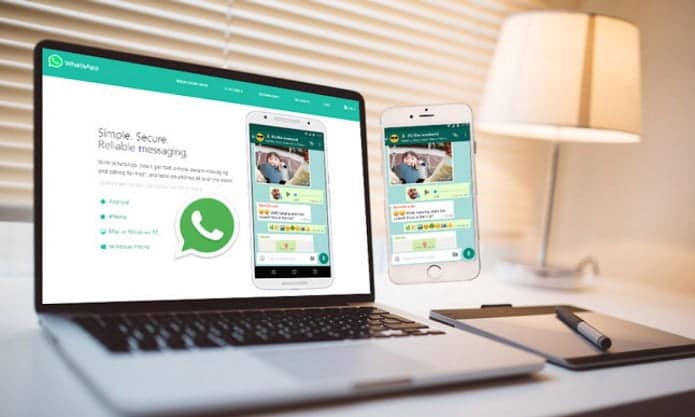
1. استخدم تطبيق WhatsApp الرسمي لـ Mac
قام WhatsApp بالفعل بتطوير تطبيق سطح مكتب لنظام Mac أيضًا. هذا يعني أنه يُمكنك الحصول على هذا التطبيق من App Store ، وربطه بحساب WhatsApp الخاص بك ، والبدء في استخدام WhatsApp على macOS تمامًا مثل تفعل على الهاتف.
مرة أخرى ، لن يكون هذا تطبيق أو حساب WhatsApp مُنفصل. هذا مجرد غلاف تطبيق يعرض رسائل WhatsApp الخاصة بهاتفك على جهاز Mac.
ستحتاج إلى الوصول إلى هاتفك لمسح رمز الاستجابة السريعة الذي يظهر بعد تثبيت التطبيق على macOS ، لذا تأكد من إبقائه في متناول اليد.
إليك كيفية بدء استخدام WhatsApp لنظام التشغيل Mac:
- قم بتشغيل Mac App Store ، وابحث عن WhatsApp Desktop ، وقم بتثبيته.
- افتح التطبيق عند إنتهاء معالج التثبيت.
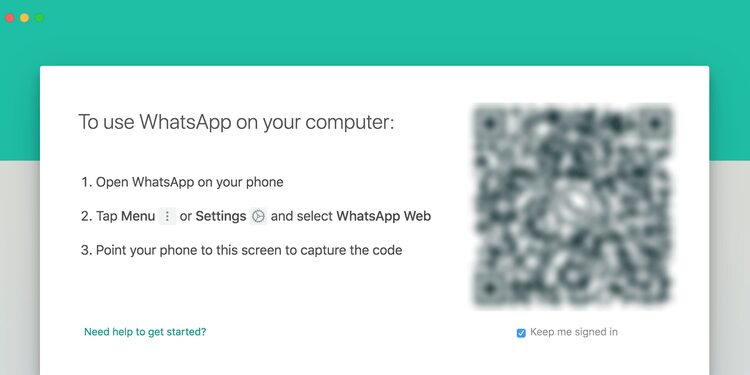
- قم بالوصول إلى WhatsApp على هاتفك ، وانقر فوق “القائمة” أو “الإعدادات” ، وحدد WhatsApp Web.
- امسح رمز QR المعروض على شاشة Mac باستخدام هاتفك.
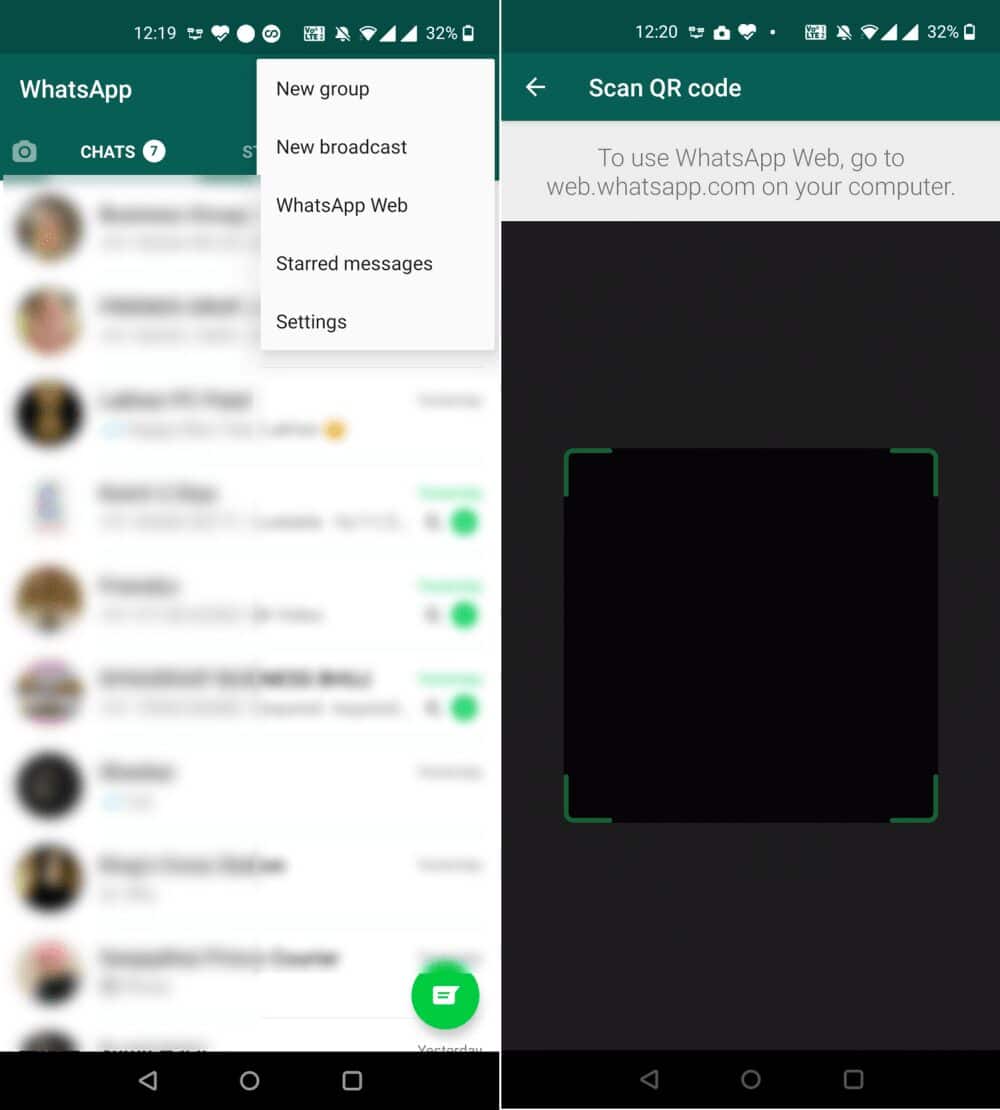
سيقوم WhatsApp لـ Mac بتسجيل دخولك ، ويُمكنك الآن البدء في إرسال واستقبال الرسائل من سطح المكتب الخاص بك.
2. استخدم WhatsApp Web على جهاز Mac
إذا كنت لا تُريد تثبيت أحد التطبيقات ، فيُمكنك استخدام WhatsApp داخل المتصفح. يعمل هذا إلى حد كبير مثل تطبيق WhatsApp لسطح المكتب ، إلا أنك لست بحاجة إلى تثبيته. قد تكون هذه ميزة إضافية إذا كنت تُحاول استخدام WhatsApp على كمبيوتر العمل ، على سبيل المثال.
إذا كنت مهتمًا ، فإليك كيفية إعداد WhatsApp Web على macOS:
- افتح علامة تبويب جديدة في متصفحك وتوجه إلى WhatsApp Web. سترى رمز الاستجابة السريعة.
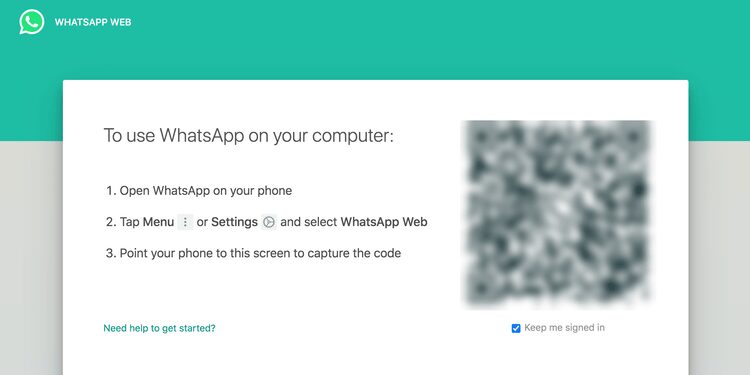
- قم بتشغيل WhatsApp على هاتفك ، وانقر فوق “الإعدادات” أو “القائمة” ، وحدد WhatsApp Web.
- امسح الرمز الموجود على شاشتك ضوئيًا باستخدام WhatsApp على هاتفك.
يُمكنك الآن الوصول إلى الخدمة من متصفحك على جهاز Mac الخاص بك. طالما أنك لا تستخدم وضع التصفح المتخفي أو التصفح الخاص في المتصفح الذي تختاره ، فيجب أن تظل مسجلاً للدخول.
3. استخدم عميل WhatsApp على جهاز Mac
هناك بعض تطبيقات WhatsApp من جهات خارجية أيضًا يُمكنك تثبيتها على جهاز Mac الخاص بك. والتي تعمل مثل تطبيق WhatsApp لـ Mac ، لكنها تقدم بعض الميزات الإضافية التي لا يوفرها التطبيق الرسمي.
FreeChat for WhatsApp هو أحد هذه التطبيقات التي تُتيح لك الوصول إلى رسائل WhatsApp الخاصة بك على macOS. يُوفر التطبيق خيارات متنوعة قابلة للتخصيص ، مثل القدرة على الرد على الرسائل من الإشعارات وتمكين سمة الوضع المظلم.
يُمكنك تثبيت هذا العميل وتهيئته على النحو التالي إذا كنت مهتمًا:
- قم بتثبيت تطبيق FreeChat for WhatsApp على جهاز Mac الخاص بك.
- افتح التطبيق وسترى رمز الاستجابة السريعة.
- افتح WhatsApp على هاتفك ، وانقر فوق “الإعدادات” أو “القائمة” ، واختر WhatsApp Web.
- امسح الرمز ضوئيًا وستتمكن من استخدام حساب WhatsApp الخاص بك على macOS.
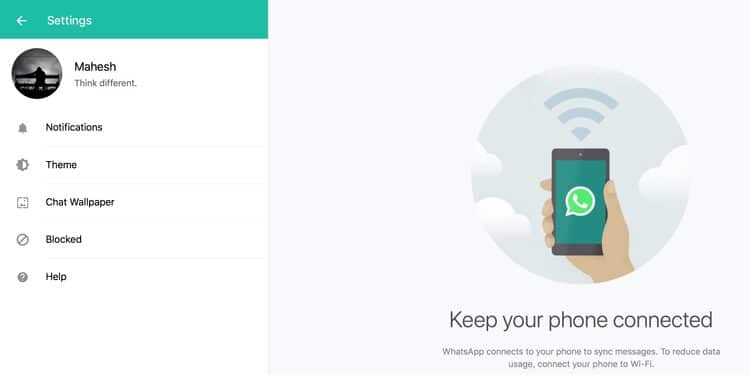
4. استخدم محاكي Android للوصول إلى WhatsApp على Mac
يُعد استخدام محاكي Android للوصول إلى WhatsApp على جهاز Mac إجراءً مختلفًا تمامًا عن أي من الإجراءات الموضحة أعلاه. في هذه الطريقة ، ما تفعله أساسًا هو تثبيت تطبيق WhatsApp للجوّال بالفعل وإنشاء حساب جديد لاستخدامه معه.
إذا كنت قد استخدمت محاكيًا مثل BlueStacks لتشغيل تطبيقات Android على جهاز Mac الخاص بك من قبل ، فأنت تعلم أنك بحاجة إلى تسجيل الدخول إلى حساب Google الخاص بك ، وبعدها سيُتيح لك المحاكي تحميل أي تطبيقات تريدها. يمكنك تثبيت WhatsApp باستخدام هذه الطريقة ثم إنشاء حساب واستخدامه به.
العيب الرئيسي لهذه الطريقة هو أنك لن تتمكن من استخدام WhatsApp على هاتفك إذا قمت بتسجيل نفس رقم الهاتف في محاكي Android.
إذا كنت موافقًا على ذلك ، فإليك ما عليك القيام به لتشغيل WhatsApp على جهاز Mac الخاص بك:
- توجه إلى موقع BlueStacks وقم بتنزيل التطبيق المجاني وتثبيته على جهاز Mac الخاص بك.
- قم بتشغيل BlueStacks وقم بتسجيل الدخول إلى حساب Google الخاص بك.
- ابحث عن WhatsApp ، وانقر فوقه عندما تجده ، وقم بتثبيته.
- انقر فوق فتح لفتح تطبيق WhatsApp المثبت حديثًا على نظام Android الافتراضي.
- عندما يفتح WhatsApp ، سيُطلب منك إدخال رقم هاتفك. أدخل الرقم الذي تُريد استخدامه.
- اختر طريقة الاتصال للتحقق من رقمك. تحتاج إلى الرد على المكالمة من WhatsApp والاستماع إلى الرمز وإدخاله على شاشة جهاز Mac.
- يجب أن يعمل التطبيق الآن.
الآن يُمكنك مراسلة أصدقائك وعائلتك كما لو كنت تفعل ذلك من هاتفك. تأكد من استمرار تشغيل BlueStacks لضمان عدم تفويت أي إشعارات لتطبيق WhatsApp.
هناك شيء آخر تحتاج إلى معرفته وهو كيفية مشاركة الملفات في BlueStacks. نظرًا لأنك في بيئة تمت محاكاتها ، فأنت بحاجة إلى استخدام مدير الوسائط في BlueStacks لإرسال واستقبال الملفات في WhatsApp. ستتيح لك هذه الأداة إرسال الملفات من جهاز Mac الخاص بك إلى مستلمي WhatsApp ونقل الملفات منهم إلى جهاز Mac الخاص بك.
هل يمكنك إجراء مكالمات صوتية أو مكالمات فيديو WhatsApp من جهاز Mac؟
لا ، لا يسمح لك WhatsApp حاليًا بإجراء مكالمات صوتية أو مكالمات فيديو من جهاز Mac. يجب عليك استخدام تطبيق الهاتف المحمول لإجراء أي نوع من المكالمات باستخدام WhatsApp.
امنح هاتفك استراحة
إذا وجدت أنك تقضي وقتًا طويلاً في البحث عن هاتفك لمشاهدة رسائل WhatsApp الجديدة ، فقد حان الوقت لتقديم تجربة WhatsApp الكاملة إلى جهاز Mac الخاص بك. استخدم إحدى الطرق المذكورة أعلاه لتشغيل تطبيق الدردشة الشهير هذا على جهاز Mac الخاص بك.
يُمكنك أيضًا استخدام WhatsApp على أجهزة الكمبيوتر التي تعمل بنظام Windows ، في حالة عدم استخدامك لنظام macOS بشكل حصري. يجب أن تعمل معظم ميزات WhatsApp للجوّال بشكل جيد على إصدار Windows. تحقق من أفضل البدائل لـ Whatsapp التي تقوم باحترام خصوصيتك فعلًا.







