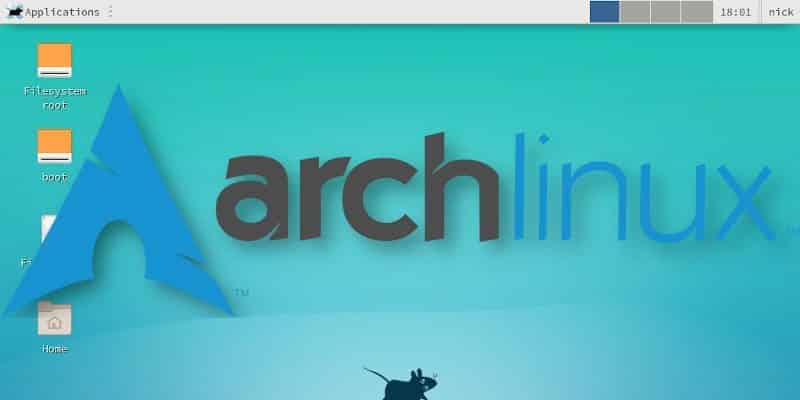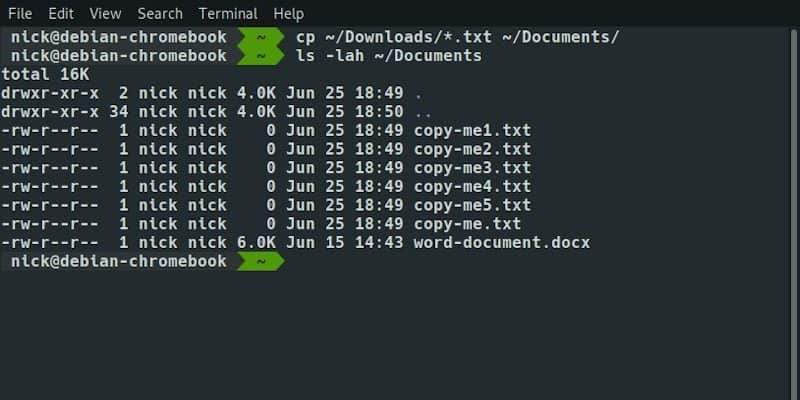Vim هو مُحرر نصوص مُستند إلى سطر أوامر مُتعدد الاستخدامات وقوي وخفيف الحجم أثبت أنه لا غنى عنه بمرور الوقت. مع توفره على العديد من الخصائص الإضافية المُصممة لتكون مفيدة في تحرير الشيفرة المصدرية للتطبيقات.
يُمكنك تثبيت Vim على أنظمة التشغيل Windows و macOS و Unix و Linux. في الواقع ، تأتي معظم الأنظمة المُستندة إلى Unix و Linux مع Vim افتراضيًا. إحدى أفضل الطرق لتوسيع الوظائف التي يُوفرها Vim هي باستخدام المكونات الإضافية ، وإليك كيفية تثبيت المُكوَّنات الإضافية في Vim. تحقق من مقارنة بين GNU nano و Vim: من أفضل تطبيق تحرير النصوص من خلال سطر الأوامر Terminal.

روابط سريعة
لماذا عليك تثبيت المُكوّنات الإضافية لـ Vim؟
Vim هو مُحرر مليء بالميزات ؛ وهو أيضًا خيار قياسي وقابل للتخصيص بدرجة كبيرة. إذا لم يكن مُحرِّر Vim مزودًا بوظيفة أو ميزة معينة تبحث عنها ، فمن المحتمل أنه يمكنك العثور على مُكوِّن إضافي لها أو في أسوأ الأحوال يُمكنك إنشاء مُكوِّن إضافي تُفضله بنفسك. ولكن في كثير من الأحيان ، ستجد أنه يوجد بالفعل مُكوِّن إضافي للوظيفة التي تبحث عنها.
تعد المُكوِّنات الإضافية واحدة من أكثر الميزات المحبوبة في Vim لأنها تسمح لك بتوسيع وظائف Vim مع الحفاظ على حجم التطبيق الأساسي قليلًا ومُلائمًا. يتم محاكاة مفهوم المكونات الإضافية أو الإضافات في معظم تطبيقات التحرير الرسومية مثل Visual Studio Code (VS Code) و Atom ، إلخ.
طرق تثبيت المُكوِّنات الإضافية في Vim
هناك طريقتان رئيسيتان لتثبيت المُكوِّنات الإضافية في Vim. الطريقة الأولى هي تثبيت المُكوِّن الإضافي يدويًا عن طريق نسخ محتواه إلى مجلد معين. الطريقة الأخرى والأكثر شيوعًا هي تثبيت المُكوِّنات الإضافية عبر مدير المُكوِّن الإضافي.
دعنا نلقي نظرة على كلتا الطريقتين حتى تتمكن من اختيار الطريقة الأفضل التي تلبي احتياجاتك. أيضًا ، من المهم ملاحظة أنَّ هناك العديد من خيارات إدارة المُكوِّنات الإضافية التي يُمكنك استخدامها.
ستحتاج إلى تثبيت Git على جهاز الكمبيوتر الخاص بك لكلتا طريقتي تثبيت المُكوِّن الإضافي.
1. تثبيت المُكوِّن الإضافي يدويًا
بدءًا من الإصدار 8 من Vim ، يمكنك تثبيت المكونات الإضافية دون الحاجة إلى مدير الحزم باستخدام أداة إدارة الحزم الافتراضية.
يُمكنك وضع إضافات Vim في الدليل التالي:
~/.vim/pack/vendor/start/plugin_name
لاحظ أنَّ اسم مجلد plugin_name سيختلف من إضافة إلى أخرى. لتوضيح هذه النقطة ، دعنا نثبِّت المُكوّن الإضافي لـ Vim المعروف باسم NERDTree. إنه مُستكشف نظام ملفات مستخدم على نطاق واسع لـ Vim. يُتيح لك NERDTree تصور بنية مجلد المشروع في عرض الشجرة.
أولاً ، قم بتغيير الدليل الخاص بك إلى الدليل الرئيسي باستخدام الأمر التالي:
cd ~
ثم ابحث عن مجلد .vim باستخدام الأمر ls -al ، لإظهار الملفات والمجلدات المخفية. انتقل إلى المجلد إذا كان موجودًا.
إذا لم يكن لديك مجلد .vim في دليلك الرئيسي ، فقم بإنشاء بنية المجلد لمكوِّن NERDTree الإضافي الذي نُريد تثبيته باستخدام الأمر أدناه:
mkdir -p .vim/pack/vendor/start/nerd_tree
يوصي Vim بإنشاء مجلد منفصل لكل مُكوِّن إضافي لسهولة الإدارة. لذلك ، إذا كنت تريد تثبيت مُكوِّن إضافي آخر ، فسوف تقوم بإنشاء مجلد جديد للمكون الإضافي في الدليل التالي:
~/.vim/pack/vendor/start/
بعد ذلك ، قم بتنزيل المُكوِّن الإضافي NERDTree من GitHub وضعه في دليل إضافة nerd_tree باستخدام الأمر التالي:
git clone https://github.com/preservim/nerdtree.git ~/.vim/pack/vendor/start/nerd_tree
ابدأ محرر Vim ثم اكتب الأمر التالي لفتح مستكشف ملفات NERDTree:
NERDTree
هنا مشروع ASP.NET Core web API مفتوح في Vim باستخدام NERDTree.
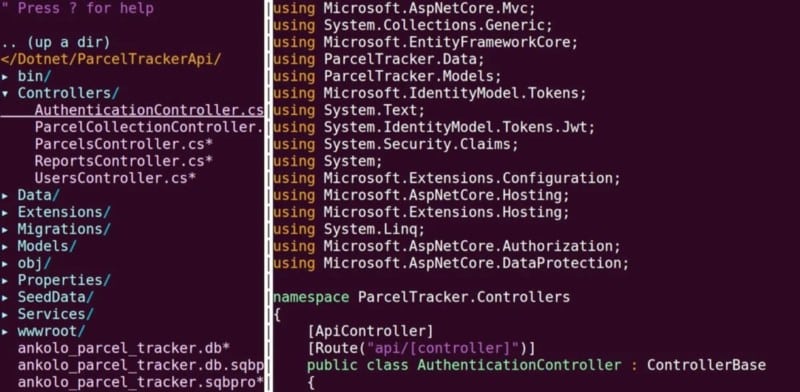
لإلغاء تثبيت مُكوِّن إضافي ، ما عليك سوى حذف المجلد الخاص به (في هذه الحالة ، nerd_tree).
2. تثبيت المكوّنات الإضافية في Vim باستخدام مدير المُكوِّن الإضافي
كانت تطبيقات إدارة الحزم الطريقة التقليدية لتثبيت المُكوِّنات الإضافية في Vim ، قبل الإصدار 8. Vim. وهي مدعومة في جميع إصدارات Vim وهناك العديد من تطبيقات إدارة الحزم التي يمكنك استخدامها لتثبيت المكونات الإضافية.
من أشهر مديري الإضافات Vundle و VAM و vim-plug و pathogen وما إلى ذلك.
ميزة مديري المُكونات الإضافية هي أنك لست مشتركًا في إنشاء بنية المجلد يدويًا ، ومن الأسهل تحديث الحزم تلقائيًا.
لنقم بتثبيت مُكوِّن إضافي باستخدام vim-plug. يتم استخدامه على نطاق واسع في مجتمع Vim ، لذلك فهو يتمتع بدعم كبير من المجتمع وموثق جيدًا أيضًا.
أولاً ، قم بتثبيت vim-plug باستخدام الأمر:
curl -fLo ~/.vim/autoload/plug.vim — create-dirs https://raw.githubusercontent.com/junegunn/vim-plug/master/plug.vim
بعد ذلك ، قم بإنشاء إدخال للمكوِّن الإضافي الخاص بك في ملف ~/.vimrc. إذا لم يكن لديك ملف ~/.vimrc ، فيمكنك إنشاؤه باستخدام الأمر touch~/.vimrc.
أدخل النص التالي في ملف ~/.vimrc الخاص بك.
call plug#begin() Plug ‘preservevim/NERDTree’ call plug#end()
يجب وضع جميع المُكوِّنات الإضافية التي تنوي تثبيتها داخل قابس استدعاء الخط # start () واستدعاء plug # end (). في هذه الحالة ، نريد تثبيت NERDTree. بعد إضافة أسماء المُكوّنات الإضافية ، احفظ الملف.
افتح محرر Vim الخاص بك وقم بتشغيل الأمر: PlugInstall لتثبيت المكوّن الإضافي. أعد تشغيل Vim لتصبح تغييراتك سارية المفعول. تحقق من أفضل تطبيقات الكتابة بدون إلهاء لـ Linux لمُساعدتك على التركيز.
تخصيص مُحرِّر Vim على نظام Linux
لقد نظرنا في كيفية تخصيص وتوسيع وظائف Vim عن طريق تثبيت المُكوِّنات الإضافية. يعد ملف ~/.vimrc هو أفضل مكان لإضافة تكوينات Vim المُخصصة إذا كنت تريد جعل المُحرِّر يبدو جيدًا. يُمكنك الإطلاع الآن على كيفية الوصول إلى سجل الأوامر على نظام Linux.