المجموعة المكتبية الأكثر إستخدامًا في العالم بلا شك هي Microsoft Office. لا يُهم ما إذا كان الكمبيوتر الذي تملكه يعمل بنظام Windows 10 أو macOS ، فمن المُحتمل أنك قد استخدمت Microsoft Office. إذا لم تكن كذلك ، فلديك زميل استخدم تطبيقات الإنتاجية هذه من Microsoft بالفعل.
لكن ماذا عن الكمبيوتر الذي يعمل بنظام Linux؟ كيف ستقوم بتثبيت Microsoft Office على نظام Linux واستخدامه دون الوقوع في مشاكل التوافق المُتعددة؟ تحقق من أفضل البدائل لمجموعة الإنتاجية Microsoft Office: الإصدار النهائي.
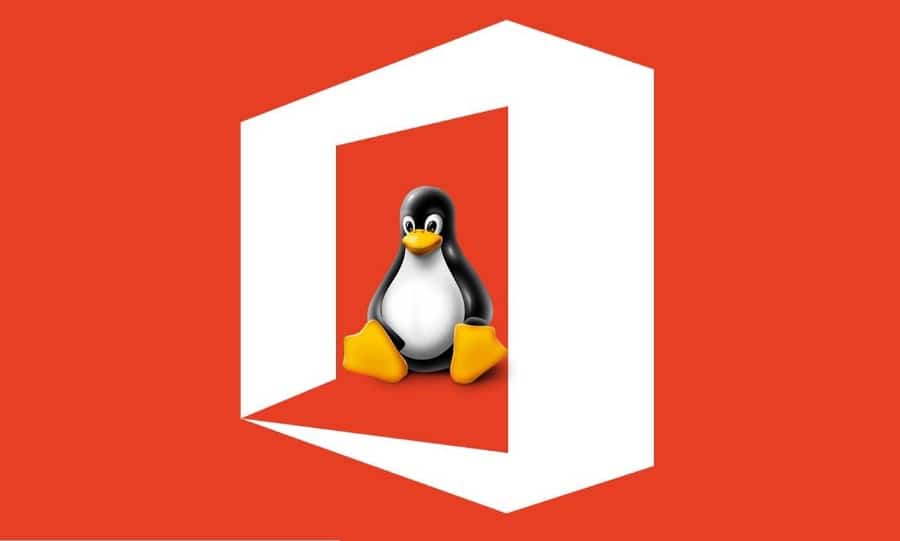
يُعد الحصول على تطبيقات Microsoft Office والإستفادة منها على نظام Linux أمرًا سهلاً. سنغطي ثلاث طرق لتشغيل Microsoft Office في بيئة Linux.
كيفية تثبيت Microsoft Office على نظام Linux
لديك ثلاث طرق لتشغيل تطبيقات Microsoft Office القياسية على كمبيوتر Linux:
- استخدام Microsoft Office على الويب في متصفح Linux.
- تثبيت Microsoft Office باستخدام PlayOnLinux.
- استخدام Microsoft Office على جهاز افتراضي يعمل بنظام Windows.
لاحظ أنه لا يوجد Microsoft Office 365 لنظام التشغيل Linux. لا يوجد أيضًا MS Office مُخصص لـ Linux ، ولكن تُتيح لك هذه الطرق تشغيل Microsoft Office على Linux بدون التحسينات التي يجلبها Office 365. إذا لم تكن مُتأكدًا ، فإليك الاختلافات بين MS Office و Microsoft Office 365.
الخيار 1: استخدام Microsoft Office في متصفح الويب
قد لا يُوفر هذا الحل جميع الخيارات التي يُوفرها الإصدار الكامل من Microsoft Office ، ولكن ما يتم توفيره عبر متصفحك هو بالتأكيد جيد بما يكفي لجزء كبير من المهام المكتبية. إنها طريقة سهلة للبدء دون الدفع مقابل مجموعة Microsoft Office الكاملة.
يُمكن الوصول إلى Word و Excel و PowerPoint و Outlook باستخدام مُتصفحك وحسابك على Microsoft.
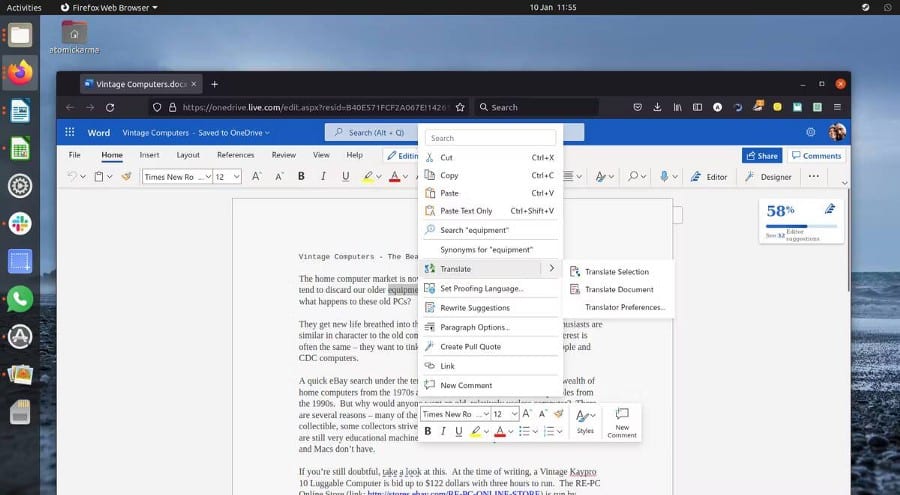
هل حصلت على نُسختك من Microsoft Office عبر الاشتراك الشهري في Office 365؟ يُمكن لمستخدمي Linux الاستفادة من الأدوات المتقدمة المُستندة إلى المُتصفح والتي تجعل هذا الإصدار من Office يكاد يكون مُكتملاً مثل الإصدار المُتوفر لكل من Windows و Mac وإصدارات الأجهزة المحمولة.
نظرًا لأنَّ المجموعة تعتمد على المُتصفح ، فلن تكون مُتاحة في وضع عدم الاتصال. ومع ذلك ، يُمكنك جعل الأمور أكثر سلاسة عن طريق تعيين office.live.com كاختصار على سطح المكتب. سيتم حفظ الملفات في السحابة ، وأفضل طريقة لإدارتها هي باستخدام حساب Microsoft OneDrive. تحقق من سبب استخدام Microsoft OneDrive للتخزين السحابي الشخصي.
بدون Office 365 ، ستحصل على مجموعة رائعة من الميزات. على الرغم من أنَّ هذه الطريقة مُفيدة في حالات الضرورة أين لا يُمكن الوصول إلى أي مجموعة مكتبية ، إلا أنها لا تُوفر كل ما تتوقعه.
الخيار 2: تثبيت Microsoft Office باستخدام PlayOnLinux
هل تحتاج إلى تطبيقات Microsoft Office الكاملة على نظام Linux؟ ستحتاج إلى تثبيتها. الآن ، ربما تعتقد أنه من غير الممكن تثبيت تطبيقات Windows على Linux ، وهذا صحيح إلى حد ما. لحسن الحظ ، تتوفر أدوات أخرى لمساعدتك في تثبيت العديد من تطبيقات Windows مثل Microsoft Word على Linux ، إلى جانب بقية مجموعة Office.
إنَّ أبسط طريقة لتثبيت Microsoft Office على Ubuntu هي استخدام PlayOnLinux. الإرشادات التالية مُخصصة لتثبيت Office 365 على Ubuntu ، ولكن ستتمكن من تخصيصها للتوزيعات التي تستخدم مدير حزم مُختلف. تحقق من كيفية تثبيت Adobe Photoshop على Linux.
تثبيت PlayOnLinux
ابدأ بفتح Terminal وتثبيت winbind:
sudo apt install winbind
هذه الأداة تضمن قيام PlayOnLinux بربط تسجيل الدخول إلى Windows بشكل صحيح على التطبيق الذي تحاول تثبيته. قد تحتاج أيضًا إلى تثبيت cURL و p7zip-full إذا لم يتم تثبيتهما بالفعل.
sudo apt install curl
sudo apt install p7zip-full p7zip-rar
بعد ذلك ، قم بتثبيت PlayOnLinux.
sudo apt install playonlinux
بدلاً من ذلك ، يُمكنك فتح مُثبِّت التطبيقات الخاص بالتوزيعة. على Ubuntu 20.04 LTS والإصدارات الأحدث ، استخدم Ubuntu للبحث عن PlayOnLinux وانقر فوق تثبيت. انتظر إكتمال مُعالج التثبيت.
الآن ، كل ما عليك فعله هو تشغيل PlayOnLinux من القائمة -> التطبيقات. لتثبيت Microsoft Office ، انقر فوق علامة التبويب Office ، ثم استخدم حقل البحث أو تصفح القائمة. لاحظ أنك ستحتاج إلى تثبيت المجموعة الكاملة ، حيث لا تتوفر تطبيقات فردية (باستثناء Project 2010 و Word Viewer و Excel Viewer).
ستُلاحظ أنه مع كل تطبيق تُحدده في PlayOnLinux ، يتم عرض ملخص التوافق على اليمين. لمزيد من التفاصيل حوله ، انقر فوق الارتباط. ستأخذك نافذة المتصفح إلى WineHQ ، أين يُمكنك معرفة المزيد.
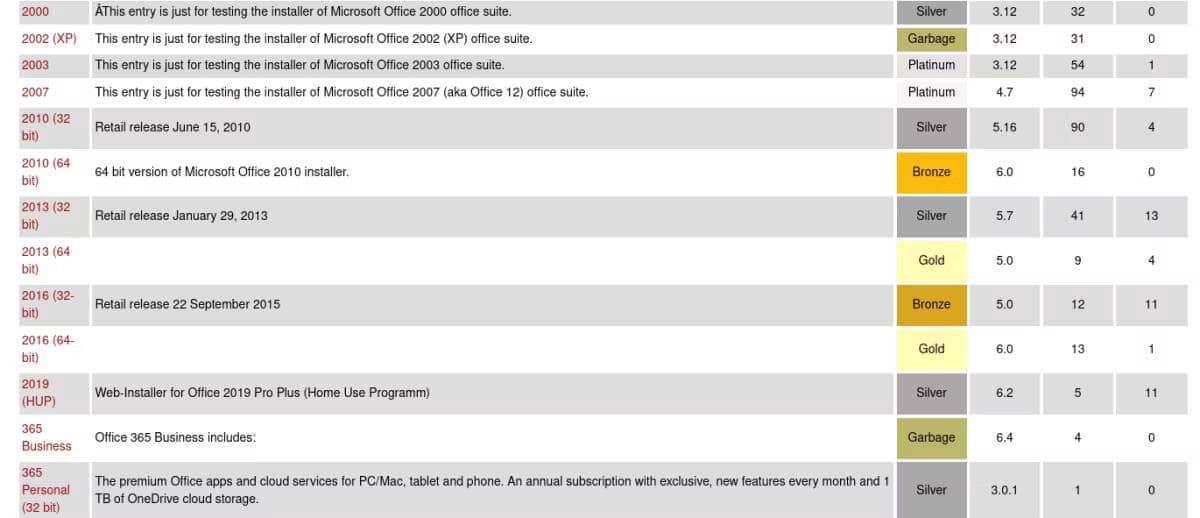
في Linux ، أنت مُقيَّد بـ Microsoft Office 2016 كأحدث إصدار (الإصدار 32 بت ، في أحسن الأحوال). للحصول على أفضل النتائج وأكثرها استقرارًا ، استخدم Microsoft Office 2016 (Method B). لهذا ، ستحتاج إلى وسائط التثبيت (أو ملف ISO) أو ملف الإعداد ، إلى جانب مفتاح مُنتج أصلي.
تثبيت Microsoft Office على Ubuntu باستخدام PlayOnLinux
بعد أن أصبح ملف ISO جاهزًا ، انقر فوق تثبيت.
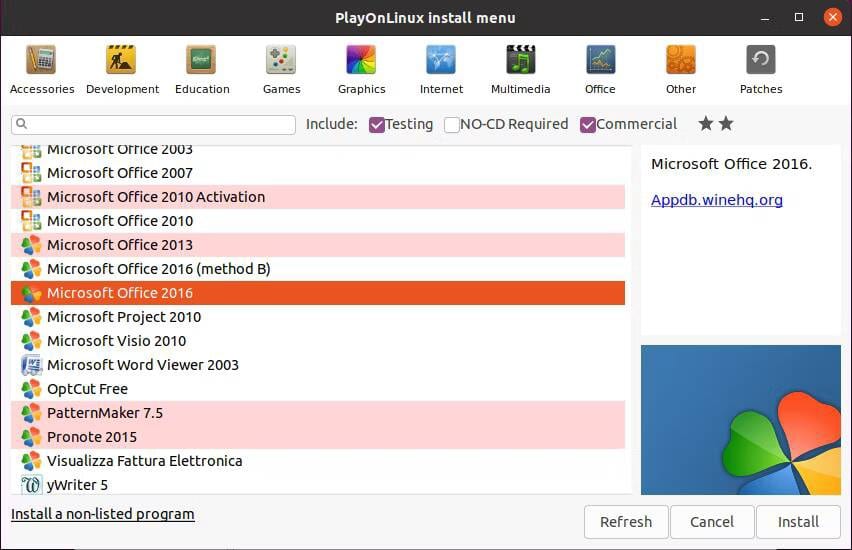
سيبدأ معالج PlayOnLinux ويُطالبك بتحديد DVD-ROM أو ملف الإعداد. اختر الخيار المُناسب ، ثم التالي. إذا كنت تستخدم ملف إعداد ، فستحتاج إلى التصفح للوصول إلى مكان تخزينه على نظام Linux الخاص بك.
انقر فوق “التالي” لمتابعة التثبيت. بمجرد اكتماله ، سيكون Microsoft Office جاهزًا للتشغيل على Linux.
ستتمكن من تشغيل Microsoft Office من سطح المكتب دون تحميل PlayOnLinux بشكل مُنفصل ، والذي سيعمل في الخلفية.
هل تحتاج إلى ميزة لا تتوفر إلا في أحدث إصدار من Microsoft Office؟ ضع في اعتبارك استخدام CrossOver كبديل لـ PlayOnLinux ، وهو تطبيق مدفوع يُوفر إصدار تجريبي مجاني يُمكنه تشغيل إصدارات أحدث من Microsoft Office. تحقق من تطبيق Crossover الرائع لتشغيل جميع تطبيقات Windows على هاتف Android.
يُعد تثبيت CrossOver أكثر وضوحًا من PlayOnLinux ، بينما يتم تثبيت Office على نفس المنوال (هناك اتصال تنموي بين التطبيقين).
ونعم ، إن تشغيل تطبيقات Windows بسهولة على كمبيوتر Linux أمر رائع حقًا ، أليس كذلك؟ ستجد أنَّ PlayOnLinux يُمكنه دعم العديد من التطبيقات الأخرى ، بالإضافة إلى العديد من ألعاب Windows. باختصار ، هذه هي الطريقة التي يُمكنك بها تثبيت MS Office على Ubuntu.
الخيار 3: تثبيت Microsoft Office 365 على Linux في Windows VM
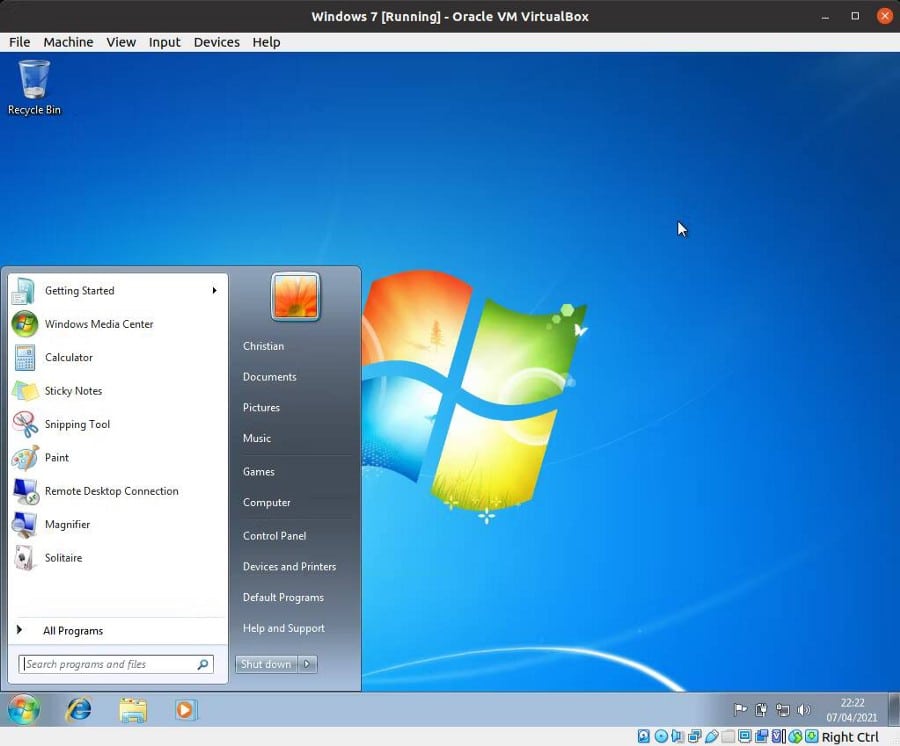
هناك خيار آخر لأي شخص يرغب في تثبيت Microsoft Office على أجهزة كمبيوتر Linux الخاصة به. هذا الحل ليس سهلاً مثل الخيارات الأخرى ، إلا إذا كنت تقوم بالفعل بتشغيل جهاز افتراضي يعمل بنظام Windows.
في هذه الحالة ، كل ما عليك فعله هو تشغيل جهازك الافتراضي ، وتسجيل الدخول إلى Windows ، وتثبيت Microsoft Office. يمكن لمستخدمي Linux تثبيت أي إصدار من Office بهذه الطريقة ، بخلاف استخدام Wine/PlayOnLinux ، والذي يُمكن أن يكون مفيدًا لتوافق الملفات. تحقق من أفضل جهاز افتراضي لـ Linux: مقارنة بين KVM و VirtualBox و QEMU و Hyper-V.
الحصول على Microsoft Office لـ Linux اليوم!
Microsoft Office ليس الخيار الأمثل لتشغيل المهام المكتبية على أنظمة Linux. ومع ذلك ، إذا كان هذا هو ما تحتاجه لإنجاز المهمة ، فلديك أربعة خيارات جيدة لتثبيت MS Office على نظام Linux.
نعم ، البدائل مفتوحة المصدر هي الأفضل لمعظم المهام المكتبية للإنتاجية على Linux ، لكن تثبيت Microsoft Office يتغلب على مشاكل توافق المستندات. يمكن أن يكون هذا أمرًا حيويًا في الوفاء بالمواعيد النهائية أو الوصول إلى جداول البيانات وقواعد البيانات المُعقَّدة.
بمجرد الانتهاء من تثبيت Microsoft Office على Linux ، لا تتوقف عند هذا الحد. يُمكنك تثبيت المزيد من تطبيقات Windows على نظام Linux ، غالبًا بدون المحاكاة الافتراضية. يُمكنك الإطلاع الآن على أفضل التطبيقات المجانية البديلة لـ Microsoft Office.







