إذا كنت تقوم بإعداد خادم Linux ، فستحتاج إلى الوصول إلى FTP. هذا يعني أولاً تثبيت خادم FTP على Linux. يجب أن يكون هذا من أول الأشياء التي تقوم بها بعد تثبيت نظام تشغيل الخادم الخاص بك.
تعمل العديد من خوادم Linux على تشغيل Ubuntu. لذلك ، دعونا ننظر في كيفية إعداد خادم FTP على خادم Ubuntu.

ما هو خادم FTP؟
FTP ، أو بروتوكول نقل الملفات ، هو النظام المستخدم لتحميل (Put) أو تنزيل (Get) الملفات من الخادم. من المُحتمل أنك استخدمته دون أن تدرك ذلك في الماضي ، عند الحصول على الملفات أو تحميل الصور على الويب. أو ربما استخدمت عميل FTP للاتصال مباشرةً بخادم ملفات FTP.
لكي يحدث هذا ، يجب تثبيت تطبيق خادم FTP على الخادم البعيد الذي يستضيف الملفات.
سواء كنت تقوم بإنشاء خادم Linux رئيسي أو خادم ويب أو خادم ألعاب أو أي خادم يُناسب مشروعك ، فإن FTP هو أبسط طريقة لنقل البيانات من نظام إلى آخر.
تثبيت الخادم على Ubuntu
يُعد تثبيت خادم FTP على Ubuntu أمرًا سهلاً. يُمكن القول إن أفضل حل هو استخدام vsftpd. اتبع الخطوات أدناه لتثبيت خادم FTP وتكوينه على Ubuntu باستخدام vsftpd.
1. تثبيت Vsftpd
قد يكون لديك بالفعل vsftpd مثبتًا. للتحقق ، افتح نافذة Terminal وأدخل:
sudo apt list — installed
يجب أن تجد vsftpd بالقرب من أسفل القائمة. إذا لم يكن كذلك ، فما عليك سوى تثبيته باستخدام:
sudo apt install vsftpd
بمجرد التثبيت ، حان الوقت لتهيئة vsftpd. ابدأ بعمل نسخة من ملف التكوين الأصلي. هذا يعني أنه إذا حدث خطأ ما ، فيمكن استعادة التكوين الافتراضي.
sudo cp /etc/vsftpd.conf /etc/vsftpd.conf_default
بعد ذلك ، قم بتشغيل الخدمة باستخدام:
sudo systemctl start vsftpd
تأكد من أن الخادم يعمل مع الأمر التالي:
sudo systemctl enable vsftpd
مع تثبيت vsftpd ، يُمكنك بدء التكوين.
2. إنشاء مستخدم FTP
أول شيء تحتاجه هو حساب مستخدم FTP. باستخدامه يُمكنك استخدام أي عميل FTP للوصول إلى الملفات المستضافة على الخادم عبر vsftpd. في Terminal ، أدخل:
sudo useradd –m username
(استبدل “username” باسم المستخدم المقصود.)
sudo password username
مع تعيين اسم المستخدم وكلمة المرور ، أنشئ ملف اختبار في المجلد الرئيسي للحساب لتأكيد أنه يعمل:
cd /home/username
sudo nano testfile.txt
عند الاتصال بخادم FTP على Ubuntu لأول مرة ، يجب أن ترى testfile.txt.
3. تأمين خادم FTP على Ubuntu
قبل إعداد الاتصال ، ستحتاج إلى التأكد من فتح منافذ FTP في Ubuntu. بشكل افتراضي ، يتم إغلاقها لأسباب أمنية في ufw (جدار حماية غير مُعقد).
لتمكين الوصول عبر المنفذ 20 ، استخدم:
sudo ufw allow 20/tcp
إذا كانت التوزيعة الخاصة بك تستخدم جدار حماية مختلفًا أو قمت بتثبيت بديل ، فتحقق من الوثائق لفتح المنافذ.
ستحتاج أيضًا إلى تمكين المستخدمين من تحميل الملفات. يمكنك ضبطه في ملف التكوين. افتحه للتعديل:
sudo nano /etc/vsftpd.conf
ابحث عن write_enabled وعليك إلغاء التعليق على الإدخال (أزل #) ، مع التأكد من أنه مضبوط على “YES”:
write_enable=YES
اضغط على Ctrl + X للخروج ، و Y للحفظ.
بالنسبة لخوادم FTP التي يُمكن الوصول إليها بشكل عام ، ستحتاج إلى تقييد الوصول الذي يمتلكه كل مستخدم. باستخدام chroot ، يُمكننا تقييد كل مستخدم بالدليل الرئيسي الخاص به. في vsftpd.conf ، ابحث عن هذا السطر وعليك إلغاء التعليق على الإدخال (أزل #):
chroot_local_user=YES
مرة أخرى ، استخدم Ctrl + X للخروج ، و Y للحفظ.
بالنسبة إلى العديد من المستخدمين ، يُعد الاحتفاظ بالقائمة خيارًا أكثر ذكاءً.
أولاً ، افتح vsftpd.chroot_list في محرر النصوص الخاص بك.
sudo nano /etc/ vsftpd.chroot_list
هنا ، قم بإدراج أسماء المستخدمين التي ترغب في تقييدهم على المجلدات الخاصة بهم. احفظ واخرج ، ثم ارجع إلى vsftpd.conf وتأكد من أنه تم إلغاء التعليق بجوار chroot_local_user = YES:
#chroot_list_enable=YES
بدلا من ذلك ، عليك إلغاء التعليق على الإدخال:
chroot_list_enable=YES
و
chroot_list_file=/etc/vsftpd.chroot_list
يجب أن يبدو ملف التكوين مثل:
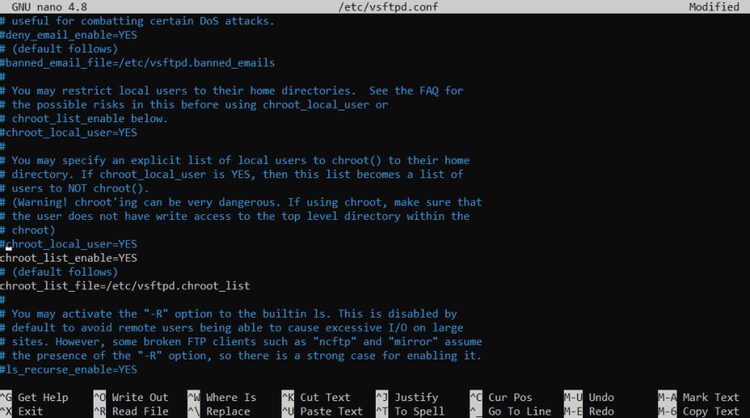
مرة أخرى ، احفظ واخرج. أخيرًا ، أعد تشغيل خدمة FTP:
sudo systemctl restart vsftpd.service
أخيرًا ، استخدم الأمر hostname للتحقق من اسم خادم Ubuntu الخاص بك. يُمكنك بعد ذلك استخدامه للاتصال بخادم FTP. إذا كنت تُفضل استخدام عنوان IP ، فأدخل الأمر ip وقم بتدوينه.
4. اتصالات مُشفرة: FTP + SSL = FTPS
يُمكنك أيضًا فرض تشفير حركة المرور من وإلى خادم Ubuntu FTP باستخدام SSL/TLS.
في ملف vsftpd.conf ، ابحث عن مرجع لـ “SSL encrypted connections” وأضف ما يلي:
ssl_enable=YES rsa_cert_file=/etc/ssl/certs/ssl-cert-snakeoil.pem rsa_private_key_file=/etc/ssl/private/ssl-cert-snakeoil.key
عليك حفظ وإنهاء الملف. يُمكنك الآن تحديد FTPS كبروتوكول اتصال في عميل FTP الخاص بك.
5. تثبيت عميل FTP على Ubuntu
من نظام تشغيل آخر ، يُمكنك الاتصال بخادم Ubuntu FTP باستخدام أداة سطر الأوامر أو تطبيق سطح المكتب.
في نظام Linux ، يُمكنك الوصول إلى الخادم في Terminal باستخدام:
sudo ftp hostname
تأكد من استبدال “hostname” باسم مضيف الخادم الخاص بك. يمكنك أيضًا استخدام عنوان IP:
sudo ftp ipaddress
عند المطالبة ، أدخل اسم المستخدم وكلمة المرور اللذين قمت بتعيينهما مسبقًا. يُمكنك بعد ذلك استخدام أمر get و put لنقل البيانات.
هل تُريد شيئًا أكثر سهولة ، أو الوصول إلى خادم FTP من نظام تشغيل آخر؟ ستحتاج إلى عميل FTP ويُمكن القول إن أفضل ما هو متاح هو FileZilla. حل مفتوح المصدر ، وهو متاح لنظام التشغيل Windows (بالإضافة إلى الخادم) ، و macOS ، وهناك إصدارات 32 بت و 64 بت لنظام التشغيل Linux. للأسف لا يوجد خادم FileZilla FTP لـ Ubuntu أو توزيعات Linux الأخرى.
تنزيل: FileZilla (مجانًا)
لاستخدام عميل FileZilla للاتصال بخادم Ubuntu FTP ، قم بتثبيت التطبيق وتشغيله. ثم:
- انقر فوق
ملف -> مدير الموقع. - هنا ، انقر فوق موقع جديد.
- في الجزء الأيمن ، حدد FTP.
- إذا كنت تستخدم FTPS ، فحدد TLS للتشفير.
- بعد ذلك ، أدخل اسم المضيف أو عنوان IP في المضيف وأضف المنفذ.
- بالنسبة لنوع تسجيل الدخول ، أدخل بيانات اعتماد حسابك في المستخدم وكلمة المرور.
- انقر فوق اتصال.

يُمكنك حينئذٍ تحميل وتنزيل (put و get) البيانات من خادم Ubuntu FTP. ما عليك سوى سحب وإفلات الملفات التي ترغب في نقلها.
هل تستخدم تطبيق FTP مختلف؟ يجب أن تكون الخطوات متشابهة إلى حد كبير ، ولكن تحقق من وثائق التطبيق للحصول على التوضيح.
لقد أنشأت خادم FTP على Ubuntu
سواء كنت تستخدم إصدار سطح المكتب أو الخادم من توزيعة Ubuntu ، فإنها تقوم الآن بتشغيل خادم FTP. يُمكن استخدامه لأي عدد من الأغراض ، من تحميل صفحات الويب إلى توفير وصول سهل إلى البيانات المهمة. باستخدام FTP ، يُمكنك الحصول على البيانات متى احتجت إليها دون الوصول الفعلي إلى جهاز الخادم. تعرف أيضًا على كيفية إرسال واستقبال الملفات بسرعة من جهاز Mac عبر FTP.







