تُصدر Apple كل عام تحديثًا رئيسيًا لنظام macOS ، حيث تقدم ميزات وتحسينات جديدة لجهاز Mac الخاص بك. هذه التحديثات مجانية تمامًا ويُمكنك حتى الاشتراك في الإصدار التجريبي العام للوصول إليها مبكرًا.
إذا كان لديك عدد قليل من أجهزة Mac في منزلك أو مكتبك ، فربما لا ترغب في قضاء ساعات في تنزيل ملف تثبيت macOS الكبير عدة مرات. لكن Apple لا تحفظ بمُعالج تثبيت macOS في مكان واضح ، لذلك من الصعب استخدام نفس الملف مرة أخرى.
لا تقلق؛ سنوضح لك كيفية الاستفادة بشكل أفضل من مُعالج تثبيت macOS.
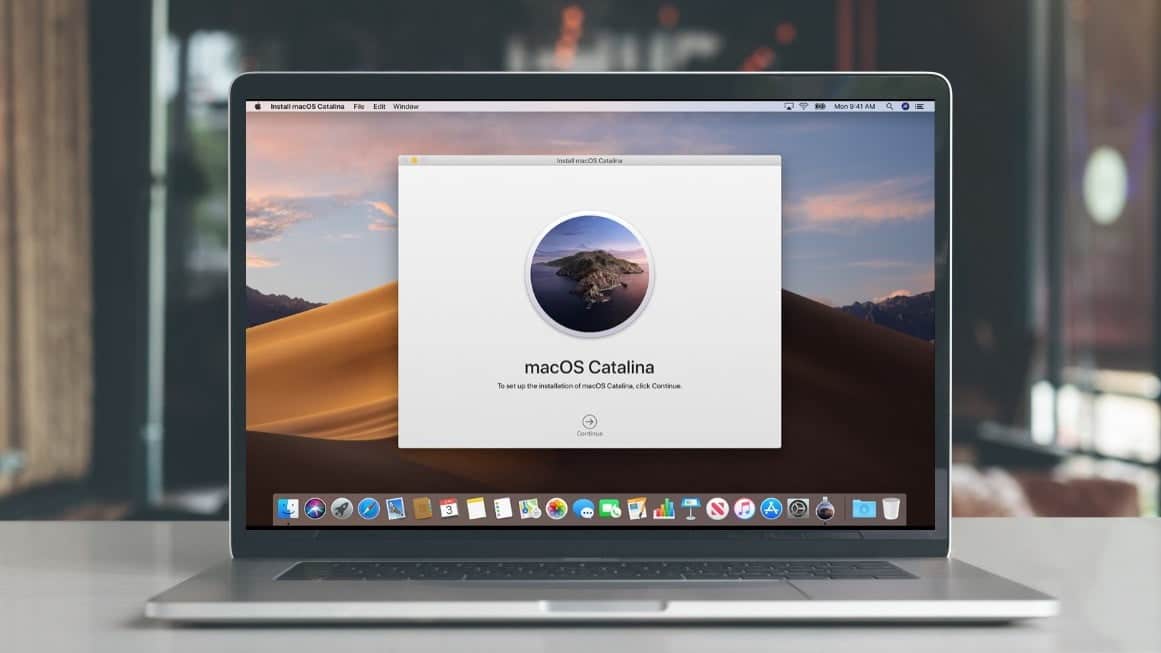
لماذا يجب حفظ مُعالج تثبيت MacOS؟
نظرًا لأن معظم الأشخاص يحتاجون إلى استخدامه مرة واحدة فقط ، فإن مُعالج تثبيت macOS يحذف نفسه تلقائيًا بعد استخدامه. حيث يحدث هذا دائمًا إلا إذا قُمتَ بحفظ مُعالج التثبيت قبل تشغيل التحديث.
على عكس معظم التحديثات الصغيرة ، يشتمل مُعالج تثبيت macOS على نظام تشغيل كامل لجهاز Mac الخاص بك. هذا يعني أنه يمكن أن يكون حجمه ضخم ، وأحيانًا يصل حجمه إلى 8 جيجابايت أو أكثر.
إذا كنت تُريد استخدام مُعالج تثبيت macOS عدة مرات ، ولم تقم بحفظه أولاً ، فأنت بحاجة إلى تنزيله مرة أخرى على كل جهاز Mac تقوم بتحديثه. يستغرق هذا وقتًا طويلاً للقيام به ويستهلك النطاق الترددي للإنترنت في هذه العملية ، حيث قد يستغرق كل تنزيل ساعتين أو أكثر.
قد تكون هذه مشكلة شائعة بشكل أكبر إذا كان هناك الكثير من أجهزة Mac في منزلك أو مكتبك.

لجعل الأمور أسوأ ، إذا قمت بتنزيل آخر تحديث لنظام macOS بمجرد أن تُوفره Apple ، فمن المحتمل أن تكون أوقات التنزيل أبطأ بينما تُكافح خوادم Apple لمواكبة الطلب الأولي الكبير.
يُمكنك أن توفر على نفسك الكثير من المتاعب عن طريق حفظ مُعالج تثبيت macOS بعد تنزيله في المرة الأولى. بهذه الطريقة ، يُمكنك استخدامه لتحديث العديد من أجهزة Mac التي تُريدها دون الحاجة إلى تنزيلات متعددة.
يُمكنك حتى استخدام مُعالج التثبيت لتثبيت macOS على جهاز كمبيوتر يعمل بنظام Windows.
حفظ مُعالج تثبيت MacOS لإنشاء USB قابل للتمهيد
قد يكون ملف مُثبت macOS مفيدًا أيضًا إذا حدث خطأ ما في Mac في المستقبل. إذا قررت “البدء من جديد” وإعادة تثبيت macOS ، فستحتاج إلى مُعالج تثبيت macOS للقيام بذلك.
إذا كنت تريد الاحتفاظ بمثبت macOS لأسباب استكشاف الأخطاء وإصلاحها هذه ، فمن الأفضل الحصول على محرك أقراص محمول احتياطي وتحويله إلى USB قابل للتمهيد بدلاً من ذلك. بهذه الطريقة ، يُمكنك استخدام USB القابل للتمهيد لإعادة تثبيت macOS حتى إذا لم يعد جهاز Mac يعمل.

لإنشاء USB قابلة للتمهيد ، تحتاج إلى تشغيل جهاز Mac في وضع الاسترداد واستخدام أمر Terminal خاص. هذا الأمر أكثر تعقيدًا مما لو كنت تُريد فقط تحديث العديد من أجهزة Mac — بدلاً من إصلاحها — لذلك سنلتزم بسير العمل البسيط أدناه.
تذكر: إذا كان لديك جهاز Mac قديم لا يدعم أحدث إصدار من macOS ، فيجب عليك حفظ مثبّت macOS المُناسب لهذا الـ Mac في حال احتجت إلى إصلاحه في المستقبل. يُمكنك تنزيل هذا الملف وإنشاء USB قابل للتمهيد على أي جهاز Mac آخر.
كيفية تنزيل مُعالج تثبيت macOS
على الرغم من أنه يُمكنك تنزيل أحدث إصدار من macOS من “تفضيلات النظام” على جهاز Mac الخاص بك ، فإن القيام بذلك يُؤدي أيضًا إلى بدء عملية التثبيت ، والتي تحذف مُعالج التثبيت بعد الإنتهاء.
من الأفضل تنزيل مُثبت macOS من Mac App Store بدلاً من ذلك. ومع ذلك ، لا تزال بحاجة إلى إنهاء مثبت macOS عند بدء تشغيله بعد اكتمال التنزيل.
يُمكنك العثور على أحدث إصدار من مثبت macOS من خلال البحث عنه في Mac App Store. على الرغم من وجود إصدارات أقدم من مُعالج تثبيت macOS أيضًا في App Store ، إلا أنها لا تظهر من خلال البحث العادي.
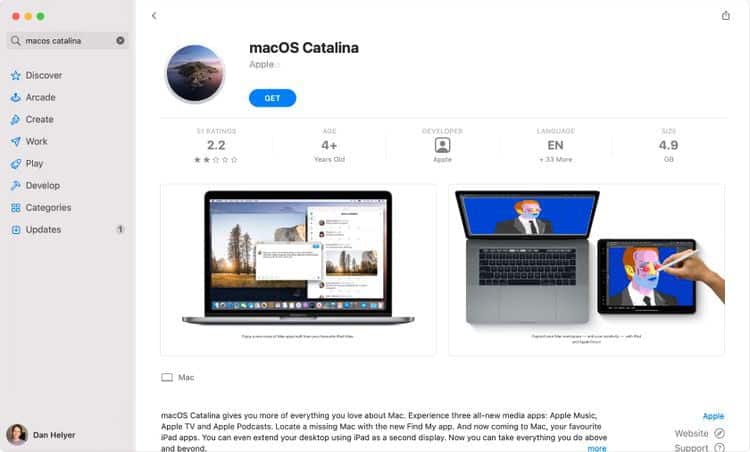
استخدم هذه الروابط للوصول إلى مُثبّت macOS المُناسب على Mac App Store بدلاً من ذلك:
قم بتنزيل مُثبّت macOS كما تفعل مع أي تطبيق آخر: انقر فوق الحصول ، وأدخل كلمة مرور حساب Apple ID الخاص بك ، وانتظر حتى يكتمل التنزيل. يتم تشغيل المُثبّت تلقائيًا ، لذا اضغط على Cmd + Q أو انتقل إلى تثبيت macOS -> إنهاء من شريط القائمة لإغلاقه.
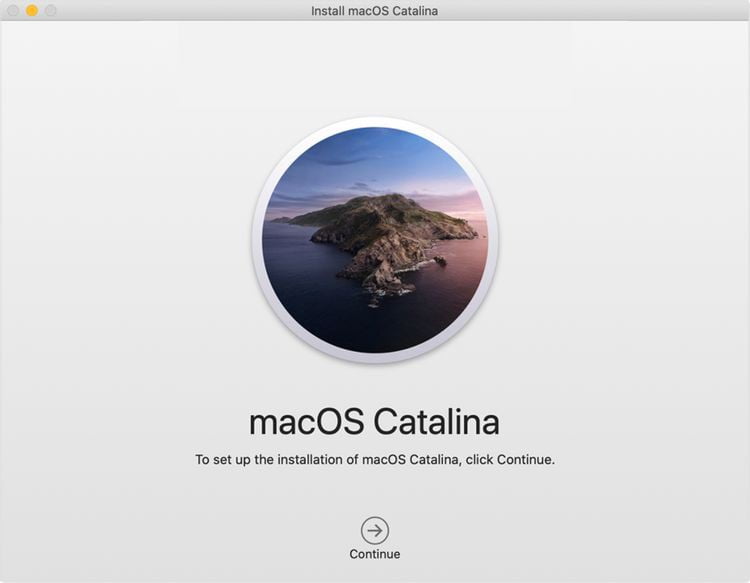
لم تعد الإصدارات القديمة من نظام التشغيل Mac OS X مُتوفرة على Mac App Store. ولكن لا يزال بإمكانك تنزيلها كصور قرص مباشرة من موقع Apple على الويب. بعد القيام بذلك ، افتح صورة القرص للعثور على مُثبّت Mac OS X:
أين يتم حفظ مُثبّت macOS؟
على عكس معظم الملفات ، لا يتم حفظ مُثبّت macOS في مجلد التنزيلات بعد تنزيله. بدلاً من ذلك ، ستجد مُثبّت macOS في مجلد التطبيقات.
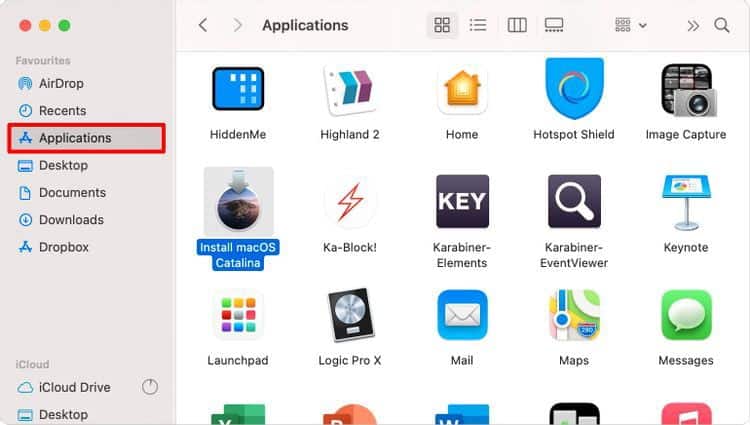
الاستثناء الوحيد هو إذا قمت بتنزيل OS X El Capitan أو OS X Yosemite ، والذي يحفظ صورة القرص في مجلد التنزيلات. انقر نقرًا مزدوجًا لتثبيت صورة القرص للعثور على مُثبّت OS X بالداخل.
كيفية حفظ مُثبّت macOS
يحذف مثبت macOS نفسه بعد تشغيله ، لذلك تحتاج إلى حفظ نسخة أولاً. من الأفضل الاحتفاظ بهذه النسخة على محرك أقراص خارجي حتى تتمكن من نقلها إلى أجهزة أخرى لمواصلة تثبيت macOS من نفس الملف.
لنسخه ، انقر مع الضغط على مفتاح Control على مُثبّت macOS في مجلد التطبيقات وحدد نسخ. ثم افتح محرك الأقراص أو المجلد الوجهة وانقر مع الضغط على مفتاح Control للصق.
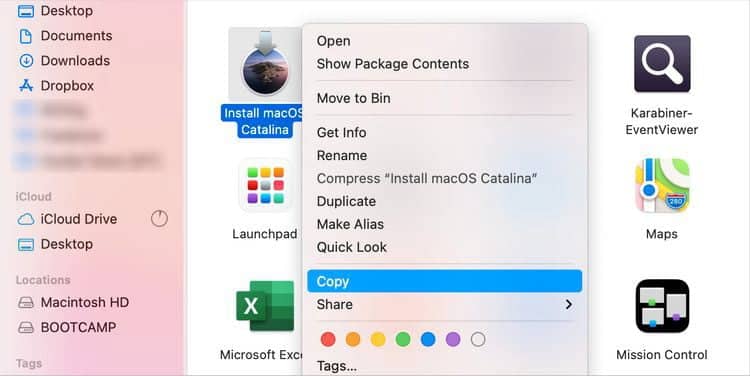
عندما تُريد تشغيل مثبت macOS لتحديث جهاز Mac ، فمن الأفضل إنشاء نسخة أخرى من ملف المثبت في مجلد التطبيقات على هذا الـ Mac. سيحذف جهاز Mac هذه النسخة بمجرد انتهاء تثبيت macOS.
قبل تثبيت macOS
يُعد تثبيت نظام تشغيل جديد ترقية كبيرة ، وعلى الرغم من أن معظم عمليات التثبيت تتم بسلاسة ، إلا أن هناك دائمًا احتمال حدوث خطأ ما. لهذا السبب ، يجب عليك دائمًا نسخ جهاز Mac احتياطيًا باستخدام Time Machine قبل تحديث macOS.
هناك أيضًا احتياطات أخرى يمكنك اتخاذها قبل تثبيت macOS لتقليل فرصة حدوث مشكلات:
- افتح “أداة القرص” وقم بتشغيل “المساعدات الأولية” على قرص بدء التشغيل لمسح أي أخطاء تتعلق بالأذونات.
- افتح قائمة Apple وحدد
حول هذا الـ Mac -> التخزينللتأكد من أن لديك ما لا يقل عن 16 جيجابايت من المساحة المُتوفرة لتثبيت التحديث. - تأكد من توصيل MacBook الخاص بك بمحول الطاقة أو أنه مشحون بالكامل قبل البدء.
تستغرق عملية التثبيت بأكملها عادةً حوالي 30 دقيقة. لن تتمكن من استخدام جهاز Mac الخاص بك خلال هذا الوقت حتى تتم إعادة تشغيله في النهاية.
إذا واجهت أي مشاكل ، فألق نظرة على دليل استكشاف الأخطاء وإصلاحها لأخطاء تثبيت macOS.
قم بتحديث تطبيقاتك بعد تثبيت macOS
بعد تحديث macOS ، افتح Mac App Store للتحقق من وجود تحديثات جديدة لأي من تطبيقاتك. تحتاج إلى تحديث أي تطبيقات قمت بتثبيتها من خارج App Store بشكل مُنفصل ، على الرغم من أن معظمها يخبرك عندما يتوفر التحديث تلقائيًا.
يجب عليك أيضًا توصيل محرك الأقراص لـ Time Machine وإنشاء نسخة احتياطية جديدة.
قد تجد أن أحدث إصدار من macOS غير متوافق مع جميع تطبيقاتك المفضلة. هذا يحدث من وقت لآخر. إذا كنت بحاجة إلى العثور على تطبيقات بديلة ، فألق نظرة على قائمتنا لأفضل تطبيقات Mac للبدء.







