لم يكن تثبيت نظام التشغيل Android من Google على Raspberry Pi أسهل من أي وقت مضى. عليك متابعة القراءة لمعرفة كيفية تثبيت Android وتشغيل تطبيقات Android على جهاز الكمبيوتر Raspberry Pi الذي تبلغ تكلفته 35 دولارًا.
تم استخدام Raspberry Pi بعدة طرق مختلفة على مر السنين من قبل العديد من الأشخاص المختلفين ، ولكن تثبيت Android على Raspberry Pi كان يمثل تحديًا دائمًا.
كانت الحلول موجودة في الماضي ، لكنها لم تعمل مثل نظام Android الأصلي. لقد تغير كل شيء مؤخرًا. بينما تم رفع القيود التي تمنع Android من العمل بشكل صحيح على Raspberry Pi منذ بعض الوقت ، إلا أن الأمر يتطلب حتى الآن إنشاء Android كامل بواسطة إصدارات معدلة والتي تشتغِل على Pi.
على الرغم من وجود الكثير من أنظمة التشغيل المتوفرة لـ Raspberry Pi ، إلا أنك قد تفضل التمسك بأحد أنظمة Linux. ولكن ماذا عن عدم وجود دعم لشاشة اللمس؟

ربما كان أفضل حل هو تثبيت Android على Raspberry Pi. ولكن ما مدى جودة عمله ، وهل هناك اختلاف كبير عن إصدار الهاتف المحمول؟ هيا نكتشف.
لماذا عليك تثبيت Android بدلاً من Linux على Raspberry Pi؟
Linux متاح على نطاق واسع لـ Raspberry Pi. من توزيعة Raspbian Stretch التي أصدرتها مؤسسة Raspberry Pi Foundation ، إلى Arch Linux ، إصدارات Ubuntu ، وأكثر من ذلك ، إنه الخيار السائد. تعتمد أنظمة تشغيل Raspberry Pi خفيفة الوزن (التي تستخدم عادةً عندما تحتاج إلى مقاربة واضحة) على نظام Linux أيضًا.
فلماذا عليك أن تختار Android لـ Raspberry Pi؟ حسنًا ، هناك عامل شاشة اللمس ، بالنسبة للمبتدئين. ليس لدى أي من أنظمة التشغيل Raspberry Pi الأخرى هذا الخيار ، باستثناء تلك التي تعمل على تشغيل برامج أخرى في الأعلى ، مثل Kodi.
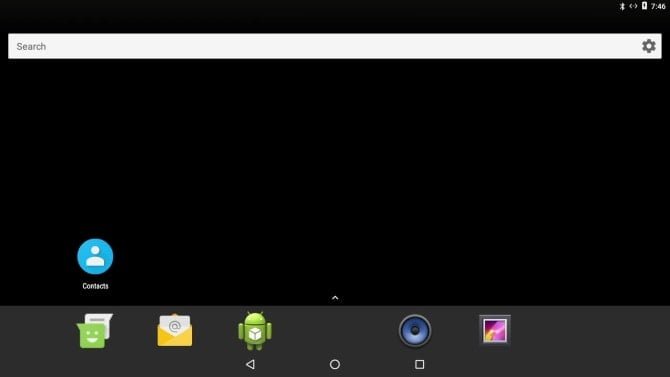
ثم هناك اختيار التطبيقات. في حين أن Android لـ Raspberry Pi غير مستقر بنسبة 100 في المائة ، إلا أنه قادر على تقديم مجموعة واسعة من التطبيقات والألعاب لتتمكن من استخدامها واللعب بها. تتوفر ألعاب RPG على الإنترنت وأدوات مساعدة مفيدة وأدوات مكتبية (Microsoft Office ، على سبيل المثال) ، وأكثر من ذلك بكثير.
ماذا ستحتاج لهذه العملية
لتثبيت Android على Raspberry Pi ، ستحتاج إلى:
- نموذج Raspberry Pi 3 أو 3B + – لن يتم تشغيل Android بشكل موثوق في الطرازات مع المواصفات المنخفضة
- مصدر طاقة موثوق ومناسب
- بطاقة SD عالية الجودة لا تقل عن 16 جيجابايت
- الشاشة (شاشة لمس Raspberry Pi الرسمية مقاس 7 بوصة هي خيار جيد)
- الماوس و / أو لوحة المفاتيح إذا كنت لا تستخدم شاشة تعمل باللمس
- يجب عليك أيضًا تنزيل ملف Android ISO لـ Raspberry Pi 3. وأخيرًا ، ستحتاج إلى برنامج Etcher ، المستخدم لإنشاء نظام قابل للتهميد على microSD. يتوفر لنظام التشغيل Windows و macOS و Linux في إصدارات 32 بت و 64 بت.
هيا بنا نبدأ.
تنزيل: Android لـ Raspberry Pi 3 (هذا هو الإصدار المفضل لدينا ، على الرغم من أنه كما سترى أدناه ، تتوفر خيارات أخرى.)
تنزيل: Etcher
الخطوة 1: إنشاء نظام Android قابل للتمهيد على بطاقة microSD
مع تنزيل جميع ملفاتك ، ابدأ بتثبيت Etcher على جهاز الكمبيوتر الخاص بك. بعد ذلك ، أدخل بطاقة microSD في قارئ البطاقات. تأكد أيضًا من أنك قمت بفك ضغط ملف Android ISO وأن يكون جاهزًا للاستخدام.
قم بتشغيل Etcher. إذا لم تكن قد استخدمت هذه الأداة من قبل ، فسترى أنه أبسط من أي بدائل. يتميز Etcher بعملية من ثلاث خطوات:
- انقر فوق تحديد الصورة
- استعرض الملفات على جهازك لتحديد ملف ISO
- انقر فوق موافق
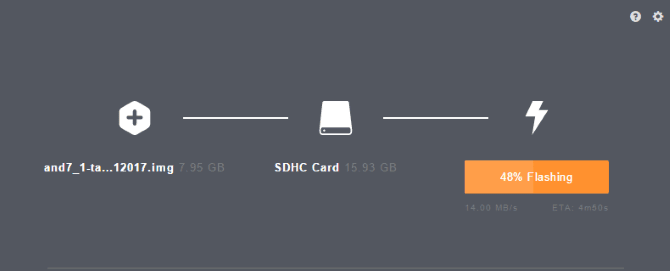
إنه بهذه السهولة. سيقوم Etcher بإعادة تهيئة بطاقة SD الخاصة بك أيضًا ، لذلك لا داعي للقلق بشأن القيام بذلك أولاً. يجب أن يكتشف التطبيق بطاقة microSD الخاصة بك تلقائيًا. إذا لم يكن الأمر كذلك ، فانقر فوق تحديد محرك الأقراص (أو تغيير إذا تم تحديد محرك الأقراص الخطأ) وتصفح إليه.
أخيرًا ، انقر فوق Flash لبدء الكتابة على بطاقة microSD. انتظر حتى تكتمل العملية ، ثم أغلق Etcher وقم بإزالة بطاقة microSD بأمان. يمكنك بعد ذلك إدخال البطاقة في جهاز Raspberry Pi 3. الذي يعمل بالطاقة ، وقم بتوصيل شاشة العرض والإدخال (لوحة المفاتيح أو الماوس أو لوحة اللمس أو الشاشة التي تعمل باللمس) ، ثم قم بتشغيله.
الخطوة 2: تثبيت Android على Raspberry Pi
عند تشغيل Raspberry Pi ، سيتم تشغيل Android. قد تكون التجربة بطيئة بعض الشيء في البداية ؛ يمكنك توقع التمهيد البطيء في البداية أثناء تكوين النظام. بعد بضع دقائق (استغرقت العملة لدينا 90 ثانية) ، ومع ذلك ، يجب أن تلاحظ الأداء العادي.
من هنا ، يمكنك الوصول إلى تطبيقات Android الافتراضية المعتادة والاتصال بالإنترنت كالمعتاد عبر القائمة المنسدلة. إذا كان Raspberry Pi 3 متصلاً بشبكتك عبر Ethernet ، فهذا قد تم بالفعل ؛ خلاف ذلك ، استخدم Wi-Fi.
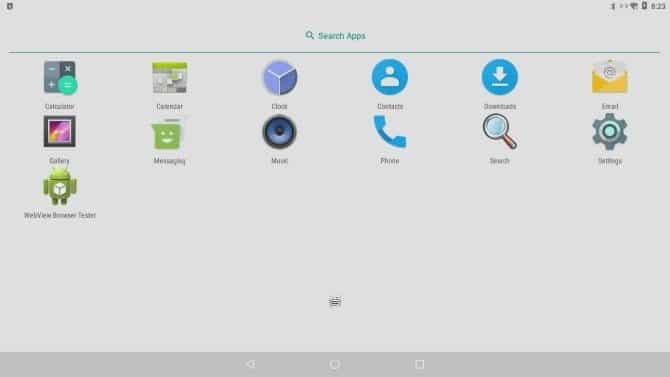
في هذه المرحلة ، نظام Android قيد التشغيل وقابل للاستخدام. في العديد من السيناريوهات ، قد يكون هذا كافياً. ولكن ماذا لو كنت تريد تثبيت التطبيقات؟ الخيار الوحيد هو من خلال التحميل الجانبي لملفات Android APK واستيرادها من وحدة التخزين الخارجية أو محرك أقراص سحابي.
للقيام بذلك ، ومع ذلك ، ستحتاج أولاً إلى تمكين “مصادر غير معروفة” في قائمة "إعدادات" -> الأمان. ابحث عن الإعدادات عن طريق تحريك الماوس إلى الزاوية العلوية اليمنى من سطح المكتب.
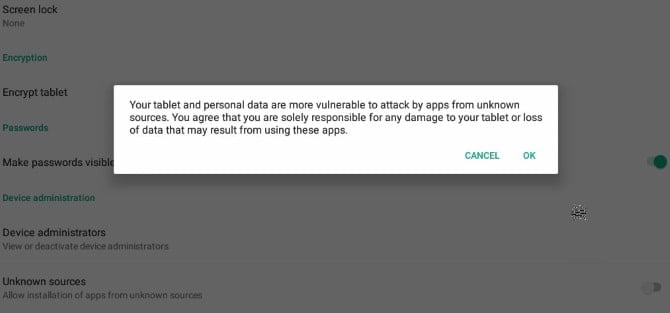
إذا كنت ترغب في تثبيت ملف APK من التخزين السحابي الخاص بك ، فافتح التخزين السحابي في المتصفح وقم بتنزيل ملف APK. بمجرد التنزيل ، اسحب شريط الإشعارات لأسفل من أعلى الشاشة ، وحدد ملف APK لتثبيته.
تحقق من الأذونات ، ثم تثبيت. ليس الأمر بسيطًا مثل الوصول إلى Google Play ، ولكنه جيد بما فيه الكفاية. إذا كنت تريد الوصول إلى بيئة متجر ، فاستخدم بديل Google Play.
خيارات Android أخرى لـ Raspberry Pi
على الرغم من أننا نظرنا إلى مشروع يستخدم إصدار Android 7.1 معينًا ، إلا أن هناك مشاريع أخرى متاحة. وتشمل هذه:
- emteria.OS: ربما يكون نظام Android الأكثر شهرة على Raspberry Pi ، يتوفر emteria.OS مجانًا أو كمنتج مميز (حوالي 21 دولارًا). يتوقف الخيار المجاني عن العمل كل ثماني ساعات ويعرض علامة مائية.
- LineageOS 15.1 (استنادًا إلى Android 8.1): إذا كنت لا تحب قيود emteria.OS ، فإن هذا الإصدار من Android هو بديل قوي.
- Android Things: هذا الإصدار هو عبارة عن منصة مفيدة لـ Internet of Things تعمل على Raspberry Pi 3 والإصدارات الأحدث. في حين أنه مثالي لمشاريع إنترنت الأشياء ، إلا أنه أقل ملاءمة لتشغيل الألعاب والتطبيقات.
تحديد الإصدار الصحيح من Android لأغراضك سيعطيك أفضل النتائج. خذ الوقت الكافي لتجربة جميع الإصدارات المتاحة للمساعدة في اتخاذ قرار مستنير.
النظر في خيار مختلف
إذا كان Raspberry Pi لا يعمل من أجلك كجهاز Android ، فتذكر أنه ليس الكمبيوتر الوحيد المتاح. منذ إطلاق Pi في عام 2012 ، تم تقديم العديد من الأجهزة المنافسة ، وكلها تقدم حوسبة مدمجة مع ما يكفي من الطاقة لتشغيل سطح مكتب أساسي أو تشغيل أفلام عالية الدقة.

في الجانب السلبي ، هذه الحلول ليست معقولة التكلفة مثل Raspberry Pi. سعر Raspberry Pi الرخيص يجعله الحل الأمثل للعديد من المشاريع. بعد كل شيء ، يكلف Raspberry Pi Zero بضعة دولارات!
إذا كنت تفكر في استبدال Raspberry Pi ، فتحقق من بدائل Raspberry Pi هذه. يمكن للعديد منها تشغيل Android.
هل يتم الحصول على جهاز Android جيد مع Raspberry Pi؟
يعمل Android بشكل جيد ، بشكل عام ، لكن يمكن أن يفعل بدعم أفضل لـ Raspberry Pi. لحسن الحظ ، يبدو أن هناك حماسًا في توفير إصدار عملي من Android لـ Pi.
ما هي تطبيقات Android التي قد تستخدمها في Raspberry Pi؟ حسنًا ، مع شاشات التلفزيون الكبيرة المتصلة ، تعد التطبيقات المتعلقة بالوسائط واعدة بشكل خاص. مع تطبيقات الفيديو مثل Netflix و Hulu و Amazon Prime Video وحتى Kodi ، يمكنك تحويل Raspberry Pi إلى Android TV Box. بدلاً من ذلك ، قد تفضل تشغيل الألعاب على جهاز Android الذي يعمل بنظام Raspberry Pi.
لسوء الحظ ، فإن دعم Raspberry Pi من مطوري تطبيقات Android غير موجود. على هذا النحو ، فإن تشغيل التطبيقات والألعاب غالبًا ما يكون مقامرة ، على الرغم من إحصائيات الأجهزة المحسنة في Raspberry Pi 3. ومع ذلك ، فإن Android يعمل بشكل جيد على Raspberry Pi – أفضل من بعض الأجهزة اللوحية الرخيصة!
Android هو نظام تشغيل رائع ، لكن ربما لا يكون النظام الصحيح لـ Raspberry Pi. هل تبحث عن بديل لـ Raspbian و Linux بشكل عام؟ لا تستخدم الكثير من أنظمة التشغيل المتوافقة مع Raspberry Pi نظام Linux وقد تفكر أيضًا في استخدام Chrome OS على جهاز Raspberry Pi.







