يقوم Linux بتحسينات كبيرة وتقديم خطوات مُتواصلة عندما يتعلق الأمر بألعاب سطح المكتب. يجعل التطوير المُستمر لتطبيقات مثل Wine و Proton و Lutris من الواضح أنَّ الكثير من اللاعبين الآن بدأوا في التفكير في توزيعات Linux لتلبية احتياجات الألعاب الخاصة بهم. تُعد Valve أيضًا في طليعة تطوير التطبيقات والأجهزة المُتعلقة بالألعاب المتوافقة مع Linux.
بفضل التطورات السريعة التي حدثت في صناعة ألعاب Linux ، يُمكنك الآن الاستمتاع بـ Rocket League على سطح مكتب Linux الخاص بك ، مع الحد الأدنى من المتاعب التي من المُمكن أن تواجهها. تحقق من كيفية تجنب عمليات الاحتيال في Rocket League والحفاظ على سلامة مُمتلكاتك.

إليك كيفية تثبيت Rocket League و “بدء” رحلتك الكروية على Linux.
الخطوة 1: طلب Rocket League من Epic Games Store
قبل أن تتمكن من لعب Rocket League على Linux ، يجب أن تمتلك اللعبة. لا تقلق ، لست مُضطرًا للدفع مقابل أي شيء نظرًا لأنَّ لعبة Rocket League مجانية للجميع. يُمكنك المطالبة بها من Epic Games Store وإضافتها إلى مجموعة الألعاب الخاصة بك ، دون إنفاق سنت.

للبدء ، توجه إلى صفحة Rocket League Epic Games Store وانقر على زر الحصول على اليمين. سيُطالبك بتسجيل الدخول إلى حسابك. إذا لم يكن لديك حساب بالفعل ، فقم بإنشاء حساب باستخدام نموذج التسجيل المُقدم. بمجرد تسجيل الدخول ، اتبع التعليمات التي تظهر على الشاشة للمطالبة باللعبة وإضافتها إلى مكتبتك.
الخطوة 2: تنزيل Heroic Games Launcher وتثبيته
الآن بعد أن امتلكت اللعبة ، حان الوقت لتثبيت Heroic Games Launcher ، وهو عميل تابع لجهة خارجية لـ Epic Games Launcher. على Arch Linux والتوزيعات الأخرى المُستندة إليها ، يُمكنك تثبيت الحزمة من AUR:
yay -S heroic-games-launcher-bin
يمكن لمستخدمي Debian و Ubuntu تنزيل ملف DEB الرسمي من صفحة إصدارات GitHub وتثبيته يدويًا باستخدام dpkg.
تنزيل: Heroic Games Launcher
أدخل الأمر التالي لتثبيت حزمة DEB:
sudo dpkg -i ~/Downloads/heroic_*.deb
يوجد أيضًا ملف AppImage في صفحة إصدارات GitHub. إذا كنت تفضل AppImages على تنسيقات الحزم الأخرى التي لا تعتمد على التوزيعات ، فيُمكنك اختيار تنزيله بدلاً من ذلك. كل ما عليك فعله هو منح أذونات التنفيذ للملف الذي تم تنزيله باستخدام الأمر chmod وتشغيل التطبيق بالنقر المزدوج فوق الملف.
في توزيعات Linux الأخرى ، يُمكنك تثبيت حزمة المُشغِّل باستخدام Flatpak. لكن أولاً ، يجب عليك التحقق مما إذا كان Flatpak مثبتًا على نظامك أم لا. إذا لم يكن الأمر كذلك ، فيمكنك اتباع دليلنا التفصيلي حول تثبيت واستخدام Flatpak لنظام التشغيل Linux.
قم بإصدار الأمر التالي لتنزيل Heroic باستخدام Flatpak:
flatpak install flathub com.heroicgameslauncher.hgl
الخطوة 3: تنزيل Rocket League على Linux
قم بتشغيل Heroic إما عن طريق الوصول إليه من قائمة التطبيقات أو إدخال Heroic في Terminal. عند التشغيل ، ستجد خيارًا لتسجيل الدخول باستخدام حساب Epic Games الخاص بك. انقر فوق الزر تسجيل الدخول وأدخل بيانات اعتماد حسابك للمتابعة.
بمجرد تسجيل الدخول ، انقر فوق خيار المكتبة من الشريط الجانبي الأيسر لعرض جميع الألعاب التي تمتلكها. حدد Rocket League من قائمة الألعاب (أو ابحث عنها) وانقر على زر التثبيت للمتابعة. يُمكنك إما اختيار الاستمرار في الإعدادات الافتراضية أو تغيير مسار ملفات اللعبة و Wine. انقر فوق تثبيت بمجرد الانتهاء.
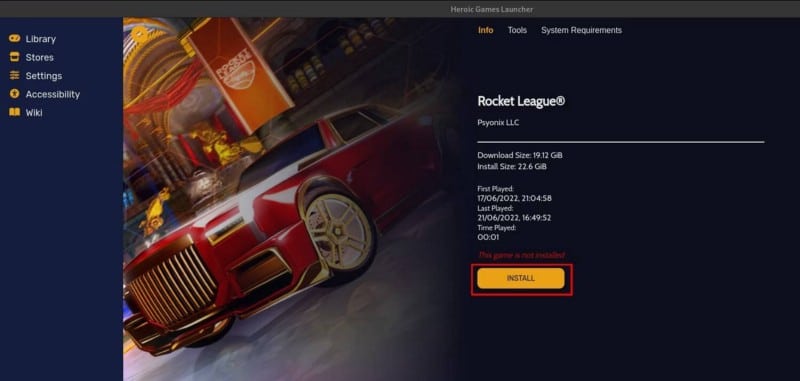
سيبدأ Heroic Games Launcher الآن في تنزيل اللعبة من أجلك. قد يستغرق هذا بعض الوقت حسب سرعة الإنترنت لديك.
أثناء تنزيل اللعبة ، يُمكنك إعداد Wine بالنقر فوق خيار Wine Manager الموجود في الجزء السفلي الأيسر من النافذة. المسار الموصى به هو تنزيل أحدث الحزم لجميع طبقات التوافق الثلاثة المتاحة: Wine-GE و Wine-Lutris و Proton-GE. سيوفر لك هذا بعض الوقت إذا كانت اللعبة تعمل على تكوين Wine الافتراضي.
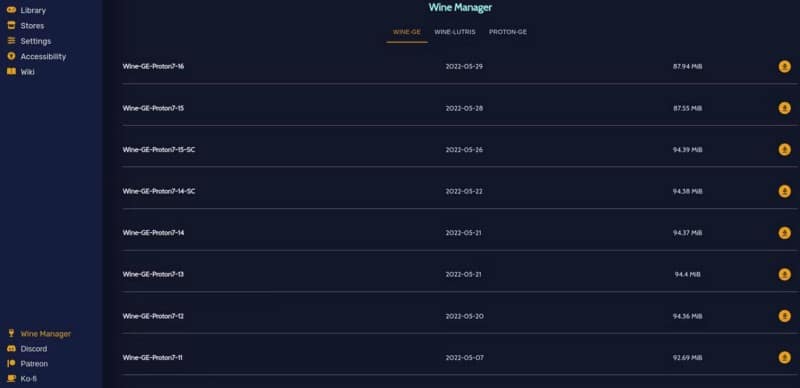
للقيام بذلك ، انقر فوق أيقونة التنزيل بجوار أحدث إصدار من Wine. يُمكنك بعد ذلك التبديل إلى علامة التبويب التالية (مثل Wine-Lutris) والقيام بنفس الشيء.
بمجرد انتهاء تنزيل Rocket League ، انقر فوق الزر اللعب الآن لبدء اللعبة. قد ترى مطالبة تطالبك بتثبيت Wine Mono وإعداد بعض التكوينات ، ولكن معظمها مؤتمت ولا يتعين عليك فعل الكثير ، باستثناء النقر فوق تثبيت.
عادة ، يجب أن تعمل Rocket League بشكل جيد دون أي تكوينات يدوية. ولكن في حالة عدم حدوث ذلك ، يُمكنك النقر فوق الإعدادات للانتقال إلى صفحة التكوينات. هناك ، ضمن تسمية إصدار Wine ، حدد إصدارًا آخر من Wine.
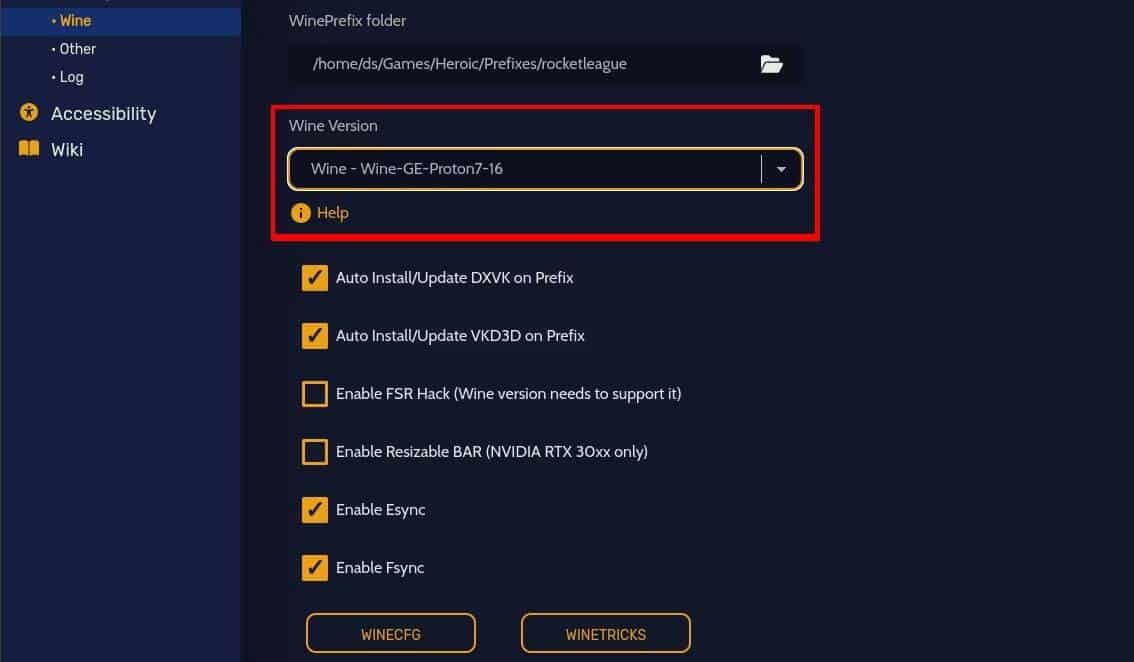
سيحفظ Heroic Games Launcher التغييرات تلقائيًا ويمكنك تشغيل اللعبة مرة أخرى بالنقر فوق اللعب الآن.
إذا كنت قادمًا من Windows ولم تجد تجربة لعب Rocket League على Linux سلسة ، فيمكنك دائمًا تعديل الإعدادات داخل اللعبة مثل الدقة ومعدل الإطارات الأقصى وجودة النسيج وما إلى ذلك للحصول على أعلى معدلات إطار مُمكنة على جهازك. تحقق من التجارة في Rocket League: كيفية التداول وتبادل العناصر وأفضل مواقع الويب وإرشادات السلامة.
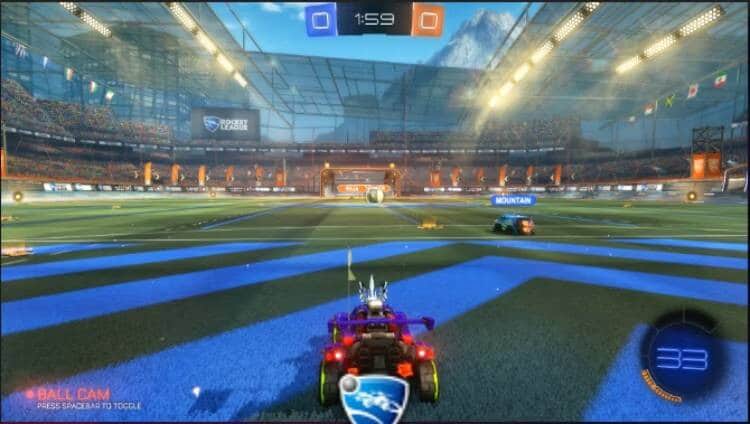
تصنيفات ProtonDB في Rocket League
تصنيف ProtonDB الحالي لـ Rocket League هو Platinum ، مما يعني أنَّ اللعبة تعمل بشكل مثالي. يُمكنك بالتأكيد تحسين تجربة اللعب من خلال إجراء بعض التعديلات الطفيفة ولكن عادةً ما تعمل اللعبة ، على الرغم من عدم وجود دعم Linux أصلي لها.
أبلغ اللاعبون عن بعض المشكلات مثل الانخفاضات المفاجئة في FPS والنص داخل اللعبة صغيرًا جدًا ، ولكن لا يوجد أي منها شديد بما يكفي للتأثير على إمكانية اللعب في اللعبة.
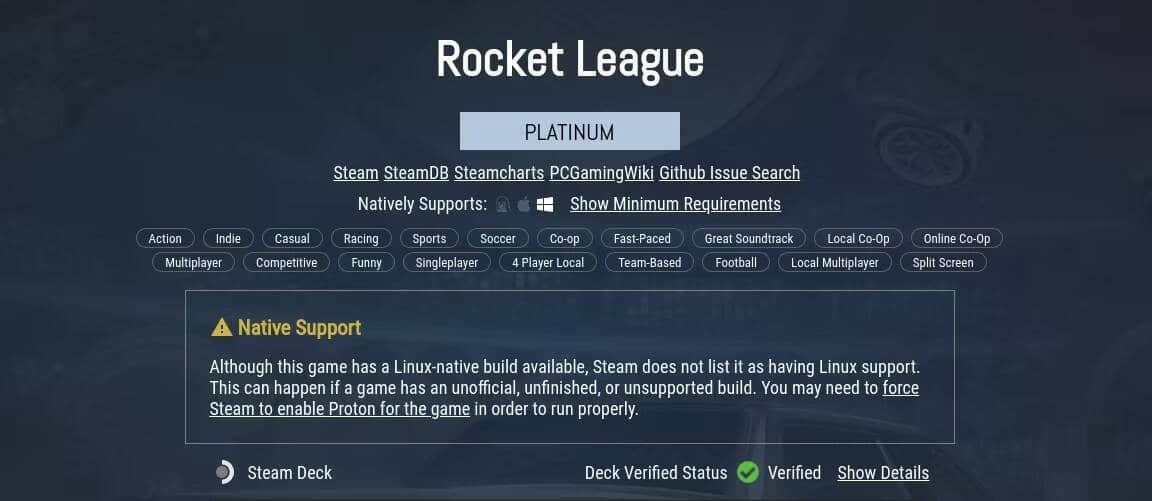
Platinum هو أعلى تصنيف لـ ProtonDB لألعاب الكمبيوتر غير الأصلية ، يليه الذهبي ، الفضي ، البرونزي ، والبني. بعض العناوين بما في ذلك CS: GO و Payday 2 و DOTA 2 لها تصنيف أصلية ، وهو الأفضل بلا شك لأنه يشير إلى الدعم الأصلي لنظام Linux الذي يُقدمه مطورو اللعبة. تحقق من ما هو أغلى عنصر في لعبة Rocket League؟
يُمكنك الآن لعب Rocket League على سطح مكتب Linux
وصلت الألعاب على Linux إلى آفاق جديدة كانت تبدو مستحيلة قبل بضع سنوات. تم تخصيص Wine و Valve لتقديم أفضل تجربة ألعاب لأجهزة كمبيوتر سطح مكتب Linux ، من خلال طبقات التوافق الخاصة بها ، وهي Wine و Proton.
يقوم المجتمع أيضًا بعمل هائل في كتابة وتطوير برامج تشغيل لأجهزة التحكم في الألعاب والأجهزة ذات الصلة. مع كل هذه القوى مجتمعة ، يُمكنك توقع رؤية بعض التطورات الرئيسية في عالم ألعاب Linux في السنوات القادمة.
هذا لا يعني أنه لا يمكنك الاستمتاع بلعب الألعاب على Linux في الوقت الحالي. في الواقع ، إنه عكس ذلك تمامًا. هناك العديد من الألعاب لـ Linux ، موزعة بتنسيق Flatpak ، ويمكن تثبيتها وتشغيلها مجانًا لأي شخص مُهتم. يُمكنك الإطلاع الآن على كيفية استخدام Steam Play لتشغيل العديد من ألعاب Windows على نظام Linux.







