هل ترغب في إضافة بعض البيانات إلى Excel من مصدر مُختلف مثل الصور ، ولكن تجد أنه يجب عليك نسخها يدويًا؟ هل جربت بعض أدوات OCR المُتعددة ولكنها تقوم بنسخ البيانات بتنسيق خاطئ وتجعل عملك أكثر صعوبة؟ ربما ترغب في وجود ميزة أصلية في Excel يُمكنها التعرف على البيانات الموجودة في صورة أو لقطة شاشة ونسخها إلى المُستند.
باستخدام ميزة البيانات من الصورة في Excel ، يُمكنك إدراج بياناتك من صورة أو لقطة شاشة في جدول البيانات. تحقق من تطبيقات ومواقع مجانية لحل مشاكل العمل المُستقل الشائعة.

فوائد استخدام ميزة البيانات من الصورة
لقد سمعت عن إدراج صورة في Excel ، ولكن يُمكنك الآن أيضًا تحويل الصورة إلى بيانات.
الفوائد الرئيسية هي:
- ستضع هذه الأداة معلوماتك في التنسيق الافتراضي ، لذلك لن تُضطر إلى التعامل مع البيانات التي لم يتم نسخها بشكل صحيح بعد الآن.
- تُقلل الجهد اليدوي من خلال السماح لك بأخذ البيانات تلقائيًا من صورة بدلاً من إدخالها سطرًا بسطر.
- تسمح لك بإدخال البيانات من أي مكان بمجرد التقاط لقطة شاشة.
تكوين البيانات من صورة موجودة
ستُتيح لك هذه الميزة تحميل صورة محفوظة وتحويلها إلى ورقة العمل كبيانات. يُمكن أن يكون هذا مفيدًا لأسباب عديدة ؛ مثال واحد هو إذا كان لديك نسخ ورقية فقط وتُريد إضافة البيانات منها ، مثل الإقرارات الضريبية ، في Excel. لكي تفعل هذا، اتبع هذه الخطوات:
- تأكد من حفظ الصورة على الكمبيوتر.
- افتح Excel وحدد علامة التبويب البيانات.
- في قسم الحصول على البيانات وتحويلها ، اختر من الصورة.
- حدد صورة من ملف.
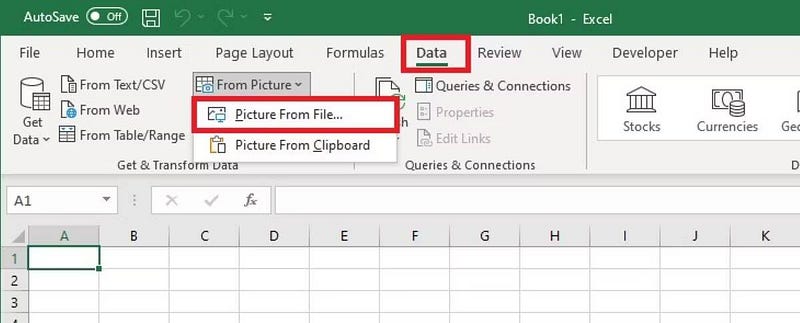
- تصفح مكان ملف الصورة على الكمبيوتر وقم بتحميله إلى Excel.
- على الجانب الأيمن من جدول البيانات ، سيظهر مربع حوار ويبدأ في تحليل البيانات. عند الانتهاء ، سيُظهر لك معاينة للبيانات ويعطيك خيارات إدراج البيانات أو المراجعة.
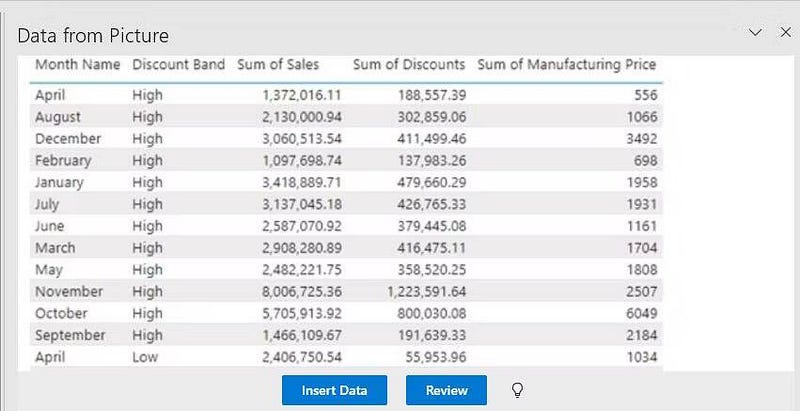
- بمجرد أن يبدو كل شيء جيدًا ، اضغط على إدراج البيانات. وإلا ، فراجع البيانات التي التقطها Excel.
- بعد الإدراج ، سيتم تنسيق جميع البيانات من صورتك بشكل جيد في جدول البيانات الذي تستخدمه.
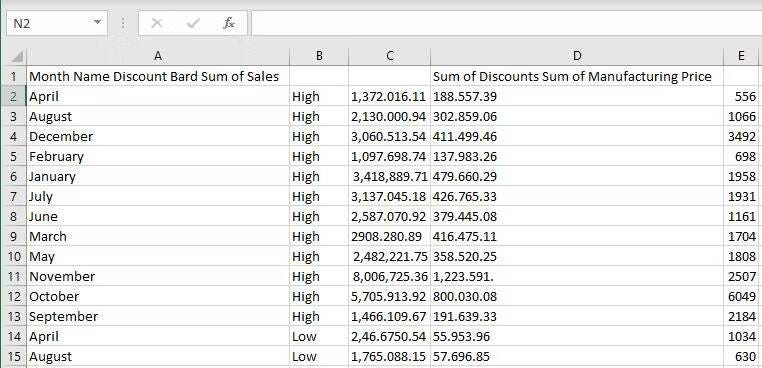
تكوين البيانات من لقطة شاشة
تُتيح لك هذه الطريقة تحويل لقطة شاشة إلى بيانات Excel. ستُتيح لك لقطات الشاشة الحصول على البيانات من أي مصدر تقريبًا ووضعها في ورقة العمل. تأكد من أنه مسموح لك باستخدام البيانات التي تلتقطها. إليك كيفية تحويل لقطة الشاشة:
- التقط لقطة شاشة للبيانات وانسخها إلى حافظة الكمبيوتر.
- افتح Excel وحدد علامة التبويب البيانات.
- انتقل إلى قسم الحصول على البيانات وتحويلها ، وحدد من الصورة.
- حدد صورة من الحافظة.
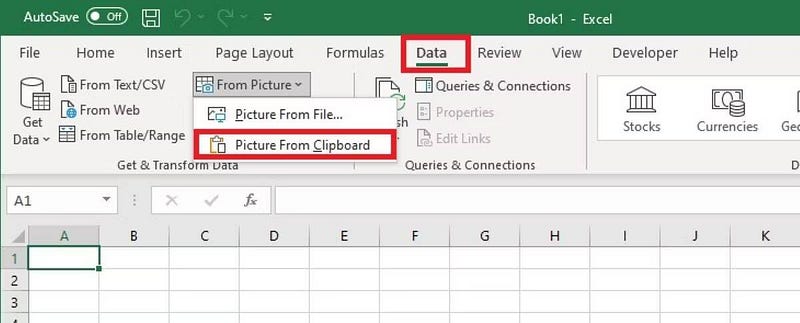
- سيتم عرض مربع حوار على الجانب الأيمن من جدول البيانات أثناء تحليله للبيانات. عند اكتماله ، سيُظهر لك معاينة للبيانات ويُعطيك خيارات إدراج البيانات أو المراجعة.
- بمجرد أن يبدو كل شيء جيدًا ، اضغط على إدراج البيانات.
- سيتم تنسيق جميع البيانات من صورتك بشكل جيد في جدول البيانات.
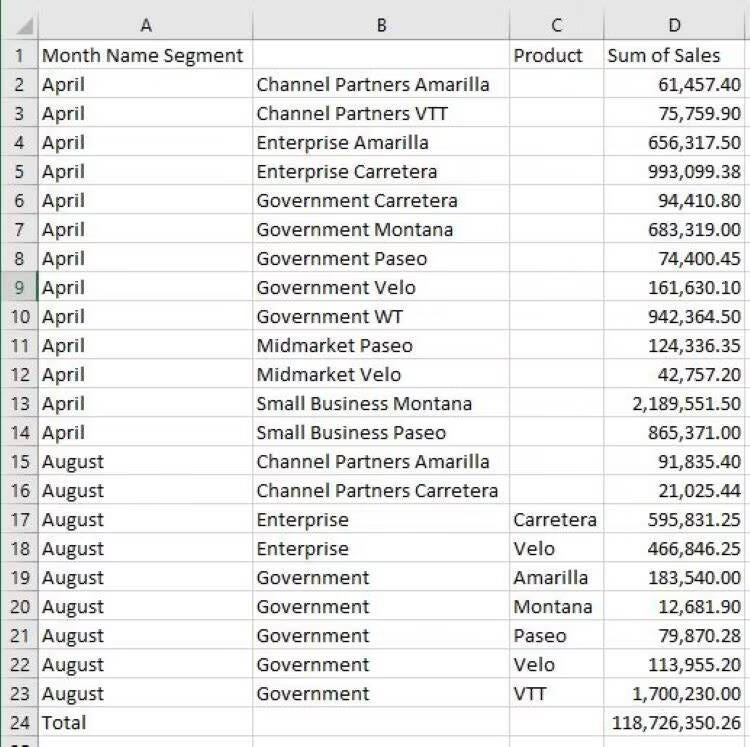
نصائح لمراجعة البيانات وتصحيحها
- بمجرد تحديد الصورة التي تُريد تحويلها إلى بيانات ، ستحتاج إلى تحسينها قبل إدراجها في جدول بياناتك.
- للحصول على البيانات من صورة أو لقطة شاشة تم تنزيلها ، قم بقص الصورة فقط لتضمين البيانات التي تُريد إدراجها.
التنسيق الصحيح:
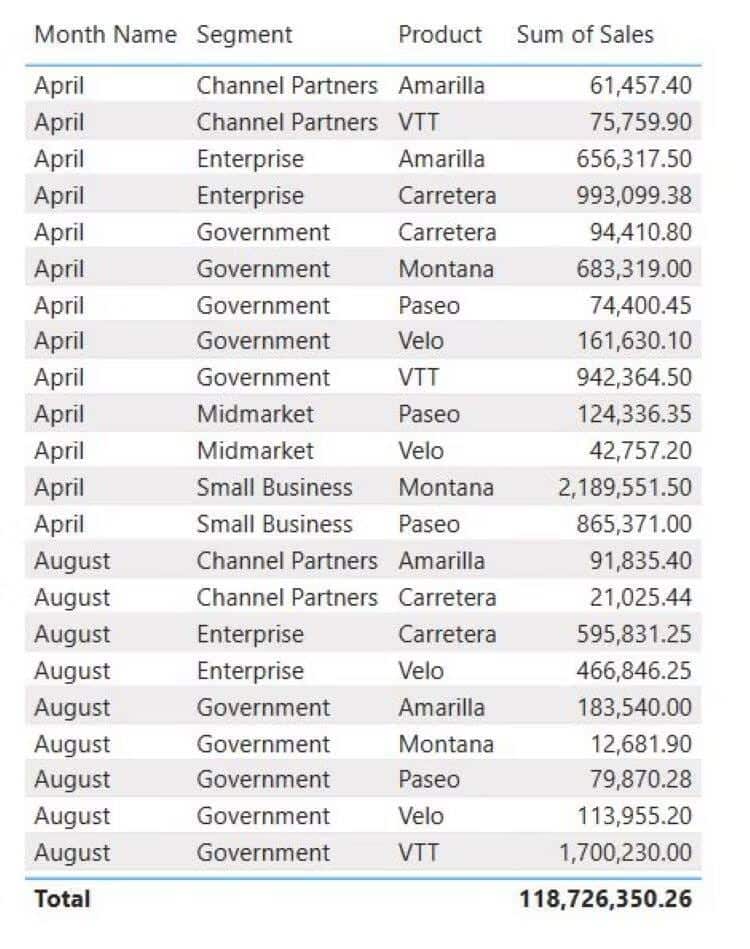
التنسيق غير الصحيح:
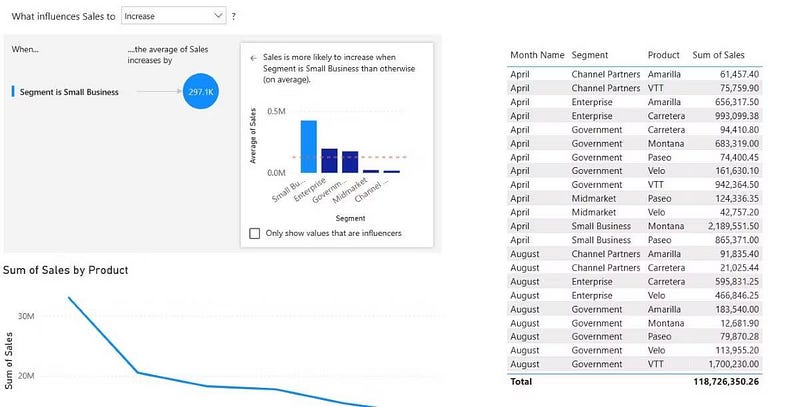
- تأكد من أنَّ البيانات الموجودة في الصورة قيد التركيز ، وليست بزاوية أو خارج التركيز.
- قبل الضغط على زر “إدراج البيانات” ، حدد الزر “مراجعة” وراجع جميع الاقتراحات للتأكد من تحويل بياناتك بشكل صحيح.
بمجرد أن تكون البيانات في ملف Excel الخاص بك ، يُمكنك إنشاء جدول أو تغيير التنسيق أو استخدامها كيفما تشاء. تحقق من إيجابيات وسلبيات إنشاء ميزانية مصاريف الأعمال في Excel.
تقليل الجهد اليدوي عن طريق استيراد البيانات من الصورة
قلل من المجهود المُرافق للنسخ سطر بسطر والتراجع عن التنسيق غير الصحيح عند الحصول على البيانات من مصدر آخر. بدلاً من ذلك ، أدخل البيانات بسهولة من أي مكان عن طريق حفظ صورة أو لقطة شاشة. باستخدام هذه الميزة ، يُمكنك أن تكون أكثر إنتاجية من أي وقت مضى. يُمكنك الإطلاع الآن على كيفية إصلاح تعطل Microsoft Excel عند النسخ واللصق: الطرق الفعّالة.






