يُعد إجراء نسخ احتياطي للبيانات سواء من هاتفك أو من الكمبيوتر أحد الأشياء الضرورية التي يجب التفكير في القيام بها بشكل دوري.
فهل تواجه بعض المشاكل في جعل iCloud يقوم بمزامنة بياناتك بين الأنظمة المُتعددة؟ انت لست وحدك ؛ حيث إشتكى العديد من المطورين وعبروا عن إحباطهم من مشاكل خدمة iCloud العديدة منذ تقديمها.
لحسن الحظ ، هناك العديد من الإصلاحات التي يُمكنك تجربتها لمزامنة ملفاتك على macOS و iOS باستخدام خوادم Apple. عليك محاولة تجربة كل الخطوات ، حيث إذا لم تنجح أي خطوة فانتقل إلى الخطوة التي تليها.

1. إعادة التشغيل والانتظار
قد يستغرق تشغيل iCloud بعض الوقت لبدء التغيير والمزامنة. وفقًا لبعض التقارير ، قد يصل هذا إلى 10 دقائق.
قد تجد أن مشكلتك تُحل بنفسها مع القليل من الصبر ، ولكن أثناء وجودك هناك ، يمكنك أيضًا محاولة إعادة تشغيل جميع الأجهزة المُتأثرة. قد ترغب أيضًا في توصيل جهازك بالشاحن- في بعض الأحيان وجدنا أنه لا يتم مزامنة الصور مع iCloud حتى يتم شحن الهاتف فوق نسبة معينة 😮 .
2. تحقق من أنك تستخدم الحساب الصحيح
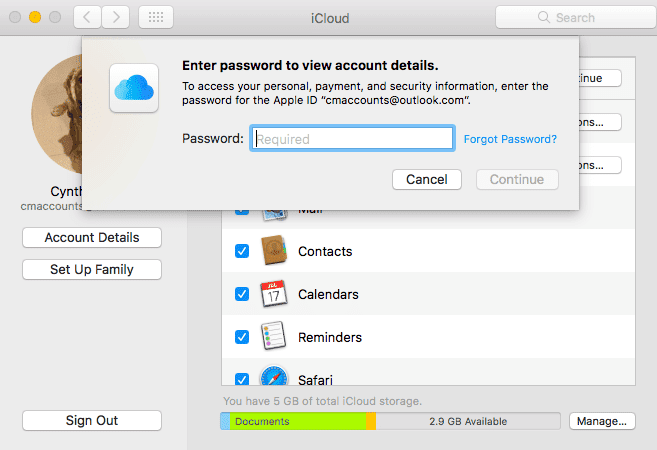
قد يبدو هذا أمرًا مفروغًا منه وواضحًا ، ولكن إذا كنت لا تستخدم نفس حساب iCloud على كلا الجهازين ، فلن تتم مزامنة البيانات بينها على الإطلاق بشكل صحيح. انتقل إلى الإعدادات -> [اسمك] على نظام التشغيل iOS أو تفضيلات النظام -> Apple ID على نظام التشغيل macOS وتحقق من الحساب المرتبط حاليًا بالأجهزة.
لا يُمكن أن يكون لديك سوى حساب iCloud واحد نشط في كل مرة ، لذلك تأكد من مطابقته بين الأجهزة.
3. تأكد من أن خدمة iCloud تعمل بشكل صحيح

كل الخدمات تتعطل وتتوقف في مرحلة ما. بينما تحدث معظم حالات الانقطاع بشكل مخطط لها في الليل عندما تكون نائماً ، إلا أن الفشل الكارثي أو الخطأ البشري قد يؤدي في بعض الأحيان إلى توقف الخدمات الأكثر موثوقية.
للتحقق من حالة خدمة Apple iCloud الحالية ، انتقل إلى صفحة حالة النظام من Apple وابحث عن النقاط الحمراء. يجب أن تظهر أي مشاكل مستمرة في الجزء السفلي من الشاشة.
4. تأكد من تمكين iCloud لتطبيقك

هناك بعض العناصر التي يُمكنك تغييرها في إعداداتك (iOS) أو تفضيلات النظام (macOS) من أجل معالجة التطبيقات التي لن تتم مزامنتها.
على جهاز iOS ، توجه إلى الإعدادات -> [اسمك]> iCloud وتأكد من أن التطبيق الذي تُريد مزامنته مدرج في القائمة وتم تمكينه. يُمكنك أيضًا محاولة إيقاف تشغيل عملية المزامنة ثم إعادة تشغيلها للتطبيق المعيب.
ستظهر التطبيقات التي لها حق الوصول إلى iCloud Drive على macOS ضمن تفضيلات النظام -> Apple ID -> iCloud.
5. تحقق من أن التطبيقات لها وصول إلى البيانات الخلوية
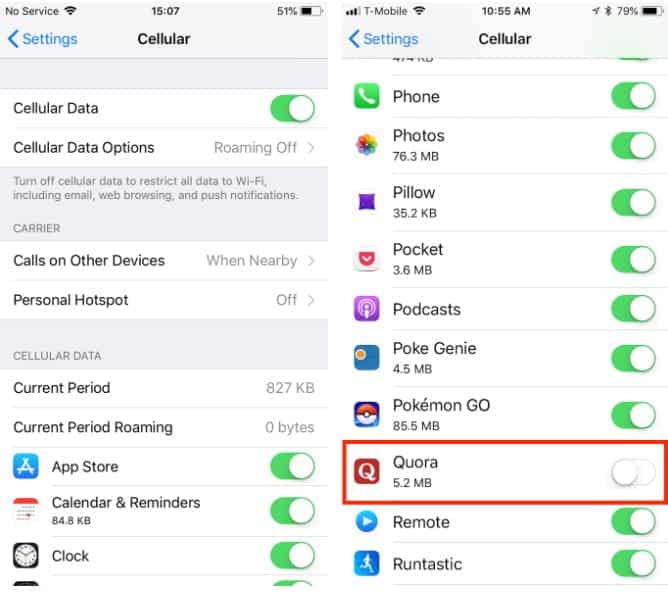
هل تواجه مشكلة في المزامنة مع iCloud أثناء استخدام البيانات الخلوية ، ولكن ليس على شبكة Wi-Fi؟ ربما قمت بتعطيل الوصول إلى البيانات الخلوية لبعض التطبيقات.
توجه إلى الإعدادات -> البيانات الخلوية وانتقل لأسفل للعثور على قائمة بالتطبيقات على هاتفك. أي تطبيقات تم إيقاف تشغيل شريط التمرير بجوارها ستعمل فقط على شبكة Wi-Fi. حاول تمكين الوصول إلى البيانات لأي تطبيقات ترغب في مزامنتها طوال الوقت ، لكن لاحظ أن هذا قد يزيد من استخدامك للبيانات.
6. تعديل التاريخ والوقت
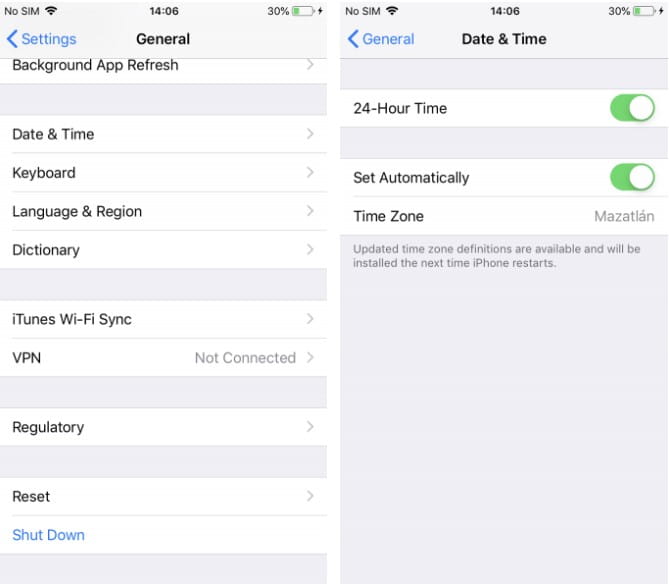
يُمكنك أن تواجه الكثير من المشاكل عندما لا يكون التاريخ والوقت على جهاز iPhone صحيحًا. سوف ترفض العديد من التطبيقات الاتصال بالإنترنت. لتجنب هذه المشكلات ، يمكنك ضبط الوقت للتحديث تلقائيًا ، والذي سيبقي أجهزتك متزامنة وتجنب هذه المشكلات.
في نظام التشغيل iOS ، توجه إلى الإعدادات -> عام -> التاريخ والوقت -> التعيين تلقائيًا. على نظام التشغيل MacOS ، يُمكنك القيام بذلك من خلال التوجه إلى تفضيلات النظام -> التاريخ والوقت -> المنطقة الزمنية.
7. تحقق من أنك تقوم بمزامنة المجلد الصحيح
بالنسبة للتطبيقات التي تُتيح لك تخصيص المجلد الذي تستخدمه لتخزين البيانات ، تأكد من أن المسارات تتطابق في كل الأجهزة. يجب عليك التأكد من أن تطبيقات iOS و macOS المختلفة تبحث عن البيانات في نفس الدليل ، إن أمكن.
8. إعادة تعيين واستعادة جهازك
لم يُساعد أيٌ مما سبق ولم يتمكن جهازك من الوصول إلى بيانات iCloud أو مزامنتها؟ قد ترغب في اتخاذ خطوة أقوى وإعادة ضبط هاتفك لمسح أي مشاكل باقية. قبل القيام بذلك ، يجب عليك إجراء نسخ احتياطي لهاتفك لتجنب فقدان أي بيانات.
بعد النسخ الاحتياطي ، عليك إعادة تعيين الجهاز باستخدام خيار الاستعادة في iTunes (أو Finder على نظام التشغيل macOS Catalina والإصدارات الأحدث) ثم قم باستعادة النسخة الاحتياطية التي قمت بإنشائها عند إعداد الجهاز مرة أخرى. بمجرد انتهائك ، سيكون جهازك بشكل قريب من الحالة التي بدأ بها أول مرة ، إلا أنك ستحتاج إلى إضافة / ترخيص حساباتك المُتعددة مرة أخرى.
نأمل أن يؤدي هذا إلى التخلص من أي مشكلة لديك مع iCloud Drive.
9. البحث في الدعم الخاص بالتطبيقات
إذا كان لديك تطبيق يستخدم مزامنة البيانات لنقلها بين المنصات المُختلفة ، فهناك فرصة جيدة أن يقدم المطور وثائق المساعدة لمساعدتك في التغلب على مشكلاتك. معظم الوقت ، يمكن للمطورين تحديد الملفات والمجلدات التي يجب حذفها بدقة من أجل حل مشكلتك.
بعض التطبيقات التي تتضمن أدلة محددة لحل مشكلات iCloud تشمل DayOne و 1Password و Ulysses. ابحث عبر الإنترنت عن مساعدة محددة إذا كانت مشكلتك تكمن في تطبيق آخر.
10. استخدام بديل لـ iCloud
تمنحك العديد من التطبيقات خيار استخدام أو عدم استخدام iCloud. إذا كان يمكنك تجنب استخدامها ، فستتجنب العديد من المشكلات التي ابتليت بها الخدمة.
على سبيل المثال ، تُتيح لك تطبيقات مثل DayOne و 1Password استخدام Dropbox. بالإضافة إلى ذلك ، غالبًا ما تزودك حلول التخزين السحابي من الجهات الخارجية بمساحة أكبر وتكون العملية أقل صعوبة في الإعداد والمزامنة. ولا تقلق ، فلا يزال بإمكانك استخدام ميزات iCloud الأخرى ، مثل Find My iPhone والبريد الإلكتروني.
تتضمن بعض أفضل البدائل للتخزين السحابي Dropbox و Google Drive و OneDrive.
اجعل المهام أسهل من خلال استخدام iCloud
نأمل أن تُساعدك هذه النصائح على التخصل من مشكلات iCloud Drive. في حين أن iCloud ليست مثاليةً دائمًا ، إلا أن تكاملها مع منصات Apple يجعلها الخيار الفعلي والمُميز للعديد من المستخدمين. يمكنك الآن الاستمتاع بها كما تريد Apple.
بالنسبة للمشكلات الأخرى المتعلقة بـ iCloud ، تحقق من حلول مشكلات iCloud الأكثر شيوعًا.







