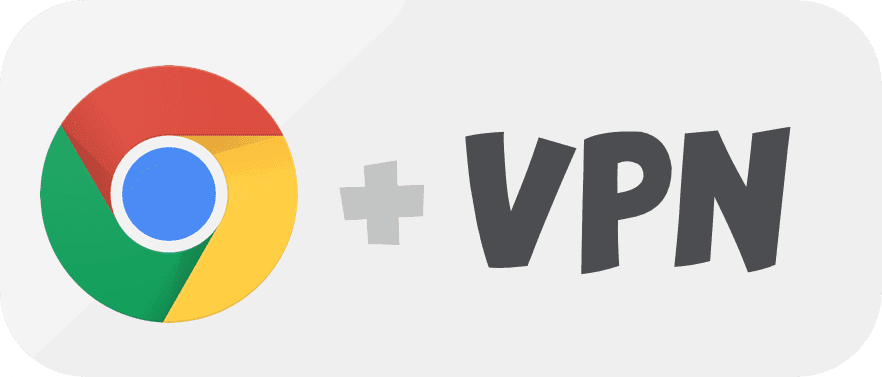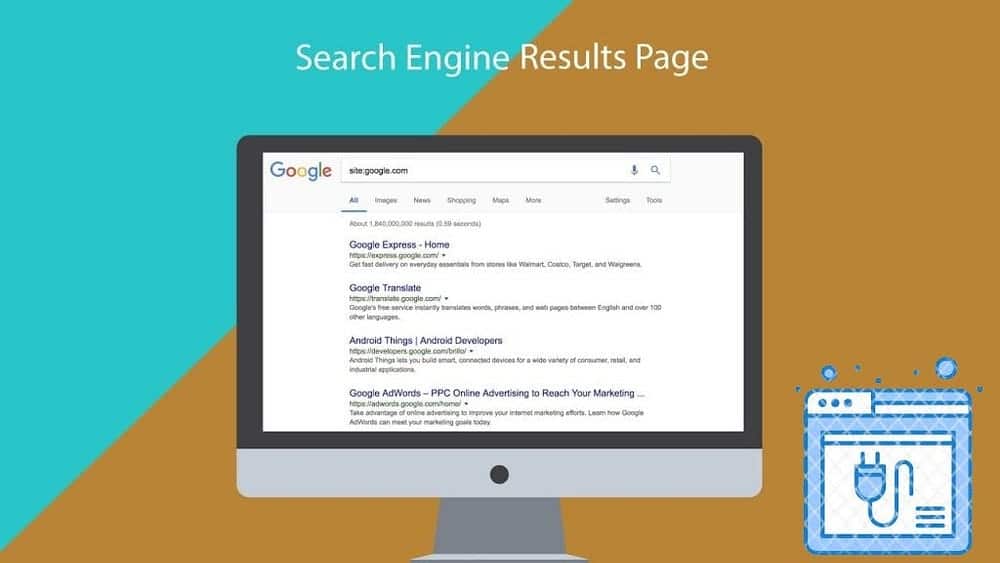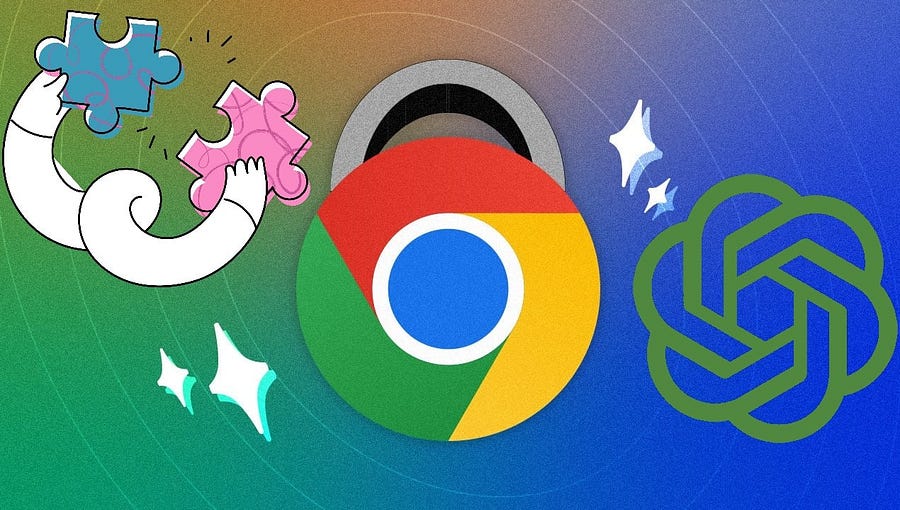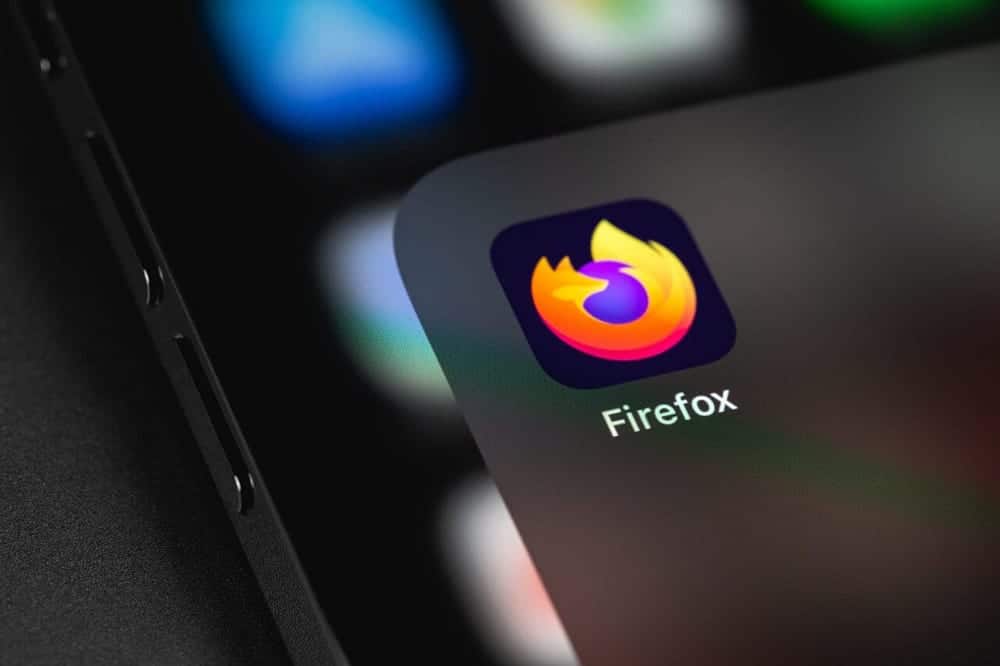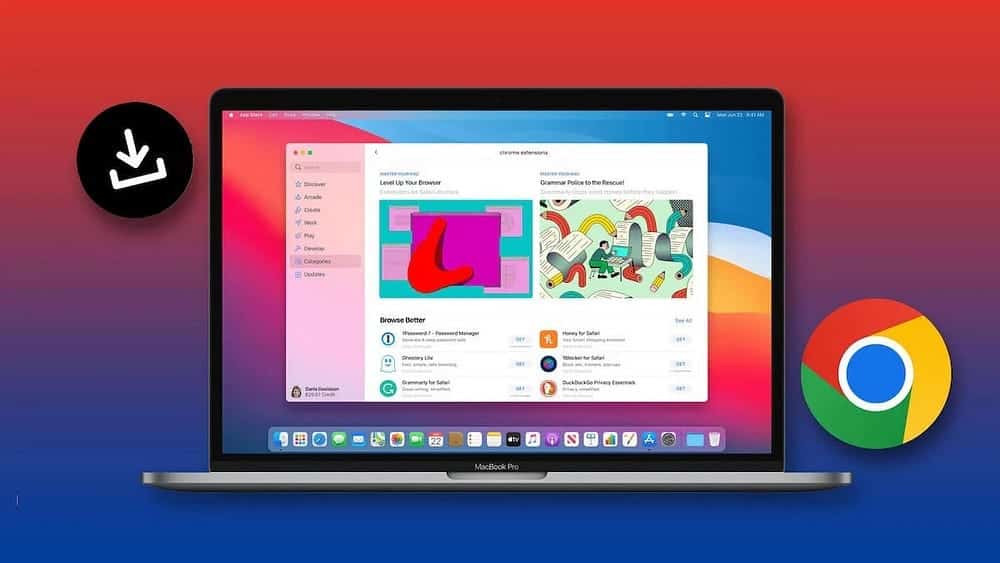لديّ ما يقرب من 30 علامة تبويب مفتوحة على جهاز الكمبيوتر الخاص بي في الوقت الحالي. أعامل علامات تبويب Chrome مثل الإشارات المرجعية المؤقتة. على سبيل المثال ، هناك عدد قليل من علامات التبويب المفتوحة مخصصة للقصص التي أريد قراءتها لاحقًا ، وبعضها الآخر مخصص لأحداث Dz Techs التي أخطط لها حاليًا. ليست الطريقة الأكثر فاعلية في العمل ، ولكنها الطريقة التي اخترتها. لسوء الحظ ، إنها أيضًا وسيلة تمتص الكثير من القوة.
OneTab هي إضافة متصفح شائعة تغلق كل علامات التبويب المفتوحة بنقرة واحدة وتحفظها كقائمة بسيطة لتسهيل تصفحها لاحقًا. من هناك ، يمكنك حفظ تلك القائمة كصفحة ويب أو مشاركتها مع أصدقائك أو استعادتها جميعًا. ولكن إذا كنت تستخدمها للمرة الأولى ، فقد تبدو جميع هذه الميزات هائلة ولا يمكن مواكبتها. لا تقلق ، إليك دليل خطوة بخطوة حول كيفية استخدام OneTab بشكل فعال.
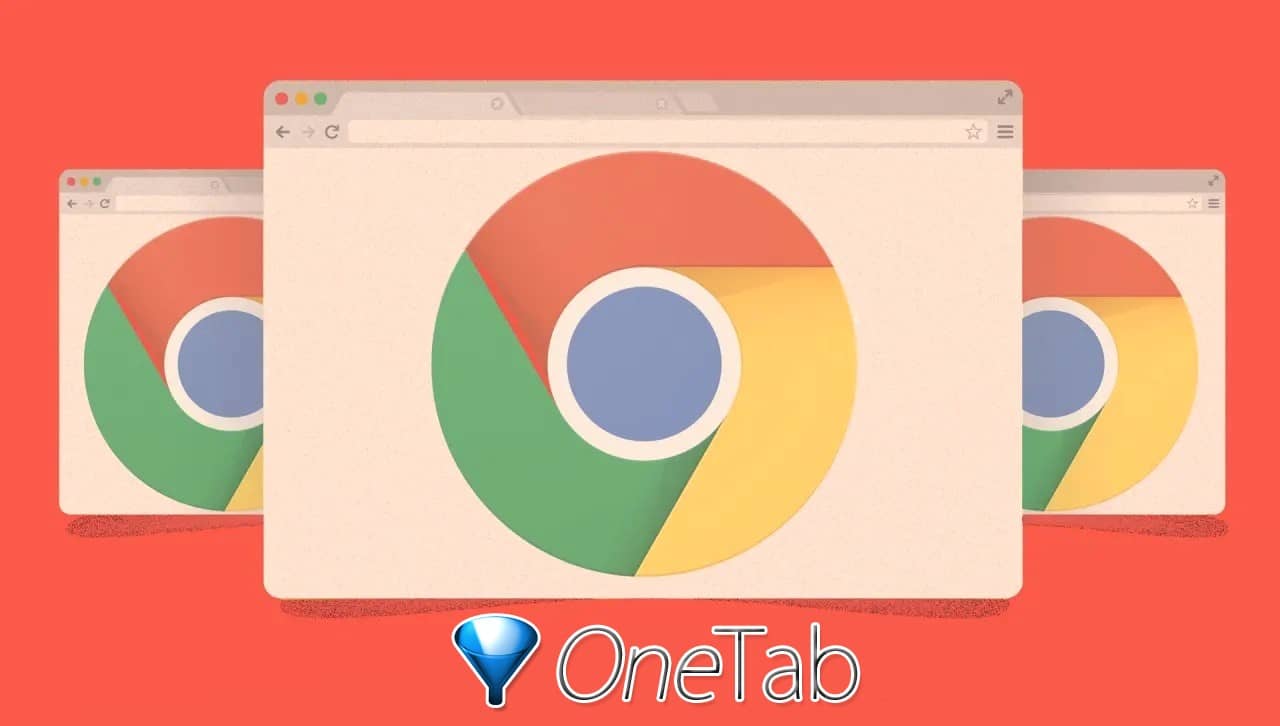
قبل أن نبدأ
السبب في أننا نوصي OneTab على تطبيق آخر لإدارة علامات التبويب هو بسبب استخدام الذاكرة. لم أكن متأكدًا ، لذا فقد حاولت التحقق وكانت النتائج مرضية ولكنها مفاجئة أيضًا. لقد فتحت العديد من علامات تبويب YouTube التي استهلكت أكثر من 1 غيغابايت من الذاكرة ، حيث لدي ذاكرة الوصول العشوائي (RAM) سعة 4 جيجابايت. بعد تمكين OneTab ، انخفضت الذاكرة المستخدمة إلى 44 ميغابايت تقريبًا وهو انخفاض كبير من حيث استخدام الذاكرة وحدها.
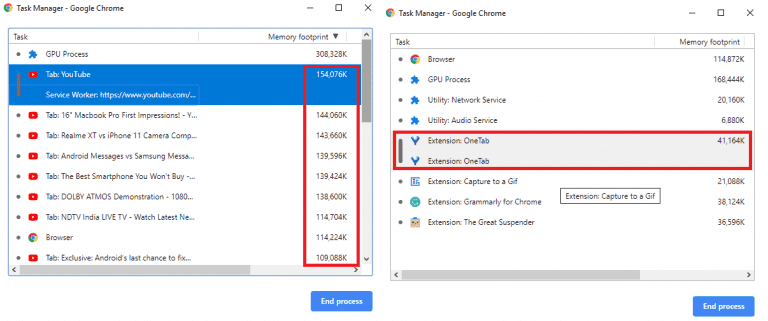
كيف يمكن الحصول عليها؟
أعلم أنك تعرف بالفعل ، ولكن بالنسبة لأولئك الذين لا يعرفون ، فقط توجه إلى Google وابحث عن OneTab أو انقر هنا. ثم انقر فوق إضافة إلى Chrome. ستتم إضافتها تلقائيًا إلى Chrome.
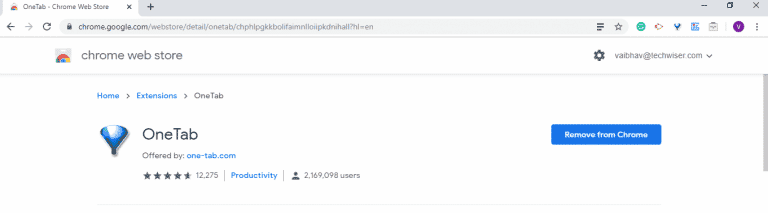
يمكنك أيضًا عرض الأيقونة الخاصة بالإضاقة في أعلى الجانب الأيمن. لعرض تحكم سريع أو للوصول إلى لوحة الإعدادات ، انقر بزر الماوس الأيمن فوق الأيقونة.
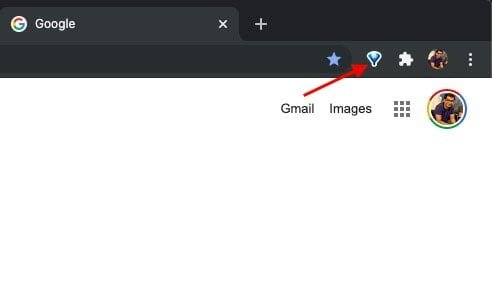
إنها نظيفة وتذكرني بطريقة ما بنظام Windows XP. في الجزء العلوي ، تُظهر العدد الدقيق لعلامات التبويب التي تم تكثيفها. أسفل ذلك مباشرةً ، تُظهر تاريخ ووقت إنشاء علامة التبويب المحددة هذه. علاوة على ذلك ، يمكنك رؤية خيارات مثل الاستعادة والحذف والمشاركة كصفحة ويب والمزيد.
لذلك كل وظيفة ممكنة قد ترغب في استخدامها موجودة أمامك مباشرة. هناك خيارات أخرى مثل الإعدادات المتواجدة في أعلى يمين الصفحة حتى لا يكون هناك أي اقتحام مع المحتوى الأساسي.
المميزات
OneTab ، كما يوحي الاسم ، تأخذ كل علامات التبويب ، وتكثفها وتدفعها إلى علامة تبويب واحدة ، وتقوم بتجميعها معًا. لذا يمكنك النقر فوقها للحصول على نافذة واحدة مع قائمة الصفحات التي كانت مبعثرة في علامات تبويب متعددة.
الوظائف الأساسية
إذا قمت بتكثيف كل علامة التبويب في مساحة واحدة ، فيمكنك توسيع الكل مرة واحدة بمجرد النقر فوق “استعادة الكل“. هذا ينقلك إلى نفس المساحة قبل النقر على الإضافة. يعد حذف الكل خيارًا سريعًا آخر يحذف جميع علامات التبويب التي تم تكثيفها بمجرد النقر فوقها. على الرغم من أن OneTab يطالبك بالتأكيد قبل حذف علامات التبويب ، إلا أنني اقترح عليك توخي الحذر.
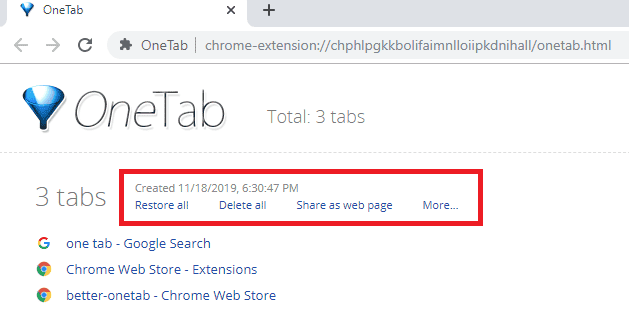
Share as WebPage
إنها أداة مفيدة عندما تريد مشاركة مجموعة من علامات التبويب مرة واحدة كصفحة ويب واحدة يمكن الوصول إليها. ببساطة عن طريق النقر فوق المجموعة ، يمكنك إرسال جميع علامات التبويب في تلك المساحة كرابط لأي شخص. يوجد أيضً خيارإضافي لرمز الإستجابة السريعة يمكنه فتح صفحة الويب عند المسح الضوئي. لذلك لديك خيار لكل من رابط ثابت ورمز QCR.
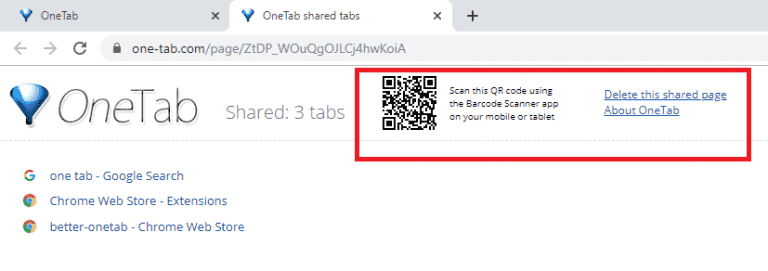
Takeaway: أعتقد أن هذه هي الميزة التي استخدمتها أكثر من غيرها. إنها تتيح لي مشاركة جميع صفحات الويب ذات الصلة في OneTab. يساعدني ذلك أثناء الكتابة أو القراءة حول موضوع معين لأنني أستطيع بسهولة تجميعها ووضع علامة عليها.
ميزة المجموعة
إن طي كل علامات التبويب في علامة تبويب واحدة شيئ، ولكن وضعها في مجموعات هو شيء آخر يساعدني بشكل مذهل. يمكنني تسمية المجموعات والحفاظ عليها منظمة.
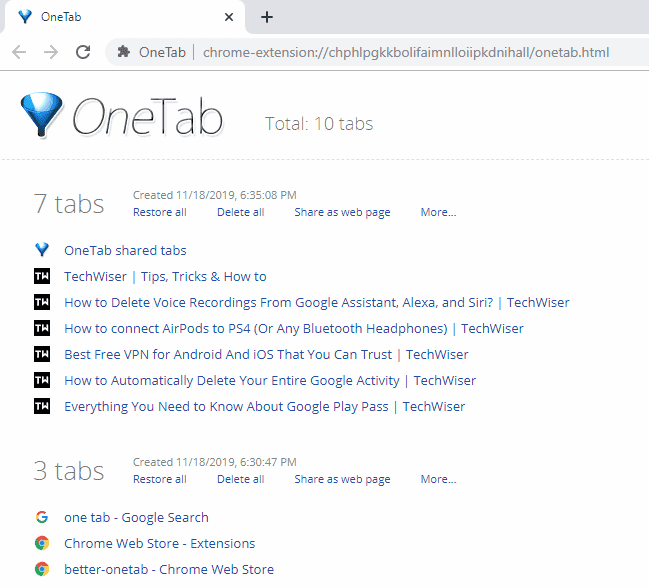
يمكنك الحصول على جميع الميزات الأساسية منفصلة للمجموعات. ولكن ماذا لو كنت ترغب في إضافة علامات تبويب للأخبار؟
سهل للغاية كما يبدو ، يمكنك جمع العناصر من خلال سحبها وإفلاتها من مجموعة إلى أخرى.
لذلك ستشكل كل علامة تبويب جديدة تضعها في مجموعة جديدة يمكنك إعادة تسميتها أو إضافتها إلى مجموعة أخرى من علامة تبويب “OneTab”.
بالإضافة إلى ذلك ، يمكنك أيضًا قفل المجموعة من أجل تعطيل ميزة الحذف ، لذلك فهي ميزة أمان إضافية. على الرغم من أنني بالكاد أستخدامها.
الخيارات
ماذا لو كنت تريد فتح مجموعة معينة في نافذة جديدة بدلاً من علامة التبويب؟
تتيح لك قائمة الخيارات (على اليمين) تعديل هذه الخيارات حتى تتمكن من استخدام الإضافة بشكل أفضل. يمكنك أن تقرر ما إذا كنت تريد فتح جميع علامات التبويب التي تم تجميعها في نفس النافذة أم في نافذة جديدة. لذا ، فبدلاً من مجرد الفصل بين علامات التبويب ، فإن عرض كل شيء وفتح مجموعة في نافذة مختلفة قد أعطاني تحكم أفضل على جميع المقالات الخاصة بي.
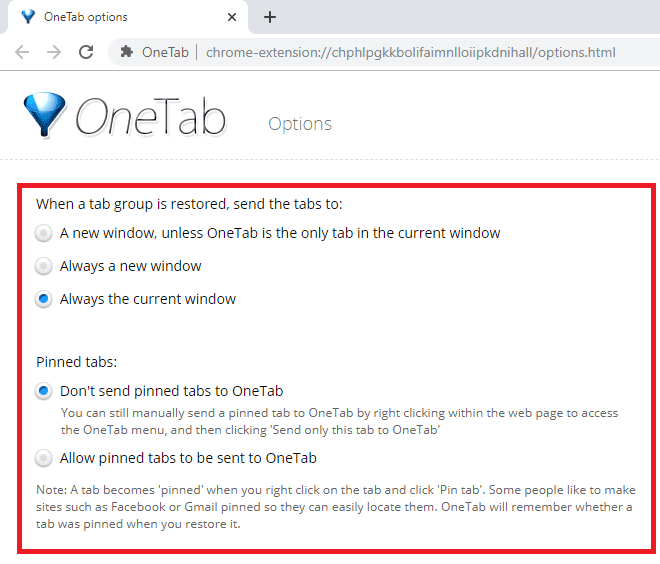
يمكنك أيضًا تعطيل علامات التبويب المثبتة من أن يتم تكثيقها في OneTab. لذلك يمكن تثبيت مواقع التواصل الاجتماعي مثل Gmail و Facebook و Twitter وغيرها من الصفحات التي يتم زيارتها بشكل متكرر ، والتي لا تتأثر بواجهة OneTab. سهل؟
علامات التبويب المكررة
غالبًا ما أفتح صفحتين متماثلتين ، وأدركت لاحقًا أنني ببساطة لا أستغل مساحة متصفحي. تقوم الإضافة تلقائيًا بإزالة علامات التبويب المفتوحة أكثر من مرة. يمكنك أيضًا تعطيل ذلك اعتمادًا على ما إذا كنت تريد فتح علامات تبويب مكررة أم لا.
انقر بالزر الايمن على قائمة داخل الموقع
يمكنك فتح قائمة إعداد OneTab على أي صفحة ويب فقط عن طريق النقر بزر الماوس الأيمن فوق مؤشر الماوس فوق خيار OneTab. هناك خيارات تتيح لك اختيار موقع الويب المحدد.
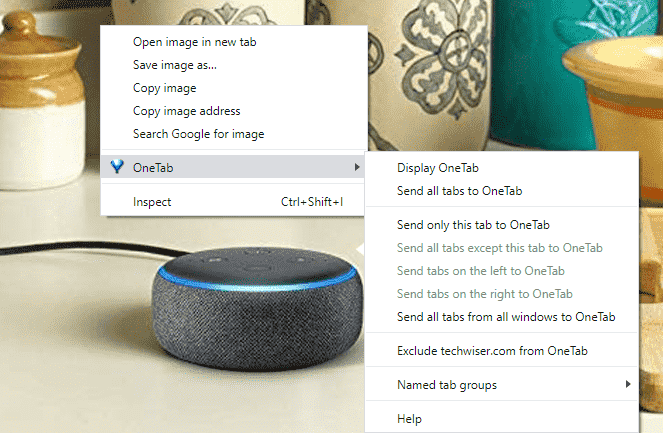
بحيث يمكنك اختيار ما إذا كنت تريد إرسال “الصفحة الحالية” إلى OneTab. يمكنك أيضًا تقييد موقع الويب بالكامل من إضافته إليها ، في هذه القائمة. يمكنك أيضًا الحصول على خيار لوضع علامات تبويب منفردة في مجموعات مباشرة ، بحيث لا يتعين عليك فتح نافذة OneTab.
الاحتفاظ بالبيانات
بالطبع ، عندما يكون لديك العديد من علامات التبويب ، فلن تطلع عليها جميعًا مرة واحدة. ماذا لو قمت بإعادة تشغيل جهاز الكمبيوتر الخاص بك؟
لا تخف ، تُبقي OneTab علامات التبويب آمنة. لذلك إذا أغلقتها ، فسيظل تخزين جميع علامات التبويب وإظهارها لك عند فتح Chrome مرة أخرى.
الكلمات الختامية
هناك القليل من مشكلة الخصوصية حيث ترى جميع البيانات الموجودة على موقع الويب ، على الرغم من أن OneTab تقول عكس ذلك ، فلا يزال هذا يمثل مصدر قلق ، هناك مستخدمون اشتكوا من فقد البيانات بعد تعطل النظام أو إيقاف التشغيل غير المقصود ، لكني لم أستطع العثور على أي تناقضات من هذا القبيل حتى الآن. ما يزعجني أكثر هو قلة الدعم. لذلك إذا تعطلت الإضافة ، فلا يوجد خيار لعمل نسخة احتياطية ، لذلك لا تعتمد عليها كثيرًا.
كما أنها لا تتزامن مع Chrome بحيث لا يمكن تخزين إعداد المستخدم والنسخ الاحتياطي والبيانات الهامة الأخرى. ومع ذلك ، أود أن أقترح هذه الإضافة لبساطتها وعملها بدون واجهة مستخدم فاخرة.