لعلك في أحد الأيام قمت بمسح ملف هام عن طريق الخطأ أو تسبب عطل حاسبك بضياع ملفاتك كلها! لا مشكلة، ففي موضوع اليوم سنتعرف على ميزة موجودة على الويندوز ستمكنك من حل مخلف هذه المشاكل.
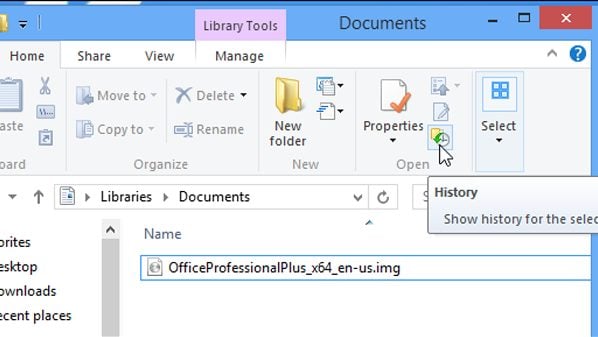
1. تمكين محفوظات (تاريخ) الملفات File History
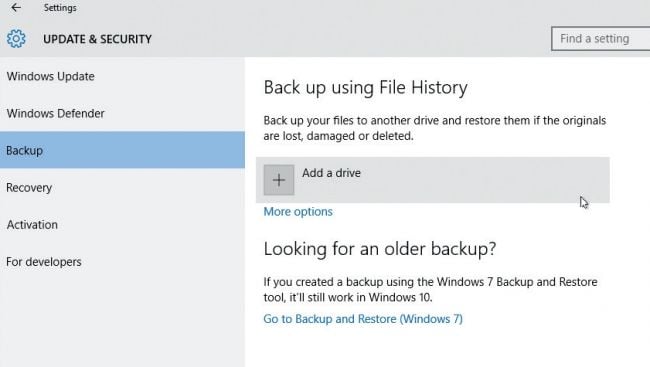
افتراضيا، File History يكون معطل، قم بفتح قائمة ابدأ Start، ثم انقر فوق “إعدادات” ‘Settings’. اختر “تحديث والأمان” ‘Update & security’ وقم باختيار “النسخ الاحتياطي” ‘Backup’.
الآن انقر على “أضف قرص” ‘Add a drive’ لتحديد محرك أقراص الخارجي لتخزين النسخة الاحتياطية لجهازك عليه – وهذا يمكن أن يشمل التخزين المتصلة بالشبكة أو محركات الأقراص USB المتصلة بجهاز التوجيه الخاص بك (انقر على “إظهار كافة المواقع شبكة” ‘Show all network locations’ من أجل يظهر الرابط).
سترى أيضا إشارة إلى “الذهاب إلى النسخ الاحتياطي واستعادة (ويندوز 7)” ‘Go to Backup and Restore (Windows 7)’ – إذا قمت بالترقية من الويندوز7 وتريد الاستمرار في استخدام أداة النسخ الاحتياطي القديمة لهذا الإصدار من نظام التشغيل Windows، انقر فوق الرابط، وانتقل إلى الخطوة 6.
2. تعيين خيارات النسخ الاحتياطي
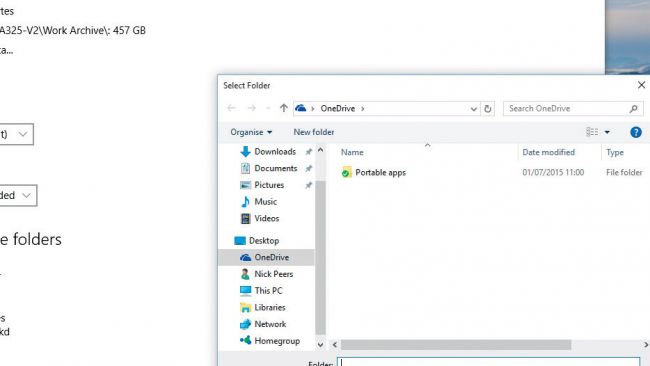
انقر على رابط “المزيد من الخيارات” ‘More options’ لرؤية الإعدادات الافتراضية. محفوظات الملف (File History) يأخذ نسخ احتياطي جديد للملفات (بما في ذلك التعديلات) كل ساعة، ولكن يمكنك تعيين هذا إلى ما لا يقل عن 10 دقائق أو تقييده بمرة واحدة يوميا.
افتراضيا، يتم النسخة الاحتياطية يتم الاحتفاظ بها إلى أجل غير مسمى، ولكن قم بالضغط على هذا وقم بتغييره إلى “حتى تكون هناك حاجة إلى المساحة” ‘Until space is needed’ إذا كنت سعيدا لتفقد الإصدارات القديمة من النسخ الاحتياطية إذا كان حجم المساحة على القرص منخفضة يمكنك عمل ذلك.
قم بفحص الملفات التي تم تضمينها في النسخة الاحتياطية، ومن ثم انقر فوق إضافة مجلد ‘Add a folder’ لإضافة المزيد. أو انقر فوق المجلد الموجود تليها “حذف” ‘Remove’ لاستبعاده من النسخة الاحتياطية.
إذا كنت تريد في ابقاء جميع النسخ الاحتياطية القديمة عندعندما تكون مساحة على وشك النفاد، انتقل إلى قارئ جديد مع زر “التوقف عن استخدام هذا القارئ ” ‘Stop using drive’ (النسخ الاحتياطي الموجودة لديك محمية).
3. الوصول إلى الخيارات المتقدمة
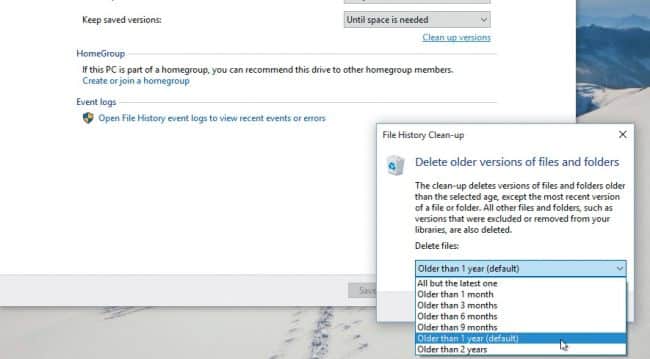
في الزر السفلي من الشاشة “عرض الإعدادات المتقدمة” ‘See advanced settings’ – انقر على هذا الزر للوصول إلى لوحة تحكم محفوظات الملفات، والتي سوف تكون مألوفة لمستخدمي ويندوز 8 ويندوز 8.1.
عندما تظهر النافذة، انقر فوق “اعدادات متقدمة” ‘Advanced settings’ للوصول إلى خيارات أخرى. قم بإيلاء اهتمام خاص إلى “تنظيف الاصدارات” ‘Clean up versions’ – وهذا الخيار يسمح لك بتحرير المساحة على القرص عن طريق حذف النسخ الاحتياطي التي هي أقدم من تاريخ معين (شهر واحد إلى سنتين) تلقائيا.
هناك أيضا خيار “كل ما عدا الأخير،” ‘All but the latest one’ الذي يزيل كافة الإصدارات السابقة من الملفات – استخدام بعناية.
4. استعادة الملفات
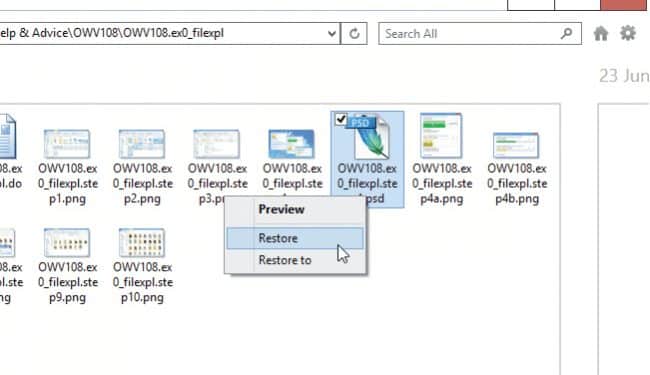
File History تسمح لك باستعادة البيانات التي فقدت بحوادث غير متعمدة أو الملفات المحذوفة والإصدارات السابقة من الملفات (يجب القيام بإجراء التغييرات التي تريدها بعدها الإلغاء).
أسهل طريقة لاستعادة الملفات المفقودة هي عن طريق تصفح المجلد الذي يحتوي على هذه الملفات في مستكشف الملفات وانقر على زر المحفوظات على علامة التبويب في شريط الصفحة الرئيسية.
الآن، استخدم عناصر التحكم في التشغيل في الجزء السفلي من الشاشة للعودة الى الوقت المناسب حتى تجد الملف الذي تبحث عنه.
انقر بالزر الأيمن للماوس على الملف، اختر “معاينة” ‘Preview’ للتأكد من هويته، ثم اضغط “استعادة” ‘Restore’ لاسترداده الى هذا المجلد أو “استعادة ل” ‘Restore to’ إذا كنت تريد حفظه في مكان آخر.
5. معاينة واستعادة الإصدارات القديمة
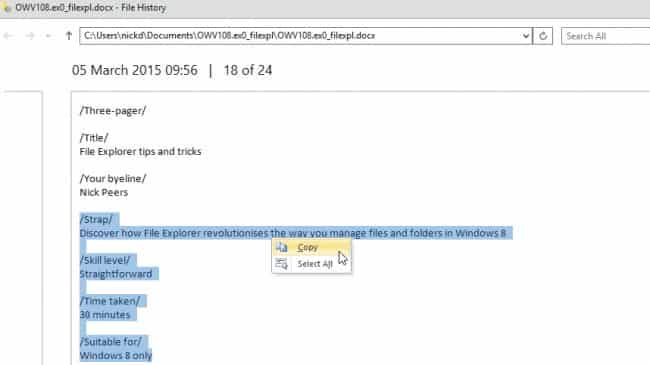
لاستعادة نسخة قديمة من ملف واحد، أولا حدد الملف في مستكشف الملفات قبل النقر على زر “المحفوظات”.
سوف تظهر معاينة لهذا الملف – وهذه المرة استخدام ضوابط التشغيل للعثور على الإصدار الذي ترغب في استعادته. يمكنك نسخ ولصق النص من مختلف الوثائق، أو انقر على الزر الأخضر لاستعادته ليحل محل الإصدار الحالي مع هذا الملف. إذا كنت تفضل استعادة نسخة، انقر فوق الزر “إعدادات” ‘Settings’ في أعلى الزاوية اليمنى ثم اختر “استعادة ل” ‘Restore to’، ثم اختيار المجلد الذي ترغب في حفظ النسخة داخله.
متى تم اكمال ذلك، سيتم فتح نافذة مستكشف الملفات لافتا إلى الملفات التي تم استردادها.
6. إعداد النسخ الاحتياطي
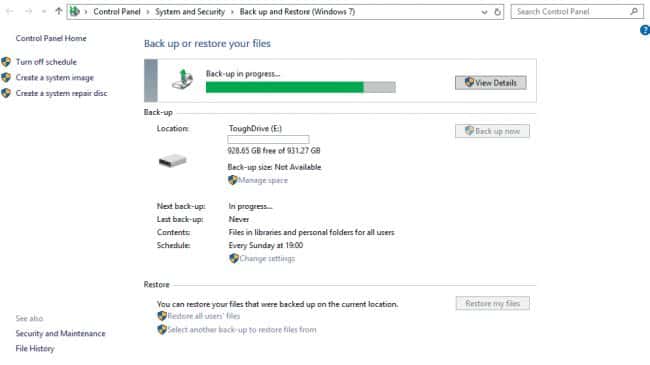
أداة النسخ الاحتياطي والاستعادة من الويندوز 7 هي أيضا موجودة في ويندوز 10 بالنسبة لأولئك الذين يرغبون في استخدامها. تقدم هذه الأداة نفس الوظائف كمحفوظات الملف (سجل الملف)، بل يشمل أيضا خيار لإنشاء نسخة byte-for-byte من قرص الويندوز الخاص بك كصورة للنظام.
بعد النقر على “الذهاب إلى النسخ الاحتياطي والاستعادة (ويندوز 7)” ‘Go to Backup and Restore (Windows 7)’، انقر فوق “إعداد النسخ الاحتياطي”‘Set up back-up’ لاختيار جهاز النسخ الاحتياطي الخاص (المحلي أو الشبكة). عند المطالبة، حدد “دعوني اختيار” ‘Let me choose’ للتحقق بالضبط أي نسخة Windows (قم بترك “تضمين صورة نظام …” ‘Include a system image of…’ معلمة لجعل الجانب احتياطي بأمان للنظام كله) .
7. استعادة الإصدارات السابقة من الملفات
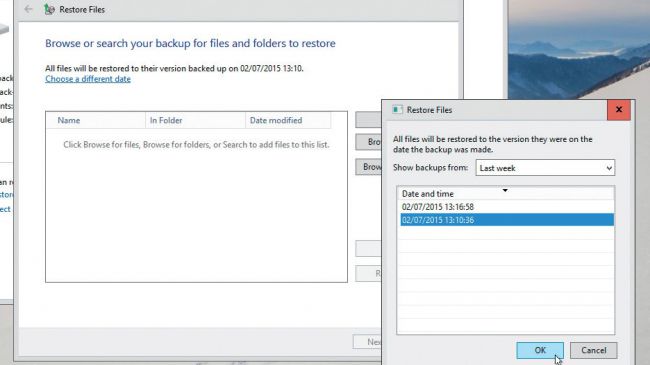
سوف تحتاج إلى استعادة الملفات الفردية مباشرة من أداة النسخ الاحتياطي في حد ذاته – قم بفتح الأداة وانقر على “استعادة ملفاتي” ‘Restore my files’ للبحث أو استعراض الملفات التي تحتاج إليها.
لاستعادة إصدار سابق من ملف محفوظ، انقر فوق “اختر تاريخا مختلفا” ‘Choose a different date’ عند البحث عن الملفات. حدد التاريخ الذي يحتوي على الإصدار الذي تريد استعادته، ومن ثم البحث عنه.







