إذا كنت قلقا حول موضوع المخاطر الأمنية اذا قام شخص ما بقرصنة كاميرا الويب الخاص بك، فأنت لست وحدك. على ما يبدو، قام المخرج جيمس كومي بوضع شريط على كاميرا الويب الخاصة به، مثله مثل مارك زوكربيرج.

استخدام شريط صغير هو النهج الذي تم اتباعه في المدرسة القديمة وهو فعال إلى حد ما، ولكنه ليس الطريقة الوحيدة لإيقاف الكاميرا، وتقليل المخاطر التي قد يسببها أي شخص يتابع الأنشطة الخاصة بك من بعيد.
وهنا بعض النصائح التي تمكنك من تعطيل كاميرا ويب الخاص بك مؤقتا عند عدم استخدامها – على افتراض أن يكون لديك مكالمة سكايب خارجية يجب القيام به عندها لا يجب عليك حماية خصوصيتك على الإنترنت.
1. استخدام قطعة شريط من أجل تغطية الكاميرا

كما ذكرنا سابقا، قطعة من الشريط هو تصحيح بسيطة الأكثر شعبية لضمان أن لا أحد يستطيع رؤية أي شيء من خلال كاميرا ويب الخاص بك. إذا قمت بذلك، تأكد من التحقق من تدفق كاميرا ويب الخاص بك (ذلك عن طريق تطبيق مكالمات الفيديو) حتى يتسنى لك معرفة ان كنت قد وضعه بشكل صحيح وأنه يعمل حقا ويقوم بتغطية كامل الكاميرا.
وتشمل بعض كاميرات الويب المتكاملة أو الخارجية، مصاريع مادية صغيرة والتي يمكنك من خلالها إغلاق الكاميرا عند عدم استخدامها. حتى تحقق إذا كان النموذج الذي لديك يحتوي هذا الخيار. إذا كان هذا هو الحال، يمكنك حفظ الغطاء.
كنقطة إضافية، معظم كاميرات الويب لديها الآن مؤشر يضيء عند استعمال الكاميرا من أجل تصوير فيديو أو أثناء مكالمات الفيديو. فاذا يجب عليك الترقب لأن الاحتياطات الأمنية الإضافية واجبة.
2. تعطيل الكاميرا في تطبيقات محددة
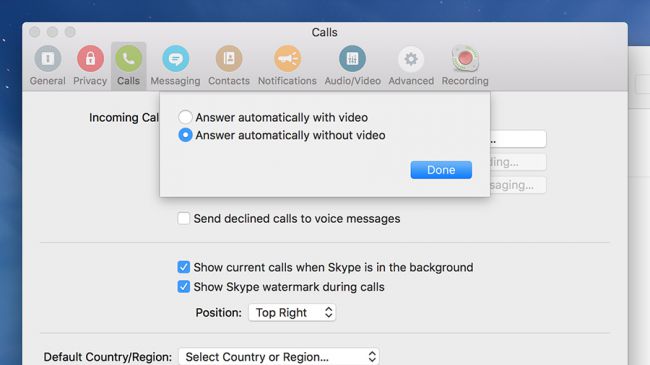
إذا كنت لا تريد تعطيل تام لوظيفة كاميرا الويب الخاص بك، سوف تجد أن معظم البرامج التي تستخدمها تمكنك أيضا من القدرة على تعطيلها عليها (خاصية تعطيل/تشغيل الكاميرا)خاصة. وهذا مفيد إذا كنت تريد أن تعمل الكاميرا في أوقات معينة أو في بعض التطبيقات فقط.
ونحن لا يمكن أن نعطي لك تعليمات خطوة بخطوة لجميع برامج مكالمة فيديو، ولكن يجب أن تكون قادرة على العثور وتحديد ما تحتاجه دون صعوبة كبيرة جدا (الغوص في ملفات طلب المساعدة إذا لم تكن متأكدا).
ماك في سكايب على سبيل المثال، يمكنك بدء المكالمات والرد عليها دون الفيديو عبر زر الاتصال الصوتي. وبالإضافة إلى ذلك، ضمن علامة تبويب المكالمات من مربع الحوار تفضيلات، يمكنك إيقاف الفيديو عند الرد على المكالمات تلقائيا.
3. منع تمام لعمل كاميرا الويب على الماك
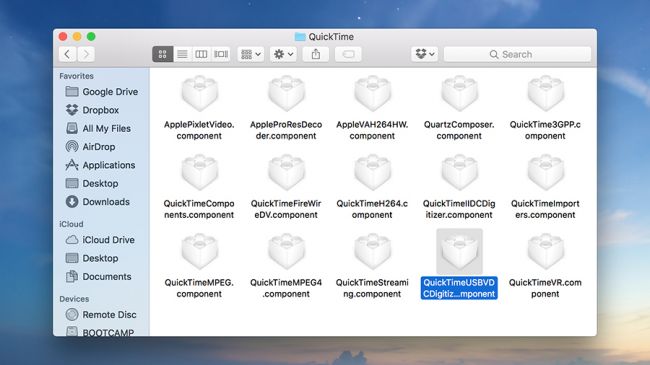
إذا كنت على استعداد للحصول على تجربة أكثر تقنية مع كاميرا الويب الخاص بك من أجل إيقافها، هناك العديد من الإعدادات التي يمكنك القيام بها، يمكنك أن تجرب على مستوى أعمق، ولكن القيام بذلك على مسؤوليتك الخاصة – نحن لا نتخذ اي مسؤولية اذا تعطلت كاميرا الويب الخاص بك بشكل تام.
إذا كنت تستخدم نظام ماك، يمكنك حذف ملف يسمى QuickTimeUSBVDCDigitizer.component في المجلد كويك تايم Quicktime في Macintosh HD / System / Library,، ولكن من المستحسن أن تقوم بعمل نسخة احتياطية. وهذا ينبغي أن يكون كافيا لوقف استخدام الكاميرا تماما.
وهناك أيضا بعض النصوص لنظام الماك تقوم بنفس العمل – على الرغم من أنها لا تعمل على الإصدار الخاص بك من نظام التشغيل.
4. حجب وتعطيل كاميرا الويب تماما على الويندوز

إذا كنت ترغب في منع تام لكاميرا ويب في ويندوز، توجه إلى إدارة الأجهزة – في نظام التشغيل Windows 10، قم بكتابة “gestionnaire de périphériques” في منطقة البحث من شريط المهام وبعدها ستظهر نافذة ادارة الأجهزة.
قم بالبحث عن كاميرا الويب الخاص بك في قائمة الأجهزة – يجب أن تكون تحت أجهزة التصوير – ثم انقر على الزر الأيمن عليه واختر تعطيل من القائمة التي تظهر. إذا كنت تريد أن تجعل الكاميرا تعمل مرة أخرى، ببساطة قم بتكرار هذه العملية، واختر تمكين بدلا من ذلك.
لا يجب عليك إعادة تشغيل جهاز الكمبيوتر الخاص بك بين تفعيل وتعطيل كاميرا الويب، وعلى الرغم من أن السلوك قد تكون مختلفة قليلا اعتمادا على ما إذا كنت تستخدم كاميرا ويب مدمجة أو توصيل عبر USB (في هذه الحالة يمكنك ببساطة فصل الكاميرا عن الحاسوب).
5. تركيب أدوات إضافية للماك
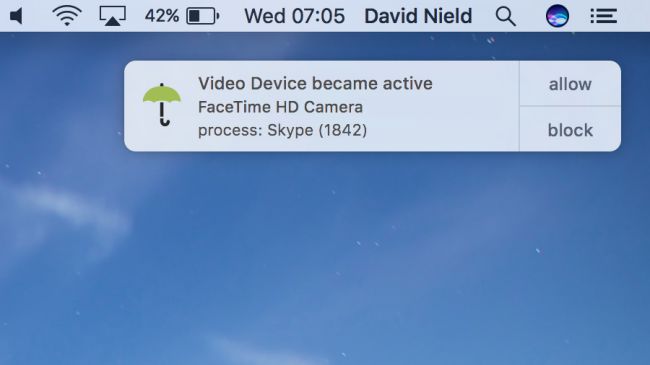
تعطيل الكاميرا ليست عملية معقدة بشكل خاص، ولكن إذا كنت لا تستطيع العثور على حل بالنسبة لك الآن، هناك العديد من أدوات الخارجية والأدوات العامة في جميع محلات التي توفر اكساسورات للكمبيوتر ستقد بك يد العون بكل تأكيد .
خذ OverSight على سبيل المثال في نظام ماك – هذه الأداة المجانية ينبهك كلما حاول تطبيق الوصول إلى الكاميرا، حتى تتمكن من الموافقة أو منع التطبيق.
النوافذ المنبثقة منفصلة إلى حد ما، بحيث أنها لا تؤثر على استخدامك للحاسوب ولن تكون في طريق كل ما لديك، وهذه طريقة أخرى للتأكد من أنه لن يستطيع أي شخص من محاولة تفعيل الكاميرا عن بعد.
6. تثبيت أدوات إضافية لنظام التشغيل Windows
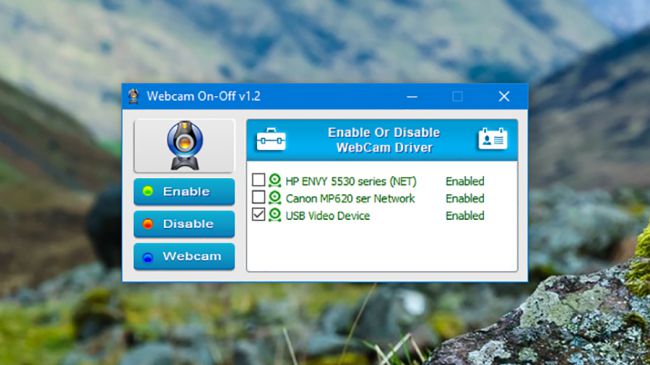
كما قد تتوقع، هناك عدد قليل جدا من تطبيقات الطرف الثالث التي تستخدم الكاميرا في نظام الويندوز، مما يتيح لك أكثر السيطرة على الكاميرا المتصلة على النظام الخاص بك.
واحدة من هذه الأدوات هي كاميرا On-Off، وهو برنامج بسيط جدا،مجاني لتحويل جهاز كاميرا ويب الخاص بك بين التفعيل والتعطيل حيث يمكنك إيقافها حينما لا تكون في حاجة اليها . ويأتي هذا البرنامج في شكل أرشيف مضغوط واحد يمكنك استخراجه إلى أي مجلد تريد، من دون الحاجة الى تثبيته.
وعلاوة على ذلك، كاميرا ويب الخاص بك قد تشتغل مع بعض البرامج المخصصة من تلقاء نفسها، مما يتيح لك الوصول الى بعض المميزات المختلفة وربما تعطيلها إذا لزم الأمر.
7. منع أطفالك من استخدام كاميرا الويب
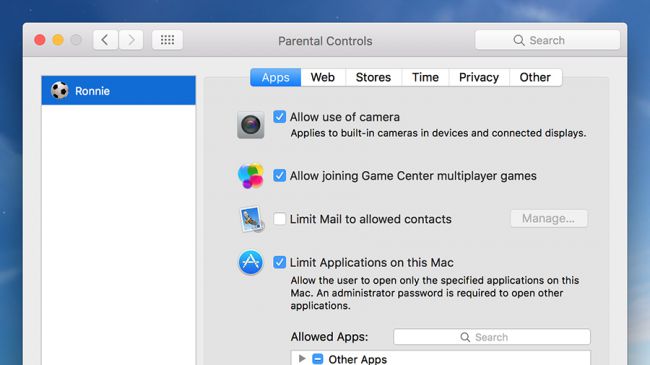
إذا كنت قلقا بشأن موضوع سلامة أطفالك بالاضافة الى سلامتك، يمكنك إعداد حساب مستخدم جديد لأطفالك، هذا الأمر أسهل إذا كنت تعمل على جهاز كمبيوتر ماك.
على ماك، قم بتشغيل Préférences Système من القائمة Apple وحدد الرقابة الأبوية. حدد الحساب المناسب ويمكنك تعطيل الكاميرا على جميع التطبيقات.
نظام ويندوزلا يوفر هذا الخيار، ولكن يمكنك إنشاء حساب طفل ووضع قيود على عدد الساعات والتطبيقات. أفضل رهان على الارجح هو ان تراقب عن كثب أو قم بإلغاء تنشيط الكاميرا تماما من إدارة الأجهزة (انظر أعلاه).
8. حجب كاميرا الويب على نظام التشغيل Chrome
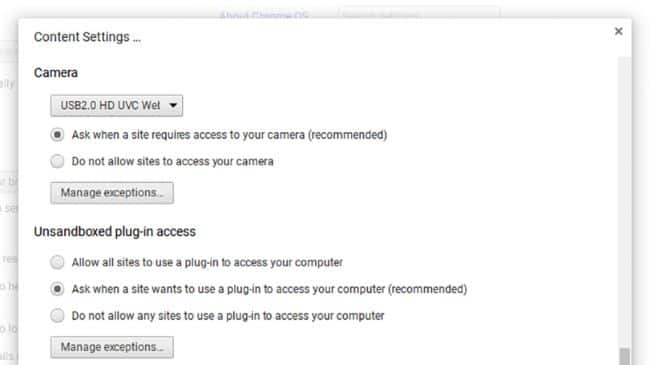
إذا كنت تستخدم جهاز Chromebook مع كاميرا ويب متصلة، مواقع الويب ستطلب منك واحدا تلو الآخر اذا كان بامكانهم استخدام الكاميرا ومن ثم يكون لديك الخيار للسماح أو منع تطبيق، وهذا يتوقف على ما إذا كنت بحاجة إلى استخدام الكاميرا مع هذا الموقع أو مع تطبيق معين.
لمحة أكثر تفصيلا من إعدادات الكاميرا لنظام التشغيل كروم، انقر فوق شريط الحالة (أسفل اليمين) وحدد إعدادات. انقر فوق الزر إعدادات المحتوى ضمن الخصوصية وانزل الى الكاميرا – من هنا يمكنك منع الوصول إلى كاميرا ويب الخاص بك تماما وإضافة بضع استثناءات لهذه القاعدة إذا كنت تحتاج إليها.







