روابط سريعة
يُعتبر Windows 11 أكثر تطورًا من سابقه ويُقدم مجموعة من الميزات المُتقدمة وتصميمًا أكثر تميزًا، ولكن للتمتع بكل ميزاته والاستفادة من تحسيناته، يجب عليك التحقق من بعض الخطوات الأساسية قبل القفز إلى الترقية.
هل تُفكر في الترقية إلى Windows 11؟ هناك بعض المُتطلبات التي قد تمنعك من السير في مسار الترقية الذي ترغب في المرور من خلاله. سنشرح كيفية معرفة ما إذا كان جهازك سيجتاز اختبارات Windows 11 الصارمة أم لا.
أول ما يجب التحقق منه هو المُكوِّنات الداخلية التي لديك. إذا كنت لا تستخدم سلسلة AMD Ryzen 3000 أو وحدة المعالجة المركزية Intel 7th Gen أو أي إصدار سابق، فلن يعمل تثبيت Windows 11 النظيف أو مسار ترقية Windows 10. ثانيًا، إذا كان الكمبيوتر الخاص بك لا يدعم التمهيد الآمن (Secure Boot) و TPM، فسوف تفقد فرصة الترقية حسب Micrsoft. ومع ذلك، لم يتم فقدان كل شيء لأنه يُمكنك تمكين التمهيد الآمن و TPM من إعدادات BIOS/UEFI. تحقق من كيفية تثبيت Windows 11 في جهاز افتراضي على كمبيوتر غير مدعوم.

ما هو التمهيد الآمن و TPM؟
يُعد Trusted Module Platform (TPM) حلاً أمنيًا على مستوى الأجهزة يحمي بياناتك من القرصنة وانتهاكات البيانات الأخرى. يحتوي TPM على مفاتيح تشفير فريدة مُخزَّنة بطريقة يكاد يكون من المستحيل على المُتسلل الوصول إليها. إذا اخترق شخص ما الكمبيوتر الخاص بك وتم تشفير بياناتك، فستظل آمنة.
قائمة متطلبات Microsoft الموصى بها لـ Windows 11 هي TMP 2.0. ومع ذلك، لا يزال بإمكانك الترقية باستخدام إصدار سابق، TPM 1.2، وهو الحد الأدنى من المُتطلبات.
إلى جانب TPM 2.0، تطلب منك Microsoft أيضًا تنشيط التمهيد الآمن، وهو إعداد أمان على مستوى UEFI يمنع أي نظام تشغيل غير مُصرح به من التمهيد. يُعد التمهيد الآمن بمثابة حارس بوابة فعَّال، حيث يمنع التعليمات البرمجية الضارة من التشغيل قبل نظامك، وهدفه الأساسي هو الحماية من برمجيات rootkits و bootkits وغيرها من التعليمات البرمجية الضارة.
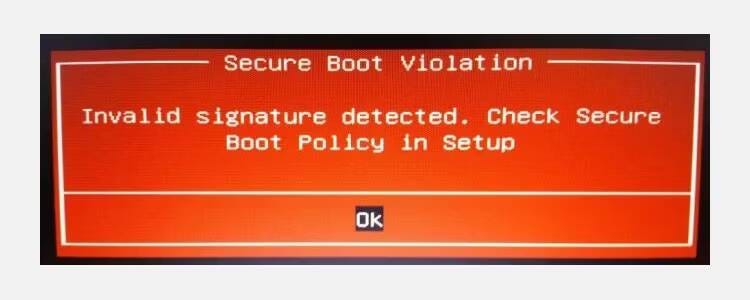
ولكن لها أيضًا بعض الآثار الجانبية. على سبيل المثال، سيمنعك التمهيد الآمن من بدء توزيعات Linux من خلال ميزة التمهيد المُزدوج، مما دفع العديد من المُستخدمين إلى تعطيل التمهيد الآمن.
علاوة على هاتين الميزتين الحيويتين، يحتوي Windows 11 على مُتطلبات مُكوِّنات داخلية مُحددة، حيث تختار Microsoft حظر مسار الترقية التلقائي لملايين المُستخدمين. إذا كنت تستخدم Windows 10 على سلسلة AMD Ryzen 3000 أو إصدار أحدث أو وحدة المعالجة المركزية Intel 7th Gen أو إصدار أحدث، فيُمكنك الترقية إلى Windows 11 مباشرةً.
ومع ذلك، إذا لم يكن الأمر كذلك، فسيتعين عليك اختيار التثبيت النظيف لـ Windows 11 أو تجاوز الحد الأدنى من متطلبات Windows 11. سيعمل التثبيت النظيف لـ Windows 11 على معظم الأجهزة، ولكنه يأتي مع بعض التحذيرات. والجدير بالذكر أن Microsoft قد صرحت مرارًا وتكرارًا بأنها لن تُوفر تحديثات لعمليات تثبيت Windows 11 على الأجهزة “غير المدعومة”، لذا فإنك تقوم بالتثبيت على مسؤوليتك الخاصة. تحقق من ماذا عليَّ أن أفعل إذا لم أتمكن من ترقية الكمبيوتر الخاص بي إلى Windows 11؟
كيفية تمكين TPM والتمهيد الآمن
يُمكن العثور على إعدادات TPM والتمهيد الآمن في نافذة UEFI لديك. سيتعين عليك الوصول إلى شاشة UEFI لتمكينهما قبل محاولة الترقية إلى Windows 11. يُمكن غالبًا العثور على كلا الإعدادين في مناطق مُماثلة، ولكننا سنقوم بتقسيم الخطوات إلى ثلاثة أجزاء لسهولة التعديل.
كيفية الوصول إلى شاشة BIOS/UEFI
هناك طريقتان للدخول إلى شاشة BIOS/UEFI. لا تزال الطريقة القديمة المُجربة والمُختبرة للنقر على مفتاح لوحة المفاتيح أثناء التمهيد تعمل، ولكن قد لا تحصل على الفرصة إذا قمت بتمكين التمهيد السريع. إذا مرت شاشات التمهيد بسرعة وانتهى بك الأمر في Windows 10، فهناك طريقة أخرى يُمكنك من خلالها الوصول إلى BIOS:
- توجه إلى
الإعدادات -> التحديث والأمان -> الاسترداد -> إعادة التشغيل الآن. - عند إعادة تشغيل جهاز الكمبيوتر الخاص بك، سترى شاشة زرقاء كبيرة بها العديد من الخيارات. حدد
استكشاف الأخطاء وإصلاحها -> الخيارات المتقدمة -> إعدادات البرنامج الثابت لـ UEFI -> إعادة التشغيل.
يجب أن تكون في قائمة إعدادات BIOS/UEFI عند إعادة تشغيل الكمبيوتر مرة أخرى.
كيفية تمكين TPM في BIOS/UEFI
سيختلف مكان إعدادات TPM في BIOS الخاص بك وفقًا للشركة المُصنِّعة للوحة الأم. الصور التالية مأخوذة من اللوحة الأم X570 MSI، على الرغم من أن المكان الذي تجد فيه خيار TPM لن يكون بالضرورة مشابهًا.
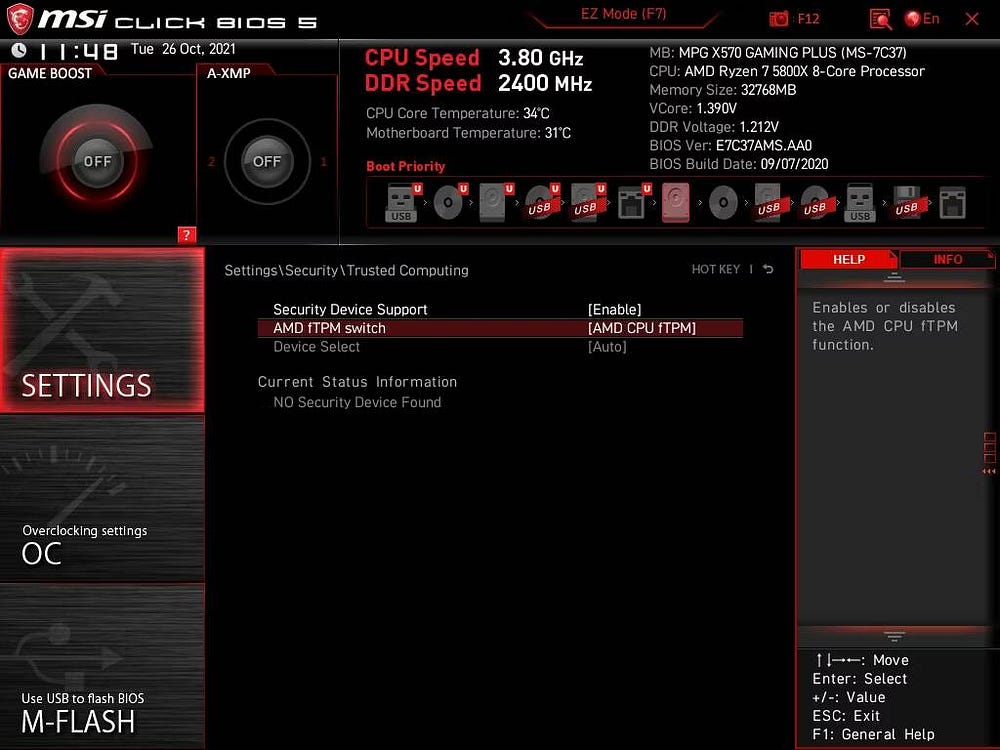
انتبه إلى أنَّ TPM قد يكون مدرجًا تحت اسم مختلف في بعض اللوحات الأم، اعتمادًا على الشركة المُصنِّعة لوحدة المعالجة المركزية لديك:
- تقنية Intel Platform Trust (PTT).
- AMD fTMP.
على اللوحة الأم، توجد خيارات TPM في الإعدادات -> الأمان -> الحوسبة الموثوقة -> تحديد TPM، حيث سأقوم بتشغيل AMD fTMP.
بمجرد تشغيله، يُمكنك حفظ الإعدادات والعودة إلى Windows 10. وبمجرد تشغيل Windows، يُمكنك التحقق من حالة TPM داخل نظام التشغيل للتأكد من أنه يعمل بشكل صحيح.
اضغط على مفتاح Windows + R لفتح مربع الحوار “تشغيل”، ثم أدخل tpm.msc واضغط على Enter. سيتم تحميل وحدة تحكم إدارة TPM، للإشارة إلى ما إذا كان TPM مُمكّنًا أم لا، وإذا كان الأمر كذلك، فما هو الإصدار الذي تستخدمه.
كيفية تمكين التمهيد الآمن
أثناء تعمقك في إعدادات النظام لديك، توقف للحظة للتحقق من تمكين التمهيد الآمن.
مثل خيارات TPM، أين ستجد خيار التمهيد الآمن سيختلف حسب الأجهزة، ولكنه موجود بشكل عام في علامة التبويب Boot. ابحث عن علامة التبويب Boot (التمهيد)، ثم قم بالتمرير لأسفل للعثور على خيار Secure Boot (التمهيد الآمن)، وتأكد من تمكينه.
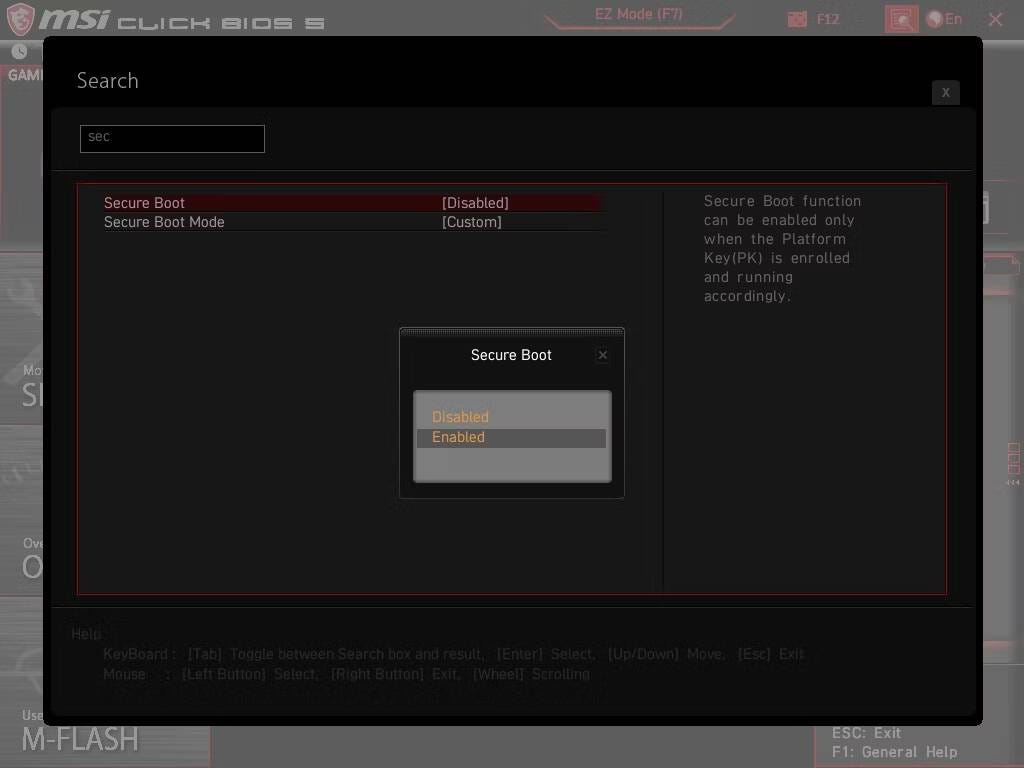
لاحظ أنَّ التمهيد الآمن يتطلب من محركات الأقراص لديك استخدام جدول تقسيم GUID (GPT) بدلاً من سجل التمهيد الرئيسي الأقدم (MBR). باعتباره جدول الأقسام الأحدث، يأتي GPT مع العديد من التحسينات على MBR. إذا لم يتم تمكين Secure Boot (التمهيد الآمن)، فقد تحتاج إلى تحويل محرك MBR إلى GPT.
وبدلاً من ذلك، قد يكون الكمبيوتر أو الجهاز الذي لديك قديمًا جدًا بحيث لا يمكن تمكين التمهيد الآمن. تحقق من كيفية جعل كمبيوتر غير مدعوم من Windows 11 متوافقًا عن طريق مُحرّر السجل.
استخدام Microsoft PC Health Check للتحقق مما إذا كانت أجهزتك مُتوافقة
توصي Microsoft باستخدام تطبيق PC Health Check App، والذي ستجده في أسفل الصفحة المُرتبطة، للتحقق من توافق الأجهزة. قم بتنزيله وتشغيله للتحقق من توافق نظامك مع Windows 11.
وبدلاً من ذلك، يُمكنك الاطلاع على WhyNotWin11، وهو بديل مفتوح المصدر قد يوفر رؤية أكثر تفصيلاً حول توافق Windows 11 لديك.
إذن هذا هو الحال. لقد قمت بتمكين اثنين من أهم الإعدادات التي ستُساعدك في مسارك نحو الترقية إلى Windows 11 على جهازك. بمجرد التمكين، وبافتراض أنك تقوم بتشغيل أجهزة مُتوافقة، ستُقدم لك Microsoft ترقية Windows 11. للتحقق مما إذا كانت ترقية Windows 11 لديك جاهزة، توجه إلى الإعدادات -> التحديث والأمان -> Windows Update، حيث ستجد زر التحديث الكبير. يُمكنك الإطلاع الآن على كيفية الرجوع إلى إصدار Windows 10 بعد الترقية إلى Windows 11.







