روابط سريعة
تُعد خدمة Zoom واحدةً من أفضل أدوات مُؤتمرات الفيديو التي تُتيح لك الاتصال والتعاون مع الفرق البعيدة والتواصل مع العائلة والأصدقاء. يُمكنك أيضًا إرسال الرسائل النصية والصوتية والملفات والصور باستخدام تطبيق Zoom.
حيث يدعم Zoom Meetings المكالمات الصوتية والمرئية عالية الدقة ويُتيح لك استضافة الاجتماعات أو الانضمام إليها مع ما يصل إلى ثلاثة مشاركين مجانًا. يُمكن لـ Zoom Business استضافة اجتماعات مع ما يصل إلى 300 مشارك.

يُمكنك استضافة اجتماع Zoom بثلاث طرق مختلفة: بدون فيديو ومع تشغيل الفيديو واستخدام مشاركة الشاشة فقط. كما يُمكنك أيضًا استخدام تطبيق Zoom للأجهزة المحمولة أو متصفح الويب أو عميل سطح المكتب لاستضافة اجتماع Zoom.
كيفية استضافة اجتماع Zoom باستخدام متصفح الويب
إليك كيفية استضافة اجتماع Zoom من خلال متصفح الويب الخاص بك.
- انتقل إلى موقع Zoom وقم بتسجيل الدخول إلى حسابك.
- مرر مؤشر الماوس فوق “استضافة اجتماع” وحدد نوع الاجتماع الذي تُريد استضافته. يُمكنك اختيار استضافة اجتماع مع إيقاف تشغيل الفيديو أو مع تشغيل الفيديو أو مشاركة الشاشة فقط.
- انقر فوق Open Zoom Meeting في مربع الحوار الذي يعرضه متصفح الويب.
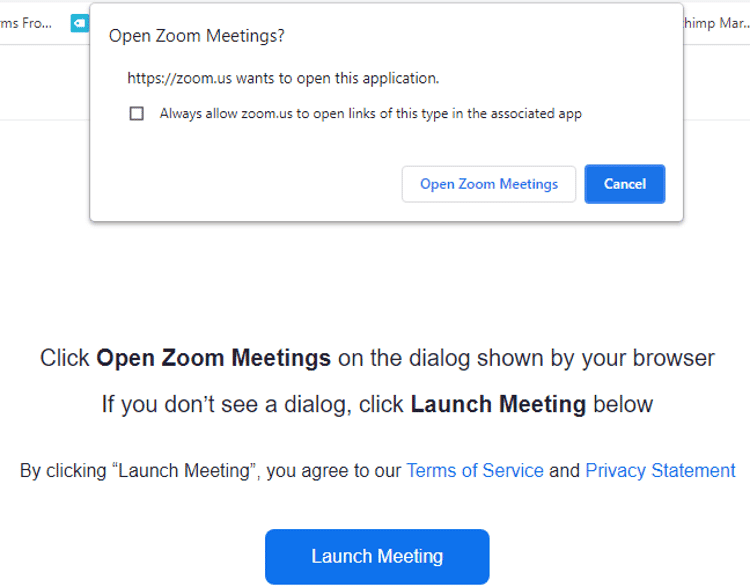
- انقر فوق “بدء الاجتماع” إذا كنت لا ترى خيار Open Zoom Meeting.
- انقر فوق “اختبار مكبر الصوت والميكروفون” واتبع المطالبات التي تظهر على الشاشة للتأكد من أن حالة كل من مكبر الصوت والميكروفون جيدة.
- عند الانتهاء ، انقر فوق الزر “Join with Computer Audio”.
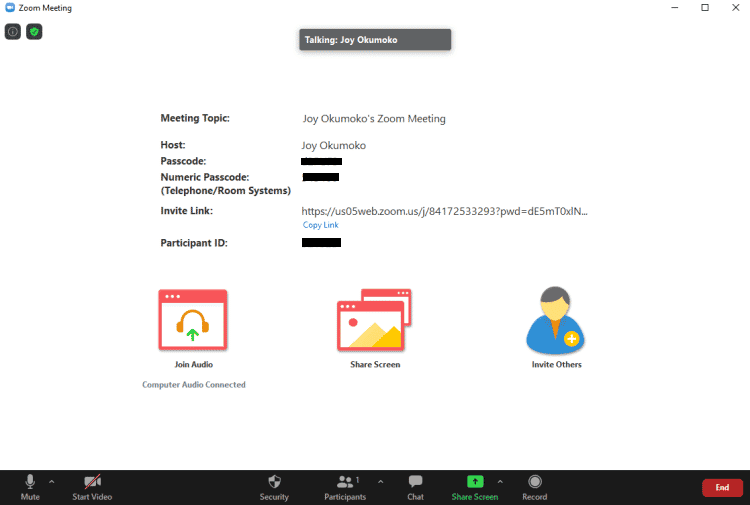
- انقر فوق “نسخ الارتباط” لنسخ رابط الدعوة.
- يُمكنك مشاركة هذا الارتباط مع المشاركين الآخرين في الاجتماع.
- يُمكنك أيضًا النقر فوق أيقونة دعوة الآخرين أو أيقونة المشاركين أو الضغط على مفتاح
Alt + Iلدعوة مشاركين آخرين إلى الاجتماع. - يُمكنك دعوة الأشخاص للانضمام إلى الاجتماع بالنقر فوق الزر نسخ رابط الدعوة أو نسخ الدعوة للمشاركة يدويًا مع فريقك ، أو بالنقر فوق جهات الاتصال أو البريد الإلكتروني.
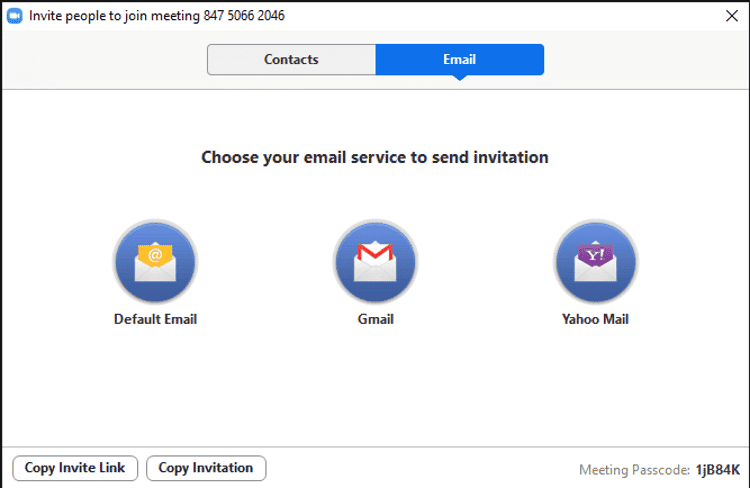
- إذا اخترتَ البريد الإلكتروني ، فسيُفتح عميل البريد الإلكتروني المُفضل لديك في نافذة متصفح جديدة برسالة مكتوبة مسبقًا. ما عليك سوى ملء عناوين المستلمين وإرسال البريد الإلكتروني.
- سيتلقى المستلمون رابطًا للانضمام إلى الاجتماع ومُعرِّف الاجتماع ورمز المرور.
- عندما يتم النقر على الرابط ، ستتلقى إشعارًا على شاشتك. انقر فوق الزر “قبول” للسماح للمشاركين بالدخول.
- عند الانتهاء ، انقر فوق الزر إنهاء ، ثم حدد ما إذا كنت تُريد إنهاء الاجتماع للجميع أو مغادرة الاجتماع.
- سيتم تنبيه المشاركين عند إنهاء الاجتماع.
- عند الانتهاء من اجتماعك ، يُمكنك النقر فوق “إنهاء” لإنهاء المكالمة.
- حدد إما إنهاء الاجتماع للجميع أو مغادرة الاجتماع.
يُمكنك إدارة إعدادات الصوت والفيديو والأمان والمشاركين والدردشة ومشاركة الشاشة وإعدادات التسجيل حسب الحاجة عن طريق خيارات الضبط.
كيفية استضافة اجتماع Zoom باستخدام Zoom Desktop Client
إليك كيفية استضافة اجتماع Zoom باستخدام Zoom Meetings Client لنظام التشغيل Windows. أولاً ، ستحتاج إلى تنزيل Zoom Desktop Client.
تنزيل: Zoom Desktop Client (مجانًا)
- قم بتشغيل تطبيق عميل Zoom.
- انقر فوق تسجيل الدخول وأدخل بيانات اعتماد تسجيل الدخول الخاصة بك. يُمكنك أيضًا تسجيل الدخول باستخدام SSO أو Google أو Facebook.
- انقر فوق تسجيل الدخول مرة أخرى.
- انقر فوق القائمة المنسدلة “اجتماع جديد” وحدد الطريقة التي تُريد أن تبدأ بها اجتماعك — بالفيديو أو مُعرّف الاجتماع الشخصي (PMI) ، وإلا ، فما عليك سوى النقر فوق زر الفيديو.
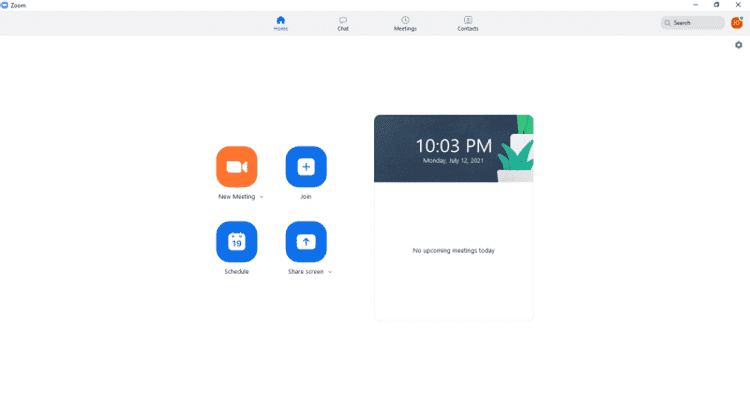
- انقر فوق الزر “انضمام” باستخدام ماوس الكمبيوتر.
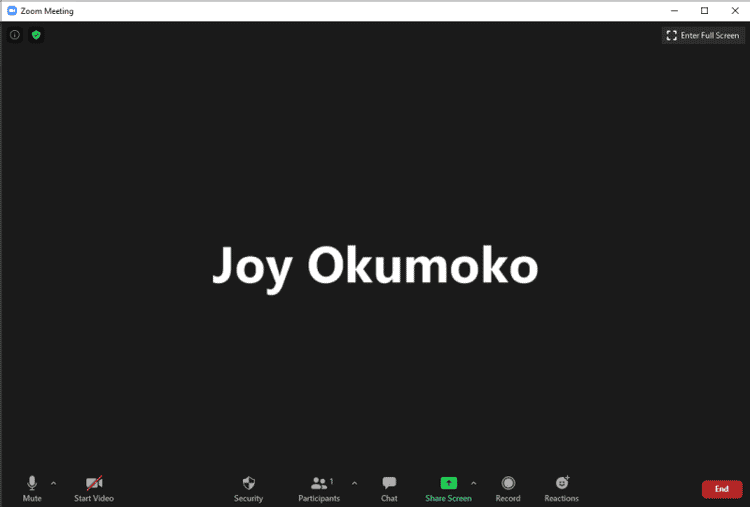
- توجد عدة أزرار أسفل الشاشة يُمكنك من خلالها إدارة اجتماعات Zoom.
- لدعوة المشاركين ، انقر فوق “المشاركون” ، ثم انقر فوق دعوة أو ببساطة يُمكنك الضغط على مفتاح
Alt + I. - يُمكنك دعوة الأشخاص للانضمام إلى الاجتماع بالنقر فوق الزر “نسخ رابط الدعوة” أو “نسخ الدعوة” لمشاركة الرابط يدويًا مع فريقك ، أو بالنقر فوق جهات الاتصال أو البريد الإلكتروني.
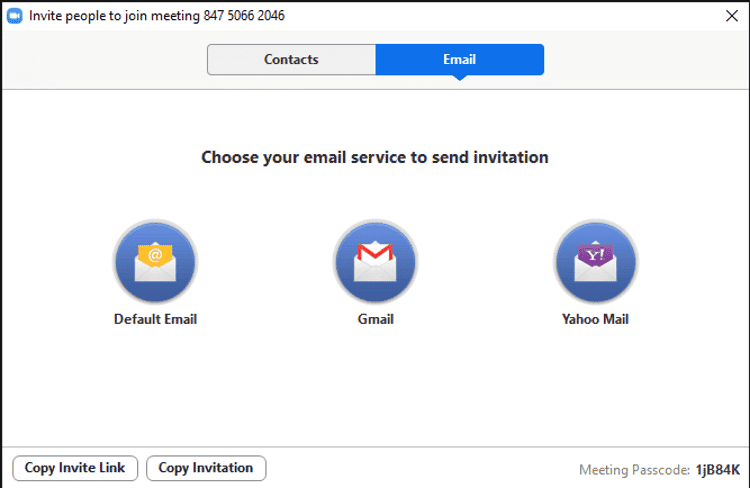
- سيؤدي اختيار البريد الإلكتروني إلى تشغيل عميل البريد الإلكتروني المُفضل لديك في نافذة متصفح جديدة برسالة مكتوبة مسبقًا. املأ عناوين المستلمين وأرسل البريد الإلكتروني.
- بالإضافة إلى الرابط ومُعرِّف الاجتماع ، سيتلقى المستلمون أيضًا رمز مرور.
- عندما ينقر المشارك على الرابط الذي أرسلته ، ستتلقى إشعارًا على شاشتك. انقر فوق الزر “قبول” للسماح له بالدخول.
- عند الانتهاء ، انقر فوق الزر “إنهاء” ، ثم حدد ما إذا كنت تُريد إنهاء الاجتماع للجميع أو مغادرة الاجتماع.
- سيتم إخطار المشاركين على الفور بأنك أنهيت الاجتماع.
كيفية استضافة اجتماع Zoom على الهاتف المحمول
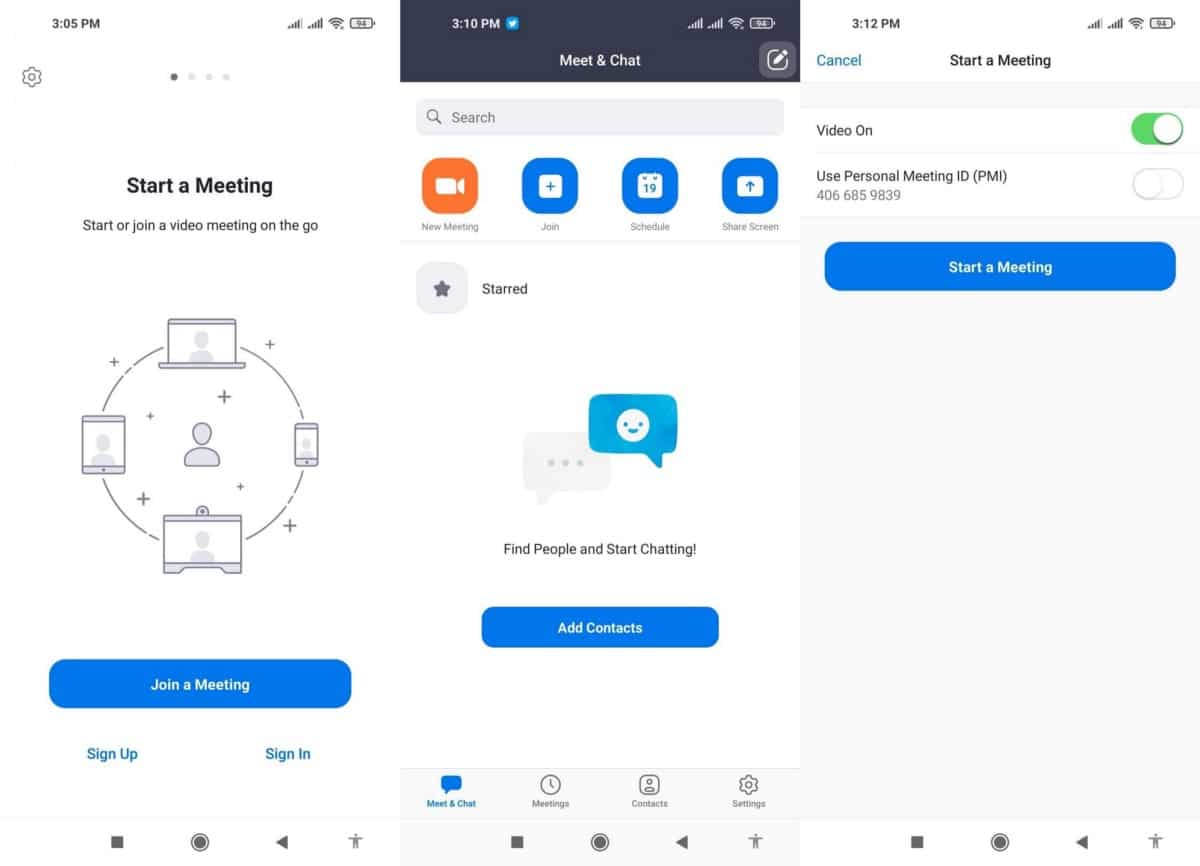
إليك كيفية استضافة اجتماع Zoom على جهاز Android.
- قم بتشغيل تطبيق Zoom.
- انقر فوق تسجيل الدخول وأدخل بيانات اعتماد تسجيل الدخول الخاصة بك.
- أو حدد تسجيل الدخول باستخدام SSO أو Google أو Facebook.
- يجب أن يبدأ تطبيق Zoom تلقائيًا بعد بضع ثوانٍ. إذا لم يكن كذلك ، فانقر فوق تشغيل Zoom.
- اضغط على اجتماع جديد.
- استخدم زر التبديل لتحديد إعداد الفيديو المفضل لديك ومُعرِّف الاجتماع الشخصي.
- اضغط على بدء اجتماع.
- انقر فوق “فهمت” لمنح إذن الوصول إلى Zoom.
- حدد كيف تُريد السماح لـ Zoom بالتقاط الصور وتسجيل الفيديو.
- انقر على “المشاركون” لإضافة أشخاص آخرين إلى الاجتماع.
- انقر فوق دعوة وحدد كيف تُريد إرسال دعوتك. يُمكنك أيضًا النقر فوق نسخ رابط الدعوة ومشاركته مع فريقك.
- إذا قمت بتحديد Gmail ، على سبيل المثال ، فسيتم عرض رسالة بريد إلكتروني مكتوبة مسبقًا. لتخصيصه ، يُمكنك إضافة المزيد من المعلومات حول الاجتماع. خلاف ذلك ، ما عليك سوى ملء عناوين البريد الإلكتروني الخاصة بالمستلم وإرسالها.
تنزيل: Zoom لنظام Android | iOS (مجانًا)
كيفية جدولة اجتماع Zoom
ماذا لو كنت ترغب في استضافة اجتماع في تاريخ مستقبلي؟ يُمكنك جدولة اجتماعاتك. فيما يلي كيفية جدولة اجتماع Zoom إلى موعد لاحق.
- قم بتسجيل الدخول إلى حساب Zoom الخاص بك.
- انقر فوق تحديد موعد للاجتماع.
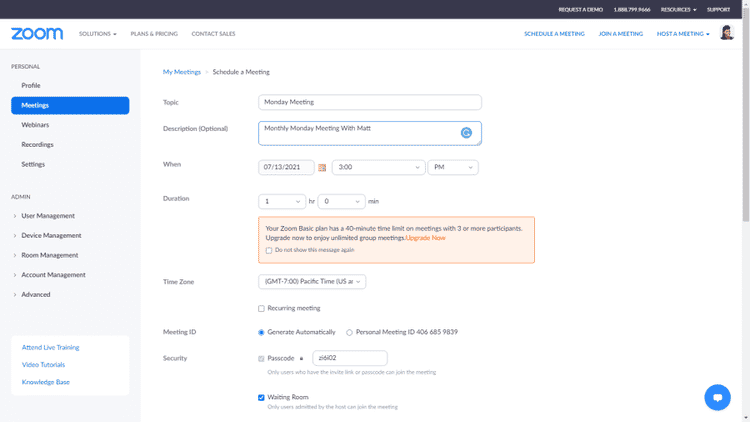
- أدخل موضوعًا للاجتماع.
- اكتب وصفًا (اختياري).
- في خانة الوقت ، انقر فوق رمز التقويم لاختيار التاريخ والوقت.
- ضمن المدة ، انقر فوق القائمة المنسدلة لتعيين مدة الاجتماع.
- حدد منطقتك الزمنية.
- ضع علامة في خانة الاختيار “الاجتماع المُتكرر” إذا كنت ستعقد هذا الاجتماع بانتظام في المستقبل وقم بتعبئة المعلومات المطلوبة.
- يُمكنك استخدام مُعرٍّف الاجتماع الشخصي الخاص بك أو الإنشاء تلقائيًا.
- ضمن الأمان ، يُمكنك استخدام كلمة المرور المعروضة أو إنشاء كلمة مرور فريدة.
- اترك خانة الاختيار “غرفة الانتظار” مُحددة إذا كنت تُريد فقط المستخدمين الذين دعوتهم للانضمام.
- ضمن “الفيديو” ، حدد إعدادات المضيف والمشترك.
- ضمن خيارات الاجتماع ، استخدم مربعات الاختيار لتحديد تفضيلاتك.
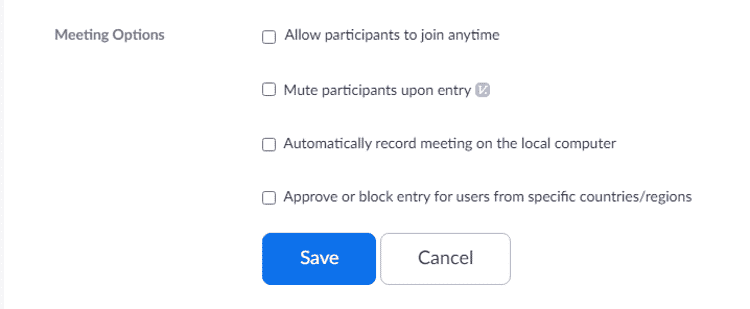
- انقر فوق حفظ.
- في الصفحة التالية ، يُمكنك مراجعة إعدادات الاجتماع.
- انقر فوق حفظ كنموذج.
- في مربع الحوار حفظ كنموذج اجتماع ، انقر فوق حفظ كنموذج.
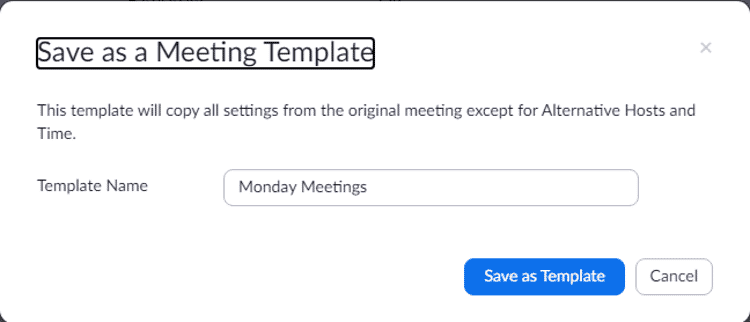
- ستتلقى رسالة تُخبرك بأنه تم حفظ الاجتماع كنموذج بنجاح.
- يُمكنك إضافة اجتماعك إلى تقويم Google أو تقويم Outlook أو تقويم Yahoo. للقيام بذلك ، انتقل إلى الوقت -> إضافة إلى -> وانقر على التقويم المفضل لديك. لهذا ، نختار تقويم Google.
- قم بتسجيل الدخول إلى حساب Google الخاص بك إذا طُلب منك ذلك.
- انقر فوق السماح لمنح إذن لـ Zoom.
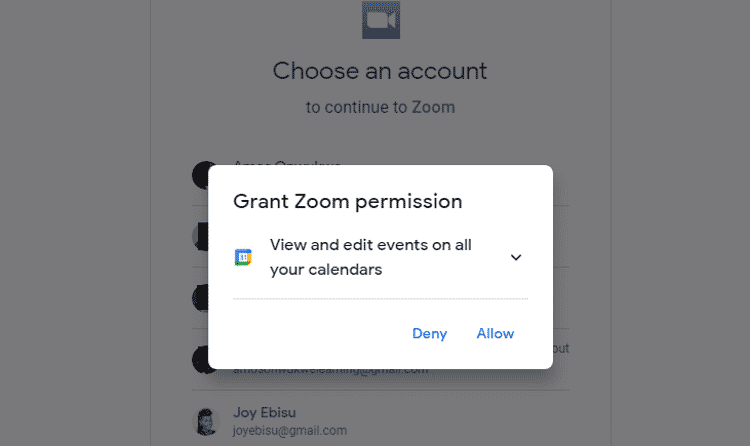
- انقر فوق السماح لتأكيد اختياراتك.
- سيتم فتح تقويم Google الخاص بك. انقر فوق التاريخ المُحدد لعرض تفاصيل اجتماعك المجدول.
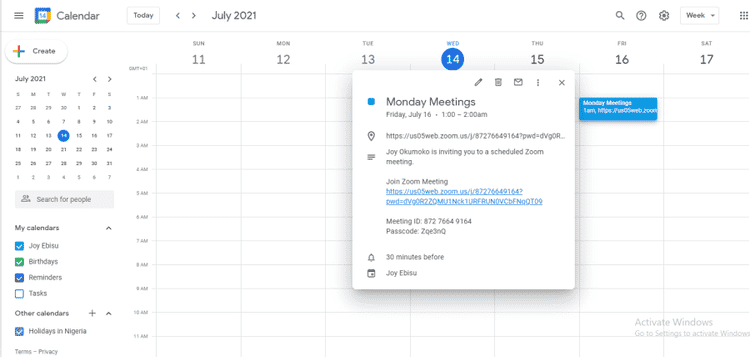
- يُمكنك الرد على هذا الحدث أو تحريره أو حذفه أو إرساله بالبريد الإلكتروني إلى الضيوف المدعوين.
ما هي أدوات مؤتمرات الفيديو التي يجب أن تختارها؟
تسمح لك المرونة التي يُوفرها Zoom باستضافة اجتماعات افتراضية عبر الأجهزة المتعددة. يُمكنك جدولة اجتماع على سطح المكتب وحضور الاجتماع باستخدام هاتفك المحمول أثناء تواجدك بعيدًا عن المنزل.
يسمح Zoom Basic للفرق المكوَّنة من ثلاثة أفراد باستضافة اجتماعات تصل مدتها إلى 40 دقيقة. ومع ذلك ، إذا كنت تُريد شيئًا أكثر ، فيُمكنك الترقية إلى Zoom Business. أو تحقق من بدائل Zoom الأخرى الموجودة هناك.
أصبح Zoom شائعًا في بداية جائحة COVID-19 ولم ينظر إلى الوراء منذ ذلك الحين. يحتوي تطبيق Android الخاص به حاليًا على أكثر من 500 مليون عملية تنزيل وعد. تحقق من البدائل الآمنة والمفتوحة المصدر لـ Zoom لإجراء مكالمات الفيديو الجماعية.







