بغض النظر عن نوع المحتوى الذي تحتفظ به على جهاز الكمبيوتر الخاص بك ، ستجد دائمًا أسبابًا لإخفاء ملفات ومجلدات بحد ذاتها. ربما لديك مستندات ومقاطع فيديو مُهمة تريد الاحتفاظ بها سرًا ، أو تُريد ببساطة منع المستخدمين من حذف ملفات معينة عن طريق الخطأ إذا كنت تشارك جهاز الكمبيوتر الخاص بك مع أشخاص آخرين.
السبب الرئيسي لإخفاء مجلد في Windows 10 هو الخصوصية. إذا كانت لديك بيانات حساسة لا تريد أن يراها أي شخص ، فإن إخفاء ملفاتك ومجلداتك يُعد خيارًا رائعًا وسهلاً لتعزيز الأمان.
إليك كيفية إخفاء أي ملف أو مجلد على Windows 10.

1. إخفاء الملفات / المجلدات الفردية على Windows 10 باستخدام سطر الأوامر
هناك طريقة بسيطة لإخفاء أي ملف أو مجلد وهي من خلال تغيير سماته باستخدام الأمر attrib الموجود في سطر الأوامر. هل أنت غير متأكد من كيفية استخدام موجه أوامر Windows 10؟ فيما يلي أهم النصائح التي لدينا لبدء تشغيل موجه الأوامر.
لنفترض أنك تُريد إخفاء ملف Sample.mp4 المتواجد في مجلد ToHide كما هو موضح أدناه.
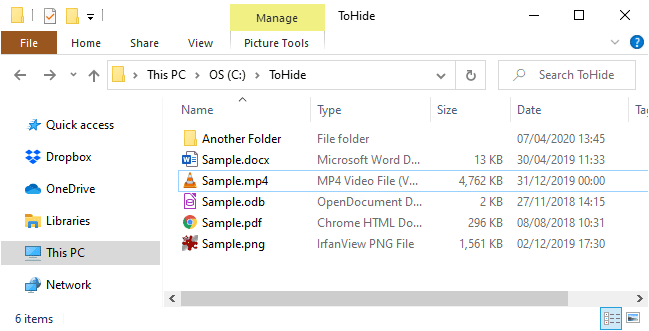
افتح موجه الأوامر بالضغط على مفتاح Windows + R لفتح مربع الحوار Run. ثم اكتب cmd.exe وانقر فوق موافق.
في موجه الأوامر ، اكتب الأمر التالي. استبدل المسار واسم الملف بمعلومات الملف الذي تريد إخفاءه.
attrib C:\Users\Lori\Documents\ToHide\Sample.mp4 +s +h
+s و +h هي السمات التي تُحددها للملف. السمة +s هي سمة ملف النظام وتشير إلى أن الملف مُخصص للاستخدام من قبل نظام التشغيل ولا يتم عرضه عادةً في قائمة الدليل. +h هي سمة الملف المخفي وتُشير إلى أنه لن يتم عرض الملف في قائمة الدليل بشكل افتراضي.
You can generate a list of all hidden (H) and read only (R) files in a directory with the attrib command. pic.twitter.com/DICxzVqxHT
— LitSuppTipoftheNite (@LawTech_7nites) September 6, 2017
عند فتح المجلد في File Explorer الذي يحتوي على الملف أو المجلد المخفي ، لن يكون مرئيًا. حتى عندما تقوم بالانتقال إلى عرض -> إظهار / إخفاء وتحديد مربع العناصر المخفية فلن يظهر الملف أو المجلد المخفي.
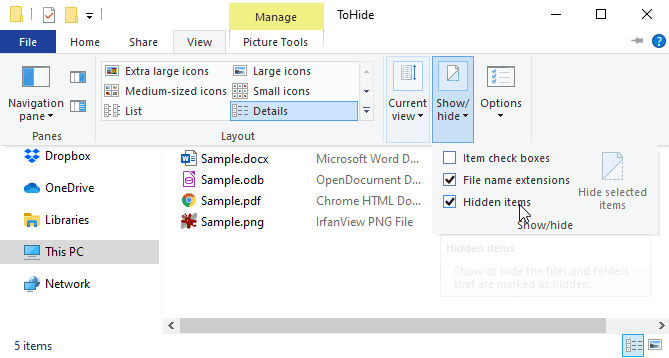
يُمكنك أيضًا إخفاء المجلد باستخدام الأمر attrib بالطريقة التالية. مرة أخرى ، استبدل المسار واسم المجلد بتفاصيل المجلد الخاص بك.
attrib C:\Users\Lori\Documents\ToHide\AnotherFolder +s +h
لإلغاء إخفاء ملف أو مجلد ، استخدم نفس الأمر attrib ، مع استبدال “+” بـ “-” أمام السمتين “s” و “h“.
attrib C:\Users\Lori\Documents\ToHide\Sample.mp4 -s -h
لمعرفة المزيد حول الأمر attrib ، اكتب attrib /? في موجه الأوامر واضغط على Enter.
2. إخفاء مجلدات Windows 10 باستخدام مستكشف الملفات
يشبه استخدام مستكشف الملفات لإخفاء المجلد استخدام الأمر attrib الذي تم عرضه في القسم السابق ، ولكنه أقل أمانًا. يمكن لأي شخص يعرف كيفية إخفاء الملفات وإظهارها في File Explorer الوصول إلى ملفاتك. ولكن إذا كنت تحاول إخفاء البيانات عن أفراد العائلة الآخرين الذين ليسوا على دراية بالتكنولوجيا مثلك ، فقد يعمل ذلك بشكل جيد. إخفاء الملفات والمجلدات ليس الحيلة الوحيدة التي يُمكن القيام بها من خلال مستكشف الملفات. تحقق من أفضل الحيل والنصائح في مستكشف الملفات للتحكم بشكل أفضل في إدارة الملفات.
يمكنك تعيين السمة مخفي للملفات أو المجلدات المحددة في مستكشف الملفات. ولكن ، أولاً ، تحتاج إلى التأكد من عدم ظهور الملفات والمجلدات المخفية في File Explorer. للقيام بذلك ، انتقل إلى علامة التبويب عرض -> خيارات وحدد تغيير خيارات المجلد والبحث.
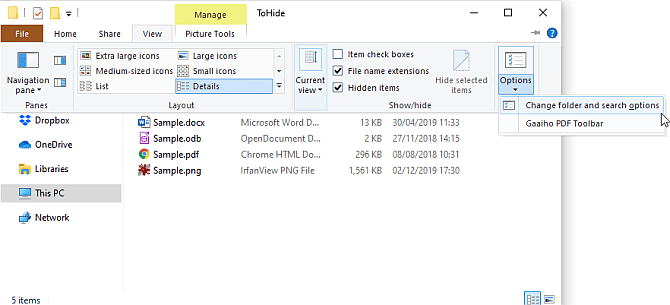
في علامة التبويب عرض ، حدد عدم إظهار الملفات أو المجلدات أو محركات الأقراص المخفية ضمن الإعدادات المتقدمة وانقر فوق موافق.
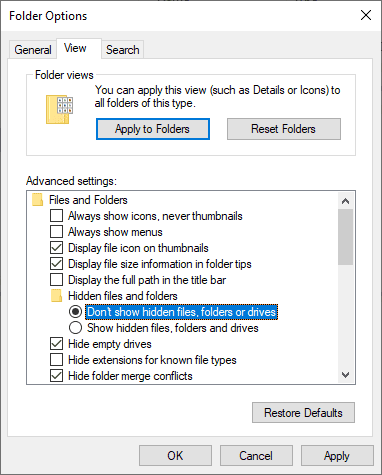
لإخفاء ملف أو مجلد أو أكثر ، حدد الملفات أو المجلدات ، وانقر بزر الماوس الأيمن عليها ، وحدد خصائص.
في علامة التبويب عام في مربع الحوار “خصائص” ، حدد المربع “مخفي” في قسم “السمات“. لمنع الملفات أو المجلدات من الظهور في نتائج بحث Windows ، انقر فوق خيارات متقدمة.
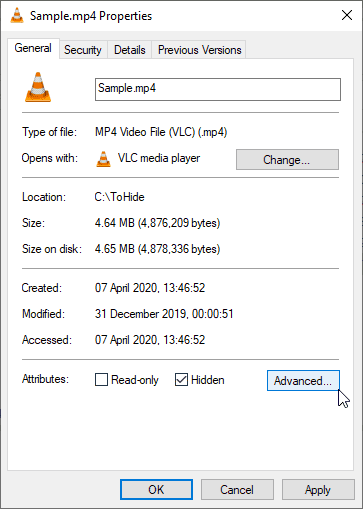
ثم قم بإلغاء تحديد المربعات الموجودة ضمن قسم سمات الملف من النافذة المُنبثقة للخيارات المتقدمة ، ثم انقر فوق موافق.
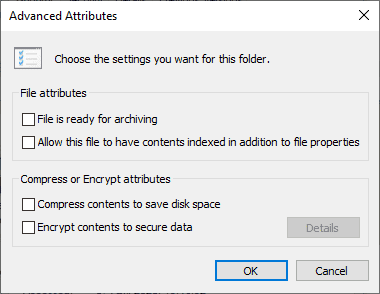
لإلغاء إخفاء الملفات أو المجلدات ، ارجع إلى مربع الحوار “خصائص” للملفات أو المجلدات المعنية ، وقم بإلغاء تحديد المربع “مخفي” في قسم “السمات”.
3. إخفاء محركات الأقراص بالكامل على Windows 10 باستخدام محرر السجل
تُخفي هذه الطريقة محركات الأقراص بالكامل بدلاً من الملفات أو المجلدات المحددة فقط المُتواجدة على القرص الصلب.
إذا لم تكن مرتاحًا لاستخدام سجل Windows أو إذا لم تكن متأكدًا من ماهية سجل Windows ، فيمكنك العثور على طريقة أخرى لإخفاء محرك الأقراص بالكامل في قسم إخفاء محركات الأقراص بالكامل باستخدام Disk Management Utility أدناه.
للبدء ، افتح محرر السجل بالضغط على مفتاح Windows + R لفتح مربع الحوار Run. ثم اكتب regedit في المربع وانقر فوق موافق.
انتقل إلى المفتاح التالي في الجزء الأيمن.
HKEY_LOCAL_MACHINE\Software\Microsoft\Windows\CurrentVersion\Policies\Explorer
انقر بزر الماوس الأيمن على مفتاح Explorer وانتقل إلى جديد -> قيمة DWORD (32 بت).

قم بتسمية القيمة الجديدة بـ NoDrives ثم انقر نقرًا مزدوجًا فوقها.
في مربع الحوار تحرير قيمة DWORD (32 بت) ، حدد Decimal كقاعدة. ثم أدخل رقمًا يتوافق مع محرك الأقراص أو محركات الأقراص التي تُريد إخفاءها. لمعرفة الرقم المطلوب استخدامه ، راجع الجدول الموجود أسفل الصورة التالية.
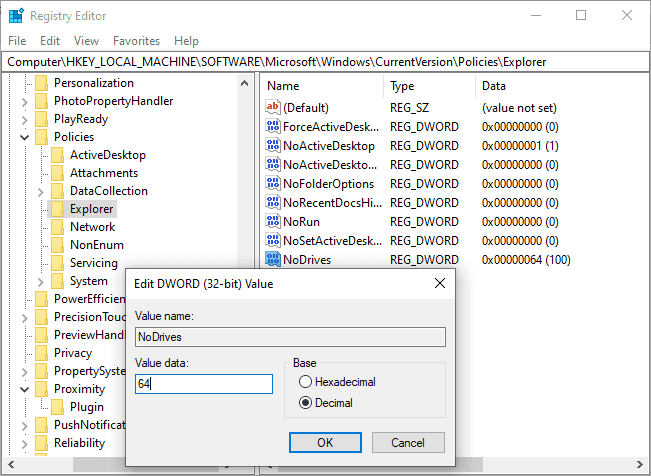
ابحث عن حرف محرك الأقراص الذي تريد إخفاءه في الجدول أدناه. أدخل الرقم المرتبط بحرف محرك الأقراص هذا في المربع بيانات القيمة لـ NoDrives في السجل. في مثالنا ، أدخلت 64 لإخفاء محرك الأقراص G:.
إذا كنت تريد إخفاء أكثر من محرك أقراص واحد ، فأضف أرقام جميع أحرف محركات الأقراص التي تريد إخفاءها وأدخل الإجمالي في مربع بيانات القيمة.
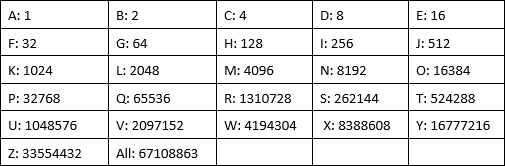
بعد إعادة تشغيل جهاز الكمبيوتر ، لن ترى محرك الأقراص في File Explorer.
لإظهار محرك الأقراص مرة أخرى ، ارجع إلى محرر السجل واحذف قيمة NoDrives ضمن مفتاح:
HKEY_LOCAL_MACHINE\Software\Microsoft\Windows\CurrentVersion\Policies\Explorer key
وأعد تشغيل الكمبيوتر مرة أخرى.
4. إخفاء محركات الأقراص بالكامل باستخدام Disk Management Utility
إذا كنت تفضل عدم تعديل السجل ، فيمكنك إخفاء محرك الأقراص بالكامل باستخدام أداة إدارة الأقراص. هذه الأداة تُظهر لك جميع محركات الأقراص الداخلية والخارجية المتصلة بجهاز الكمبيوتر الخاص بك.
اضغط على مفتاح Windows + R لفتح مربع الحوار “Run“. ثم اكتب diskmgmt.msc في المربع وانقر فوق موافق.
انقر بزر الماوس الأيمن على محرك الأقراص الذي تُريد إخفاءه (في الجزء العلوي أو السفلي) وحدد تغيير حرف محرك الأقراص والمسارات.
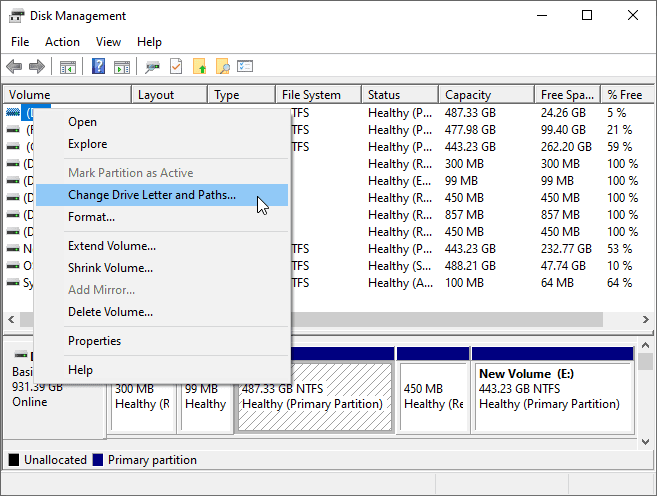
في مربع الحوار تغيير حرف محرك الأقراص والمسارات ، حدد حرف محرك الأقراص ، وانقر فوق إزالة ، ثم انقر فوق موافق.
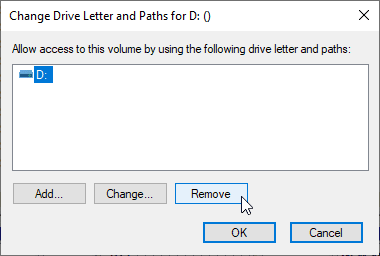
سيظهر مربع حوار تحذير يُخبرك أن بعض التطبيقات تعتمد على أحرف محركات الأقراص وقد لا تعمل إذا قمت بإزالة حرف محرك الأقراص. إذا كنت متأكدًا من رغبتك في إخفاء محرك الأقراص ، فانقر فوق نعم لإزالة حرف محرك الأقراص.
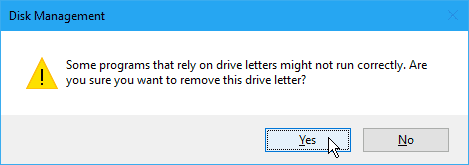
سيتم إزالة الحرف من محرك الأقراص في Disk Management Utility.
بمجرد إغلاق File Explorer وإعادة فتحه ، لن يكون محرك الأقراص مرئيًا ولن يتم تضمينه في نتائج بحث Windows.
لإظهار محرك الأقراص مرة أخرى ، ارجع إلى الأداة المساعدة “إدارة الأقراص” وافتح مربع الحوار “تغيير حرف محرك الأقراص والمسارات” لمحرك الأقراص المخفي. ثم ، انقر فوق إضافة.
تأكد من تحديد تعيين حرف لمحرك الأقراص التالي (يجب أن يتم افتراضيًا). حدد حرف محرك الأقراص الذي تريد تعيينه إليه من القائمة المنسدلة ، وانقر فوق موافق.
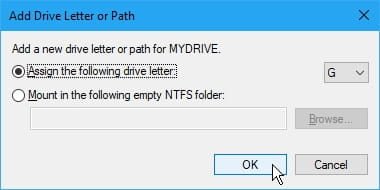
يجب إغلاق مستكشف الملفات وإعادة فتحه لرؤية محرك الأقراص مرة أخرى.
5. إخفاء المجلدات في Windows 10 باستخدام تطبيق تابع لجهة خارجية
جميع الطرق المذكورة أعلاه ليست آمنة مثل إخفاء الملفات والمجلدات وحمايتها بكلمة المرور. فيما يلي بعض خيارات تطبيقات الجهات الخارجية التي يجب عليك مراعاتها.
FileFriend
في FileFriend ، استخدم علامة تبويب JPK لإخفاء الملفات أو المجلدات في صورة JPEG وإضافة كلمة مرور لحماية الملفات المخفية. يتيح لك FileFriend أيضًا إدخال النص الذي تريد إخفاءه في الصورة مباشرة من التطبيق ، دون الحاجة إلى إنشاء ملف نصي لإخفائه في الصورة (باستخدام علامة التبويب JTX).
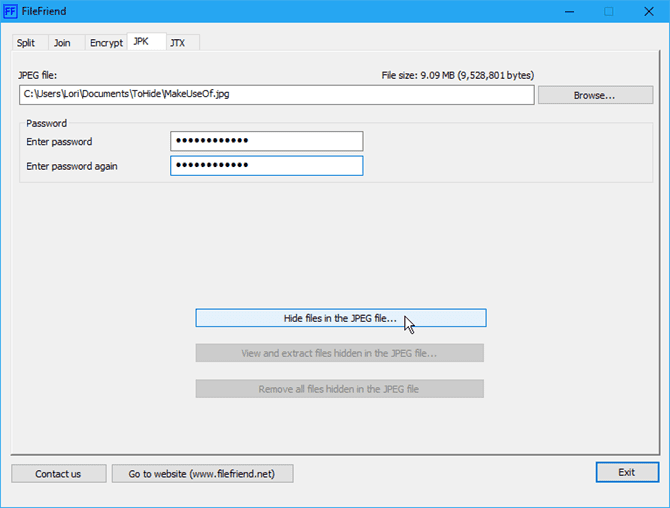
تتضمن الميزات الأخرى لـ FileFriend تقسيم الملفات أو دمجها وتشفير الملفات والمجلدات.
تنزيل: FileFriend لنظام Windows (مجانًا)
Secret Disk
يتيح لك Secret Disk إنشاء محرك أقراص افتراضي أو مستودع غير مرئي ومحمي بكلمة مرور. تمت إضافة طبقة أخرى من الأمان باستخدام رقم التعريف الشخصي المطلوب لفتح Secret Disk.
عندما يكون المستودع مرئيًا ، يتم عرضه بحرف محرك الأقراص في File Explorer. يمكنك نسخ الملفات والمجلدات إليه ، والعمل معه داخل أي تطبيق آخر ، تمامًا مثل أي محرك أقراص آخر. بعد ذلك ، يمكنك إخفاء المستودع مرة أخرى ويصبح غير مرئي.

لا يحتاج Secret Disk إلى تنسيق محرك الأقراص أو إجراء أي تغييرات أخرى على نظامك. كما أنه لا يقوم بتشفير أي ملفات أو مجلدات. إنه يحد فقط من الوصول إليها عن طريق إخفاء المستودع وحمايته بكلمة مرور.
الإصدار الأساسي من Secret Disk مجاني. سيوفر لك الإصدار PRO الذي يُكلف $ 14.95 ميزاته المضافة ، بما في ذلك القدرة على امتلاك أكثر من مستودع واحد واختيار حرف محرك الأقراص لكل مستودع.
يُعد استخدام كلمة مرور المستودع ورقم التعريف الشخصي لفتح التطبيق اختياريين في إصدار PRO ، على الرغم من أن هذه ميزات جيدة عليك تركها ممكّنة. للترقية ، انقر فوق الزر إصدار PRO في التطبيق.
تنزيل: Secret Disk لنظام Windows (مجانًا)
Easy File Locker
Easy File Locker هو تطبيق مجاني سهل الاستخدام يسمح لك بإخفاء وقفل الملفات والمجلدات عن الأشخاص الآخرين وعن التطبيقات. الملفات والمجلدات المقفلة محمية حيث لا يُمكن فتحها أو تعديلها أو حذفها أو نقلها أو إعادة التسميتها أو نسخها. جميع الملفات والمجلدات الفرعية في مجلد مقفل محمية أيضًا.
يُمكنك تعيين كلمة مرور لفتح التطبيق بالانتقال إلى System -> Set Password. لست مضطرًا إلى تعيين كلمة مرور ، ولكن إذا لم تقم بذلك ، فسيتمكن أي شخص من فتح التطبيق وإيقاف حماية ملفاتك ومجلداتك والوصول إليها.
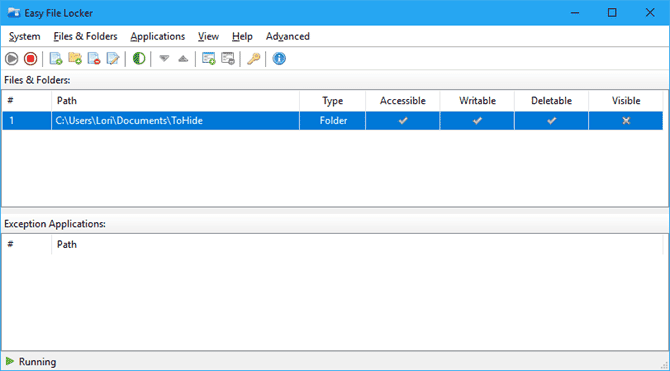
استخدم زري “إضافة ملف” و “إضافة مجلد” لإضافة الملفات والمجلدات إلى Easy File Locker. انقر نقرًا مزدوجًا فوق ملف أو مجلد في القائمة لتغيير أذوناته (يمكن الوصول إليه أو الكتابة فيه أو حذفه أو مرئي).
يُمكنك حماية الملفات والمجلدات المحددة باستخدام زر بدء الحماية. اجعل الملفات والمجلدات مرئية مرة أخرى بالنقر فوق الزر إيقاف الحماية.
تنزيل: Easy File Locker لنظام Windows (مجانًا)
My Lockbox
يسمح لك My Lockbox بإخفاء وحماية أي مجلد تقريبًا على جهاز الكمبيوتر الخاص بك.
أثناء تثبيت My Lockbox ، سيُطلب منك تحديد موقع المجلد الذي تريد إخفاءه وحمايته. عند الانتهاء من التثبيت ، يتم إخفاء هذا المجلد وقفله تلقائيًا.
تتم إضافة أيقونتين إلى سطح المكتب الخاص بك. تسمح لك أيقونة My Lockbox بإلغاء قفل المجلد المحمي وفتحه بسرعة. لمزيد من الخيارات ، استخدم أيقونة My Lockbox Control Panel. بمجرد إدخال كلمة المرور الخاصة بك ، يتم عرض النافذة التالية:
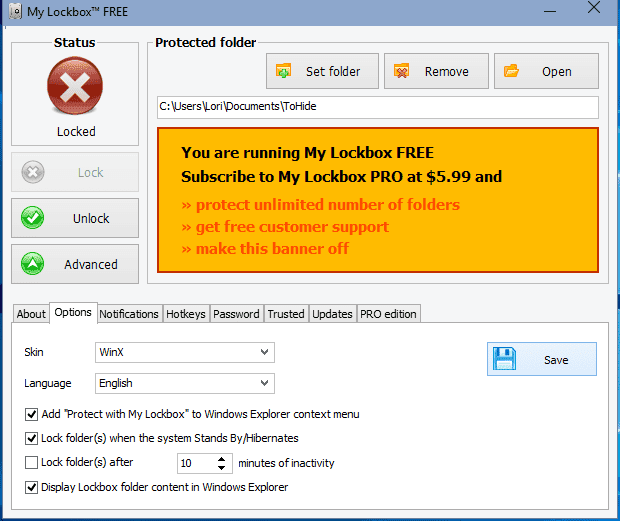
استخدم Set folder لتغيير المجلد الذي تُريد حمايته و Remove لإلغاء تأمين المجلد المحمي بشكل دائم وإزالته من التطبيق. يقوم الزر Open بإلغاء تأمين المجلد المحمي وفتحه تلقائيًا. يُمكنك قفل وفتح المجلد باستخدام الأزرار الموجودة على اليسار. انقر فوق خيارات متقدمة لمزيد من الخيارات والإعدادات الأخرى.
يتيح لك الإصدار المجاني من My Lockbox إخفاء مجلد واحد وحمايته مع عدد غير محدود من المجلدات الفرعية.
يمكنك الترقية إلى الإصدار الاحترافي إذا كنت بحاجة إلى حماية أكثر من مجلد واحد. ومع ذلك ، يمكنك وضع جميع الملفات والمجلدات التي تريد إخفاءها وحمايتها في مجلد واحد واستخدام الإصدار المجاني إذا كنت لا تمانع في النظر إلى الإعلان البرتقالي الساطع لـ My Lockbox PRO.
تنزيل: My Lockbox لنظام Windows (مجانًا)
طرق إخفاء ملفات Windows 10 التي لم تنجح
بالإضافة إلى الطرق المذكورة أعلاه ، جربت أيضًا الطريقتين أدناه وفشلتُ في تشغيلهما. لجعل الموضوع أكثر إكتمالًا ، يُمكنك التحقق منهما أدناه. يُرجى ترك تعليق في حال كان لديك حظ أكثر مما لدي!
إخفاء ملفات / مجلدات Windows 10 في صورة JPEG
لقد اختبرت طريقة إخفاء الملفات في صورة JPEG باستخدام سطر الأوامر وحققت نجاحًا عند إضافة ملف RAR إلى صورة JPEG باستخدام الأمر التالي:
copy /b C:\Path\To\File\OriginalImage.jpg + FilesToHide.rar C:\Path\To\File\NewImageWithHiddenFiles.jpg
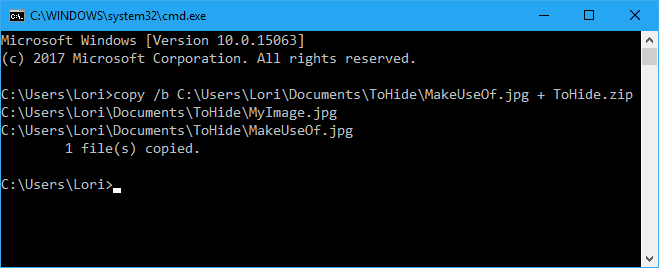
ومع ذلك ، لم أستطع استخراج الملفات بمجرد إضافتها إلى ملف صورة JPEG ، حتى باستخدام مجموعة متنوعة من تطبيقات استخراج الملفات ، مثل 7-Zip و WinRAR و PeaZip.
من الممكن إخفاء ملف أو مجلد في صورة JPEG باستخدام الأداة المجانية FileFriend ، والتي تمت مناقشتها في قسم إخفاء المجلدات على Windows باستخدام تطبيق تابع لجهة خارجية أعلاه.
FileFriend lets you password protect, split and join and password protect your files, even inside images. https://t.co/sZfG3knnGM pic.twitter.com/bizMn7fycO
— MajorGeeks (@majorgeeks) April 9, 2017
إخفاء المجلدات في Windows 10 عن طريق إعادة التوجيه إلى لوحة التحكم
هناك طريقة أخرى يمكنك تجربتها والتي تعمل على إخفاء المجلد عن طريق إعادة توجيهه إلى لوحة التحكم. تقوم في الأساس بإنشاء ملفين دفعيين ، أحدهما يقوم بتأمين المجلد والآخر يفتحه. عندما يتم تأمين المجلد ، فإن فتحه يأخذك إلى لوحة التحكم.
ومع ذلك ، اختبرتها على Windows 7 و 8 و 10 ولم أتمكن من تشغيلها. نجح الملف الدفعي للتأمين في إعادة تسمية المجلد. ولكن يمكنني فتحه وعرض المحتويات على أي حال.
Create a folder and rename it to "Control Panel.{21EC2020-3AEA-1069-A2DD-08002B30309D}"now when you open it, control panel folder will open.
— Rahul Singh (@RahulS1ngh) October 20, 2009
إذا كنت تريد اختباره بنفسك ، فأنشئ مجلدًا باسم Users أو Fonts (أو أي شيء آخر متعلق بلوحة التحكم) وضع الملفات التي تريد إخفاءها فيه. ثم قم بإنشاء ملف نصي جديد وانسخ والصق السطر التالي فيه.
استبدل Users باسم المجلد الخاص بك. احفظ هذا الملف كـ lock.bat.
ren Users Users.{21EC2020-3AEA-1069-A2DD-08002B30309D} ثم أنشئ ملفًا نصيًا جديدًا آخر وانسخ والصق السطر التالي فيه. مرة أخرى ، استبدل Users باسم المجلد الخاص بك. احفظ هذا الملف كـ key.bat.
ren Users.{21EC2020-3AEA-1069-A2DD-08002B30309D} Users يجب أن يكون كلا الملفين مع نفس المجلد الذي تود إخفاؤه (ليس في المجلد). انقر نقرًا مزدوجًا فوق ملف lock.bat لإعادة توجيه المجلد إلى لوحة التحكم ، مع إخفاء محتويات المجلد. لإلغاء قفل المجلد ، انقر نقرًا مزدوجًا فوق ملف key.bat. يجب ألا تترك ملف key.bat مع المجلد الذي تخفيه. فقط قم بنسخه هناك لفتح المجلد. ثم قم بإزالته.
يُمكنك إخفاء أي ملف أو مجلد في Windows 10
لا يجب أن يؤدي إخفاء الملفات والمجلدات بدون حماية بكلمة مرور إلى التسبب في شعور زائف بالأمان. لا يجب استخدام هذه الأساليب (باستثناء أدوات الطرف الثالث مع حماية كلمة المرور) لحماية الملفات والمجلدات الخاصة والحساسة للغاية.
هذه الطرق هي طرق تجعل معلوماتك غير واضحة لأي شخص ينظر من فوق كتفك أو يستخدم الكمبيوتر لفترة وجيزة أثناء مُشاهدتك له.
إخفاء ملفاتك ومجلداتك في Windows 10 ليس الخيار الوحيد المُتاح لديك للحماية. يمكنك أيضًا تشفير الملفات والمجلدات باستخدام أداة تشفير ، مثل GoCryptfs. بدلاً من ذلك ، يمكنك تشفير محرك الأقراص بأكمله باستخدام بدائل Bitlocker.







