لم تعد بحاجة إلى إرسال مُستند Word عبر البريد الإلكتروني بشكل مُتناوب بين أفراد الفريق لإنجاز المهام والإيفاء بالمواعيد النهائية. بالطبع يُمكنك ذلك ، ولكن باستخدام تطبيقات معالجة النصوص المُستندة إلى الويب مثل مُحرِّر مستندات Google ، يُصبح التعاون والتواصل أمرًا سهلاً وأكثر سلاسةً.
داخل تطبيق الويب ، ستجد العديد من الأدوات والميزات التي تُساعدك على البقاء مُحدثًا وعلى إطلاع بكل تعديلات المُشاركين الآخرين عن بُعد. في هذه المقالة ، ستجد دليلًا كاملاً لاستخدام هذه الأدوات في مُحرِّر مستندات Google. تحقق من كيفية إنشاء تقويم محتوى بسيط وفعَّال في “جداول بيانات Google”.
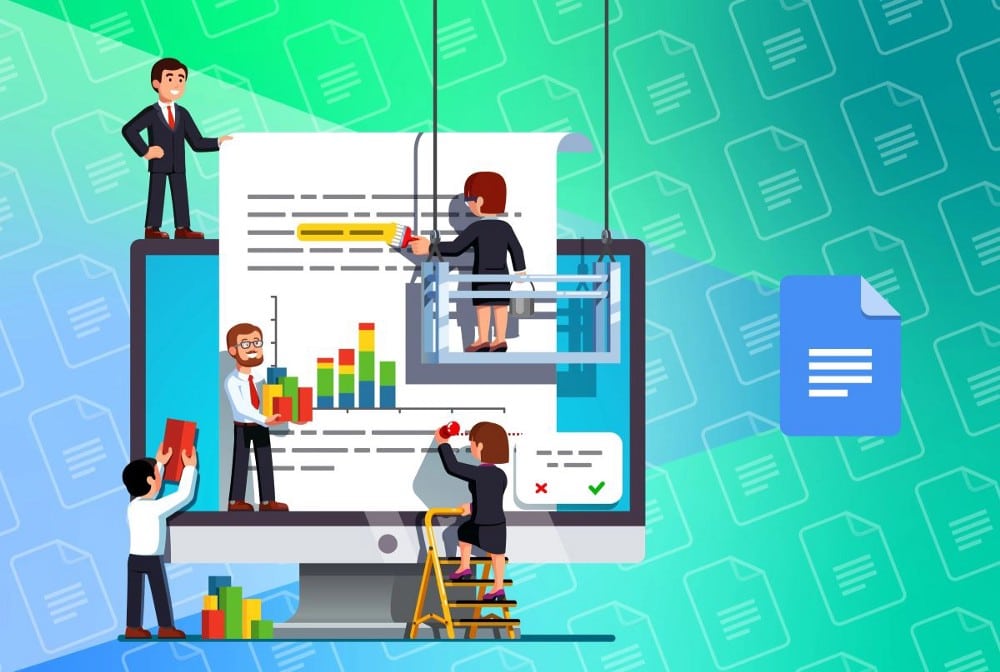
كيفية الإشارة إلى المُشاركين واستخدام التعليقات في مُحرِّر مستندات Google
يُمكن لأفراد الفريق إدخال تعديلات معًا في الوقت الفعلي من خلال ميزة المشاركة بسهولة واستخدام التعليقات والاقتراحات وبنود العمل لإنجاز المهام ، أو الإشارة إلى الأشخاص ذوي الصلة بالموضوع وإرفاق الملفات والأحداث في “مستندات Google” على الإنترنت للتعاون بصورة أفضل.
لتبسيط تعليقات فريقك وتعاونه ، إليك كيفية الإشارة إلى كل فرد من الفريق واستخدام التعليقات بشكل فعَّال في مُحرِر مستندات Google.
الإشارة إلى الآخرين في مستندات Google
للإشارة إلى جهة اتصال في أي مكان في مُستند Google ، اكتب @ وتابع إدخال عنوان بريدها الإلكتروني. إذا حفظتها كجهة اتصال بالفعل في حسابك على Google ، فسيظهر اسمها في قائمة إعتيادية. هناك ، يُمكنك النقر فوق اسمها لإنهاء إضافتها.
لا يُؤدي ذكر أي شخص في المُستند إلى إرسال إشعار إليه ، ولكنه سيُنشئ علامة يُمكنك تمرير مؤشر الماوس فوقها لرؤية بطاقة جهة اتصال بها اختصارات لإرسال بريد إلكتروني إليها أو إنشاء اجتماع أو جدولته أو عرض تفاعلاتك الأخيرة معها في منتجات Google.
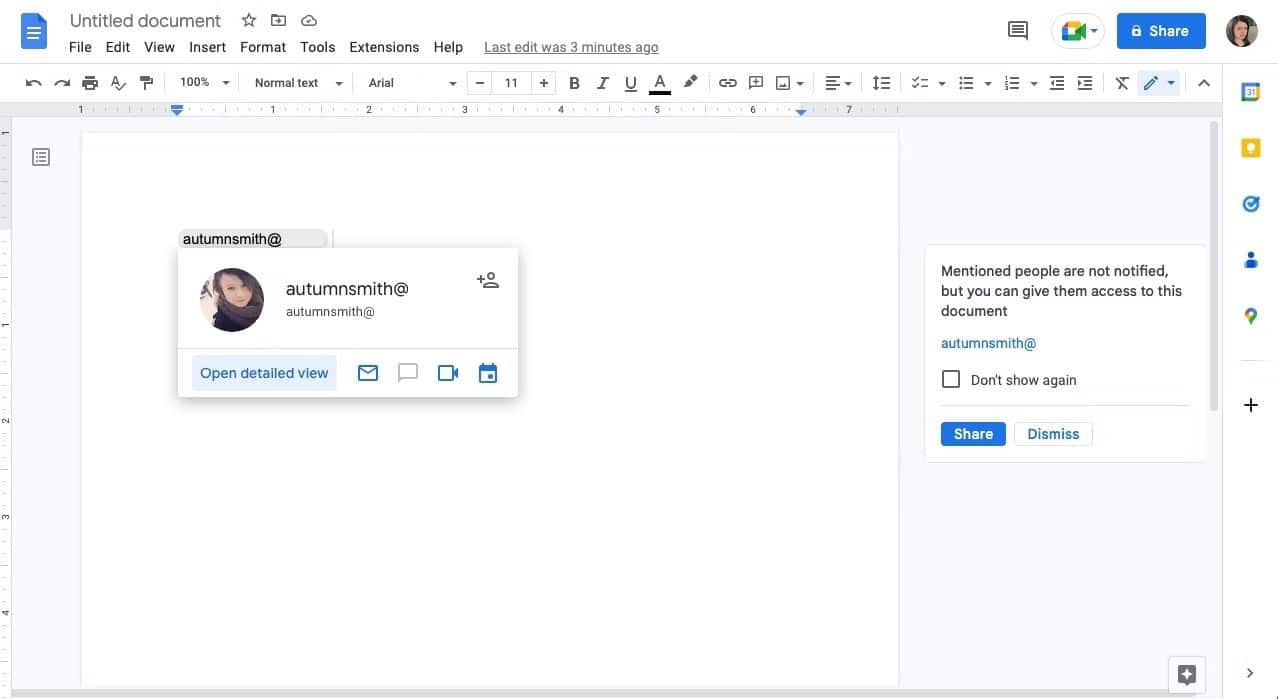
ملاحظة: إذا لم تمنح زميلك حق الوصول بُعد ، فهناك عدة طرق لمشاركة مستندات Google ، وأسرعها هو زر” المشاركة” في الزاوية العلوية. بمجرد النقر فوقه ، سيُطلب منك عنوان بريده الإلكتروني ورسالة اختيارية. ثم اضغط على إرسال. تحقق من أفضل إضافات Chrome التي تعمل على تحسين مُشاركة مستندات Google.
إضافة التعليقات في مُحرِّر مستندات Google
ستعمل التعليقات على المساعدة في التواصل مع زملائك في العمل ، مما يُؤدي إلى تحويل انتباههم إلى المُستند المُشترك. لاستخدام التعليقات:
- قم بتحديد النص أو الوسائط أين تُريد ترك تعليق.
- سيظهر شريط أدوات على الجانب الأيمن من المُستند. هناك ، حدد رمز إضافة تعليق
- ستظهر لوحة تعليق. اكتب أفكارك في الحقل ، أدخِل “@” والاسم أو عنوان البريد الإلكتروني في أي مكان في تعليقك. عندما يتم اقتراح المستخدم المُناسب ، انقر على اسمه.
- عندما تكون مستعدًا للمشاركة ، انقر على “تعليق” ، وستظهر ملاحظتك في المُستند. سيتلقى أي شخص تم الإشارة إليه إشعارًا. يُمكن لأي شخص لديه حق الوصول إلى المستند عرض وإضافة أفكاره.
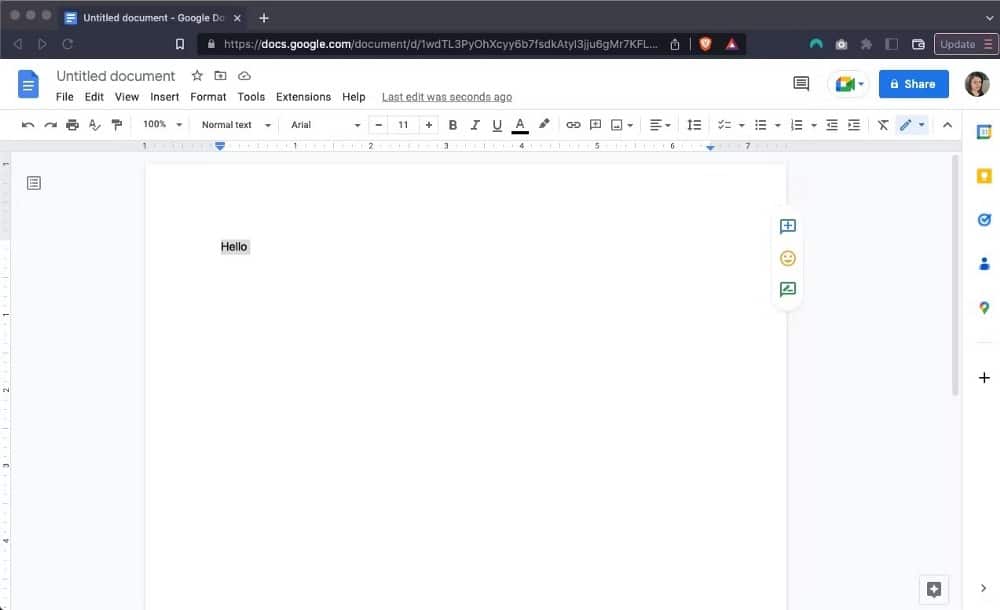
لمنع التعليقات من التكدس في المُستند ، يُمكنك إزالتها بمجرد قراءتها أو إكمال أي مهام مُرتبطة. للقيام بذلك ، انقر فوق علامة الاختيار في رأس الموضوع. سيؤدي هذا الإجراء إلى إخفاء الملاحظة ، ولكن يُمكنك الوصول إلى التعليقات التي تم حلها واستعادتها في مُحرِّر مستندات Google عن طريق الوصول إلى سجل التعليقات 
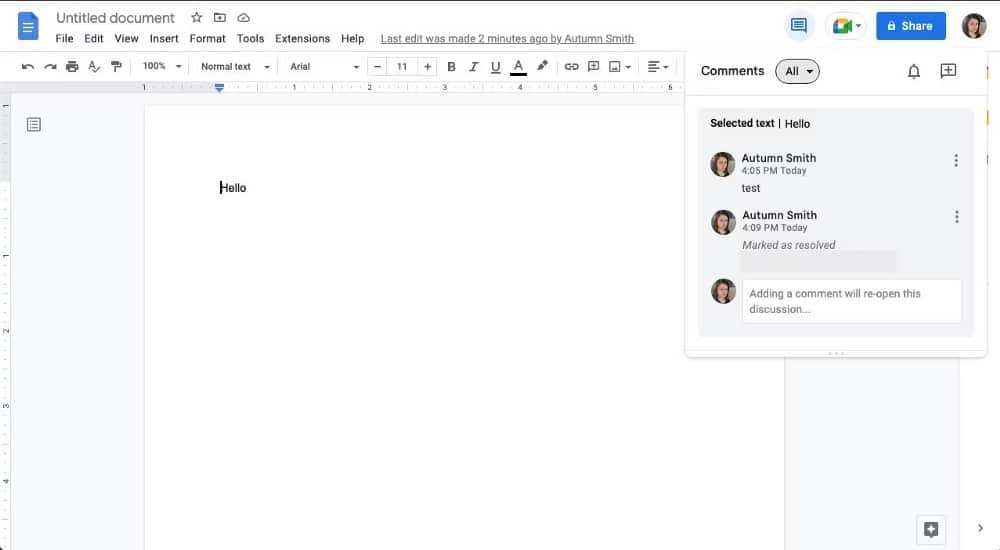
كيفية استخدام اقتراح التعديلات في مستندات Google
في بعض الأحيان يكون من المفيد تقديم اقتراحات بدلاً من إضافة التغييرات عند العمل بشكل تعاوني. بدلاً من التواصل مع زميلك في العمل من خلال ميزة “اللعب بلعبة” أو التدقيق في سجل إصدار المُستند ، يمكنك اقتراح تغييرات باستخدام وضع “الاقتراح” في “مستندات Google”. يُمكنك اقتراح تغييرات على مستند بدون تغيير النص الأصلي. وإذا وافق المالك على اقتراحاتك ، ستحل محل النص الأصلي. لفعل ذلك:
- قم بتحديد النص أو الوسائط التي تُشير إليها.
- سيظهر شريط أدوات على الجانب الأيمن من المُستند. انقر على رمز اقتراح التعديلات
- بمجرد أن تكون في وضع الاقتراح ، ستظهر أي تعديلات تُجريها كاقتراح ، وسيظل النص الذي تستبدله يظهر بخط أخضر يتوسطه خط. ستظهر مربعات التعليق على الجانب الأيمن ، مما يعكس أي تغييرات مقترحة.
- عندما تكون جاهزًا ، قُم بالإشارة إلى زميل العمل الذي ترغب في اقتراح تغييرات عليه في سلسلة تعليق واحدة أو أكثر واضغط على طلب الإذن بتعديل المحتوى لإرسال إشعار.
- سيتلقّى مالك الملف رسالة إلكترونية عن اقتراحاتك ويُمكنه اختيار ما إذا كان سيتم الاحتفاظ بها أم لا.
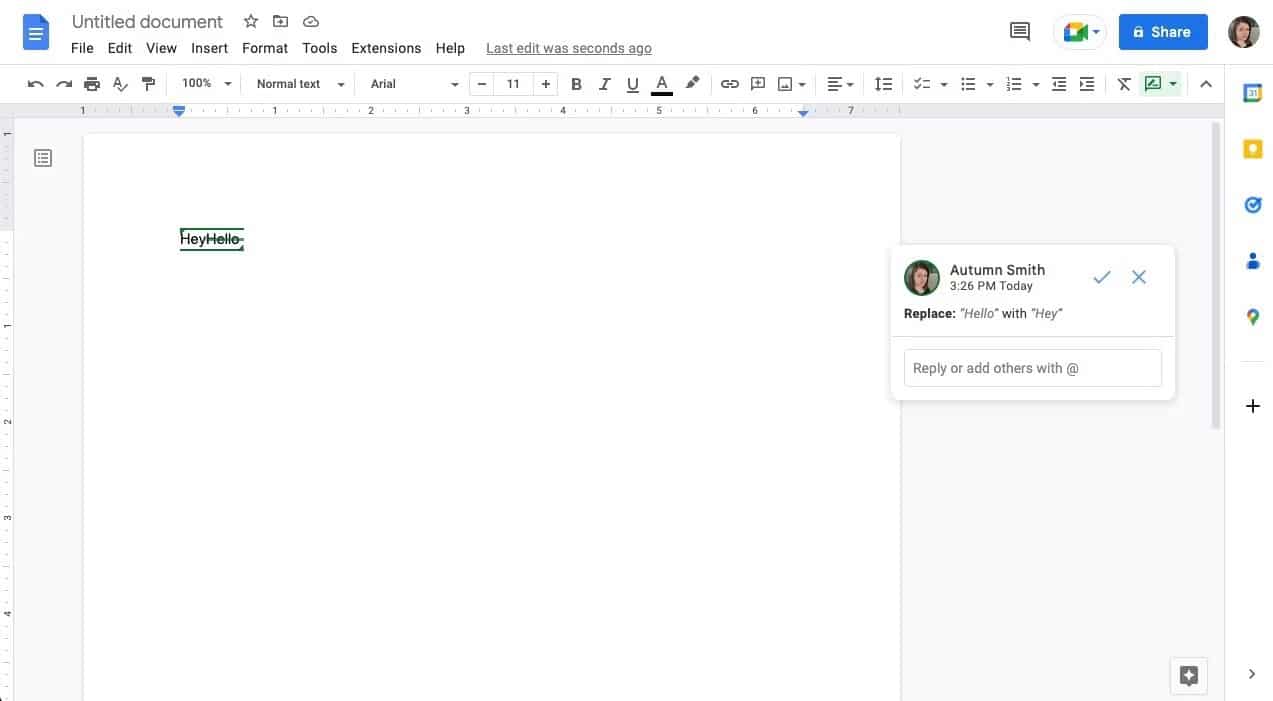
عندما تكون مستعدًا للعودة إلى وضع التعديل ، انقر بزر الماوس الأيمن وحدد الخيار من القائمة ، أو انقر فوق رمز الاقتراح 
إذا كنت تُراجع اقتراحات شخص آخر ، فيمكنك النقر فوق مربعات التعليق لمراجعتها. بينما تقوم بذلك ، انقر فوق رمز القبول 

إعدادات الإشعارات في مُحرِّر مستندات Google
تتمثل إحدى الطرق السريعة للعثور على إعدادات الإشعارات للمُستندات في استخدام رمز سجل التعليقات 
بالنسبة للتعليقات ، يُمكنك الاشتراك فيها جميعًا ، فقط تلك التي تم الإشارة إليك فيها ، أو لم يذكر أي منها. إذا لم تحدد لا شيء ، فستظل تحصل على مؤشر مرئي ، لكنك لن تتلقى إشعارًا أو بريدًا إلكترونيًا. باستخدامه ، ستحتاج إلى إيلاء مزيد من الاهتمام لضمان عدم تفويت أي تحديث من زميل في العمل.
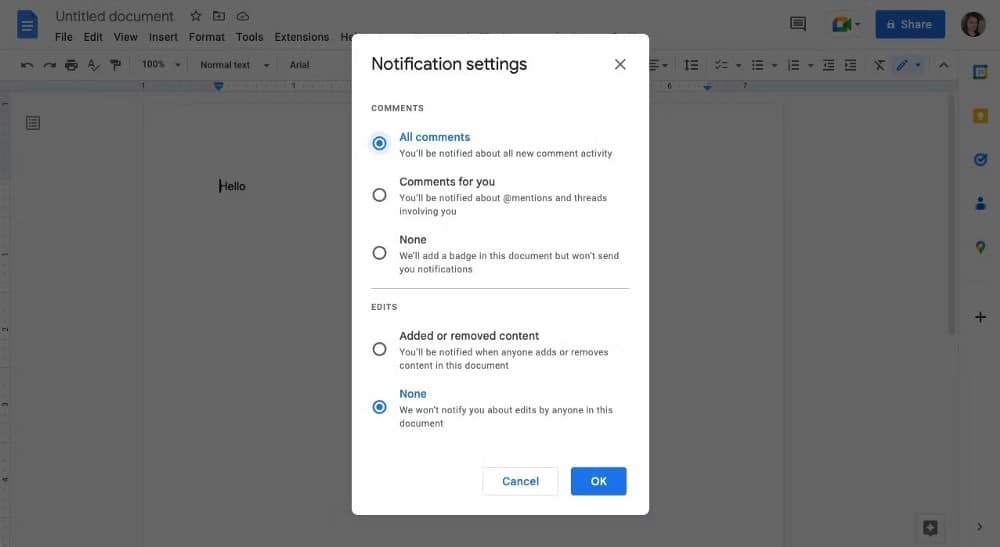
من خلال عمليات التعديل ، يُمكنك الاشتراك في تلقي الإشعارات في كل مرة يقوم فيها شخص ما بإجراء تغييرات على المُستند أو لا شيء على الإطلاق. ولكن لا يزال بإمكانك معرفة من قام بتغيير ما في سجل إصدار المُستند.
كيفية استخدام سجل الإصدار في مُحرِّر مستندات Google — ولماذا هذا مفيد
نظرًا لأنك تتعاون مع أشخاص آخرين ، فمن الجيد أن يكون لديك نسخة احتياطية من المُستند في حالة قيام شخص ما بحذف معلومات مُهمة أو عند الكتابة عليها عن طريق الخطأ. في الجزء العلوي من شاشتك ، يوجد ارتباط يوضح وقت حدوث آخر تعديل. انقر فوقه ، وسترى نسخًا احتياطية من جلسات العمل السابقة والتغييرات التي حدثت.
يعد استخدام سجل الإصدار أمرًا مفيدًا لأنه يُمكِّنك من الاطلاع على التغييرات التي قام بها غيرك إذا كان الأمر غير واضح. بالإضافة إلى ذلك ، يُمكنك الرجوع إلى إصدار سابق إذا لم تكن راضيًا عن المستند الحالي أو إذا حدث خطأ ما. تحقق من كيفية استخدام مُحرّر مستندات Google: دليل المبتدئين الكامل.
كيف تتحقق مما إذا كان شخص آخر يعمل في مستند Google
لحسن الحظ ، قامت Google بتوفير جميع التفاصيل عندما يتعلق الأمر بمعرفة ما إذا كان زميلك في العمل يقوم حاليًا بتعديل مستند أم لا. إذا كان في مساحة العمل معك ، فستظهر صورة ملفه الشخصي في الجزء العلوي من شاشتك بحد مُلون. إذا كان هناك لكنه غير نشط ، فستبدو الصورة رمادية.
يُمكنك أيضًا معرفة مكان التعديل بالضبط من خلال النظر إلى مؤشره باللون المقابل. بهذه الطريقة ، يُمكنك تجنب التداخل أو العودة لاحقًا إذا كنت تفضل العمل بمفردك. تحقق من أفضل الإضافات لمُحرّر مستندات Google لتحقيق أقصى استفادة منه.
التعاون بشكل فعَّال مع مُحرِّر مستندات Google
بفضل مُحرِّر مستندات Google ، يُعد التعاون مع زملائك في العمل أمرًا سهلاً. يُمكنك إما المساهمة في المستندات أو اقتراح تعديلات. بالإضافة إلى ذلك ، هناك الكثير من الميزات ، مثل إعدادات الإشعارات المُخصصة ، وسجل الإصدار ، والتحديثات في الوقت الفعلي ، للحفاظ على سير عملك سلسًا وثابتًا. يُمكنك الإطلاع الآن على كيفية استخدام مُحرّر مستندات Google في وضع عدم الاتصال: الدليل الكامل.








