بمجرد أن تبدأ في الشعور بالراحة عند استخدام Linux ، ستحتاج إلى البدء في استخدام بعض الأدوات المساعدة الرائعة التي يمكن أن تجعلك أكثر إنتاجية إلى حد كبير. يمكن القول إن واحدة من أهم الأدوات المساعدة التي يجب تعلم استخدامها هو SSH. باستخدامه ، يُمكنك التحكم في جهاز مختلف عن بُعد كما لو كنت تجلس أمامه مباشرةً. هذا يمكن أن يسمح لك بإعداد لوحات التطوير مثل Raspberry Pi.
حيث أنه من أهم الطرق لاستخدام Linux هي من خلال SSH. تُتيح لك أداة سطر أوامر الوصول عن بُعد القيام بكل شيء بدءًا من تثبيت التطبيقات إلى تكوين Linux كخادم ويب. يُمكن لـ SSH توفير الوقت ، وجعلك أكثر إنتاجية ، ومساعدتك على فتح قوة توزيعة Linux التي تستخدمها.
ولكن كيف تقوم بإعداد SSH ، على كل من العميل والخادم؟ تعرّف على كيفية تثبيت تطبيق SSH وتكوينه في كلا الطرفين والتحكم عن بُعد في كمبيوتر Linux.

ما هو SSH؟
يُشير SSH إلى بروتوكول النقل الآمن ويسمح لك بالتحكم عن بُعد في جهاز كمبيوتر Linux أو خادم من جهاز آخر. حيث يعمل عبر الشبكات المحلية وعبر الإنترنت ، مما يعني أنه يمكن استخدامه لإدارة خادم وسائط يعمل بنظام Linux في منزلك ، أو خادم ويب Linux في قارة مختلفة.
على الرغم من أن SSH لا يمنحك الوصول إلى بيئة سطح المكتب للكمبيوتر البعيد ، إلا أنه يتيح لك استخدام Terminal. بمجرد الاتصال بالكمبيوتر البعيد ، يُمكنك استخدامه كما لو كان أمامك مباشرةً. فقط تأكد من الحصول على وصول الروت.
لاحظ أن حلول الوصول عن بُعد الأخرى متاحة لنظام Linux. على سبيل المثال ، يُمكن لمستخدمي Ubuntu الاعتماد على أداة Remmina لسطح المكتب البعيد المتوافقة مع VNC.
لاستخدام SSH ، ستحتاج إلى التأكد من أن جهاز الكمبيوتر البعيد (الخادم) تم إعداد SSH عليه. بالإضافة إلى ذلك ، سيحتاج جهازك المحلي (العميل) إلى تثبيت تطبيق SSH.
بعض ميزات SSH
- تسجيل الدخول الآمن عن بُعد: على فرض أنك قمت بتسجيل الدخول لعدة حسابات من أجهزة كمبيوتر مختلفةٍ. تتيح لك البروتوكولات مثل TELNET تسجيل الدخول إلى كمبيوتر من كمبيوتر آخر. تكمن المشكلة الأكبر في أن هذه البروتوكولات تنقل تفاصيل اسم المستخدم وكلمة المرور في نصٍّ عاديٍّ عبر الإنترنت ويمكن لأي طرفٍ ثالث اعتراضها والتطفل عليها ؛ لذا طُور SSH ليتجنب مثل هذه المشاكل عن طريق إرسال هذه المعلومات بطريقةٍ مشفرةٍ فلا يمكن اختراقها والوصول إليها من قبل طرف خارجي، كما يتم تشفير جلسة العمل بأكملها بالطريقة ذاتها أيضًا.
- النقل الآمن للملفات: في حال لديك عدة حساباتٍ مختلفةٍ على عدة أجهزة كمبيوتر ، وتُريد نقل ملف من أحدها للآخر، لا توفر تطبيقات النقل التقليدية أو البروتوكولات التقليدية النقلَ الآمن لهذه الملفات عند نقلها من خلال الشبكة، أما باستخدام SSH فيمكن نقل الملفات بشكلٍ آمنٍ بين الأجهزة.
- تنفيذ الأوامر عن بُعد: على فرض أن أحد مسؤولي النظام بحاجةٍ إلى تشغيل نفس الأمر على عدة أجهزةٍ. يوفر بروتوكول النقل الآمن إمكانية القيام بهذا الأمر مع تشفير كل أمرٍ أثناء نقله بين الأجهزة.
- التحكم في الدخول: يضطر أحدنا في البعض الأحيان إلى السماح لصديقٍ أو أي شخصٍ آخر استخدام جهاز الكمبيوتر الشخصي لأغراضٍ معينةٍ، ويمكن السماح لهذا الشخص باستخدام الحساب دون اطلاعه على كلمة المرور ، بالإضافة إلى القدرة على تحديد صلاحيات الوصول المتاحة له.
التثبيت من جانب العميل
يُعد تثبيت SSH وإعداده على العميل أمرًا بسيطًا. في بعض الحالات ، لا تحتاج إلى أي تطبيقات إضافية:
- يجب على مستخدمي Linux العثور على عميل SSH بشكل مُدمج في Terminal.
- تحتوي أجهزة كمبيوتر macOS أيضًا على SSH مثبتًا مسبقًا في Terminal.
- ستحتاج أجهزة الكمبيوتر التي تعمل بنظام Windows إلى استخدام أداة سطر الأوامر PowerShell أو تثبيت PuTTY.
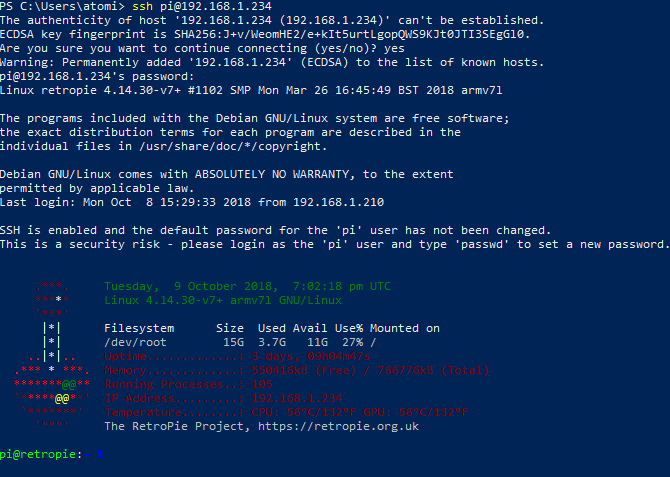
- للاتصال بنظام Linux باستخدام SSH من iPhone و iPad ، جرب iTerminal (4.99 دولارًا)
- إذا كنت تستخدم Android من أجل الإتصال عبر SSH ، فجرّب JuiceSSH (مجانًا)
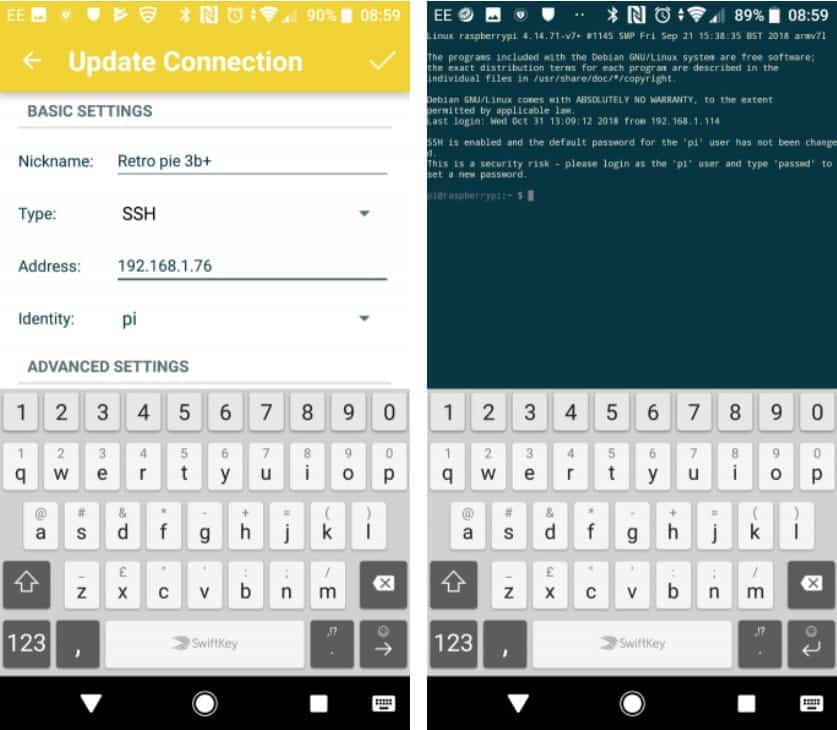
لم يتم تثبيت SSH على نظام Linux الخاص بك؟ أضفه عن طريق تحديث الحزم والترقية ثم التثبيت:
sudo apt update && sudo apt upgrade
sudo apt install openssh-client
هل اعتدت على استخدام SSH على نظام Windows ولكن تحولت إلى سطح مكتب Linux؟ ربما إشتقت إلى السهولة التي يُوفرها استخدام تطبيق PuTTY لسطح المكتب مع واجهة الماوس البسيطة. لحسن الحظ ، يمكن تثبيته على سطح مكتب Linux:
sudo apt install putty
بعد تثبيت تطبيق عميل SSH ، تكون مستعدًا لإعداد الاتصال بجهاز الكمبيوتر أو الخادم البعيد.
كقاعدة عامة لجميع عملاء سطح المكتب والجوّال ، كل ما تحتاجه هو عنوان IP أو اسم المضيف وتفاصيل تسجيل الدخول المناسبة. بينما قد يختلف شكل التطبيقات ، وقد يحتاج اسم المنفذ إلى الإدخال اليدوي ، إلا أنه لا يُمكن تمييز الفرق بين إدخالات عملاء SSH في الغالب.
التثبيت والتكوين من جانب الخادم
قبل إنشاء الاتصال ، قم بتثبيت التطبيق من جانب الخادم لاستضافة اتصال SSH الخاص بك. يتطلب ذلك وجود شخص ما لتثبيت SSH أو تمكينه. قد تكون حاضرًا بالفعل للقيام بذلك – وإلا ، سيقوم زميل أو مهندس الدعم في نهاية الخادم بإعداد SSH.
لاحظ أنه إذا كنت تستخدم حزمة استضافة الويب ، فيجب تمكين SSH افتراضيًا. تحدث إلى استضافة الويب الخاصة بك لإعداد SSH إذا لم يكن كذلك.
إذا لم يتم تمكين SSH على الكمبيوتر البعيد أو الخادم ، فقم بتثبيته باستخدام:
sudo apt install openssh-server
تحقق بأن هذا يعمل من خلال هذا الأمر:
sudo systemctl status ssh
يجب أن يعرض هذا الأمر رد بأن الخدمة “نشطة”.
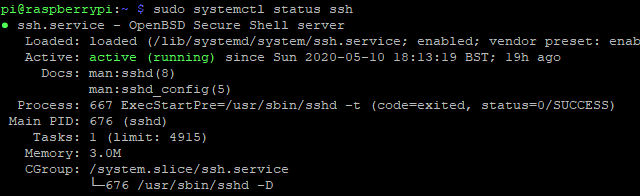
في بعض الحالات ، قد يحظر جدار الحماية Ubuntu SSH. للتأكد من عدم حدوث ذلك ، استخدم:
sudo ufw allow ssh
في بعض الحالات ، ستحتاج أيضًا إلى تمكين SSH على الجهاز البعيد. هذا احتياطي أمني يمكن تعديله باستخدام:
sudo systemctl enable ssh
تتوفر خيارات أخرى (stop و start و disable) لتكوين خدمة SSH.
تحديد عنوان IP
للاتصال بالجهاز البعيد عبر SSH ، ستحتاج إلى معرفة عنوان IP الخاص به. لديك طريقتان سهلتان للعثور على العنوان:
- تشغيل أمر Terminal
- التحقق من جهاز التوجيه
لعرض عنوان IP الخاص بالنظام البعيد ، قم بتسجيل الدخول واستخدام:
ip address
سيؤدي هذا إلى إرجاع عنوان IP للجهاز ، لذا دوّنه. في إصدارات Linux القديمة ، قد يوفر ifconfig نتائج أفضل.
يُمكنك أيضًا التحقق من جهاز التوجيه الخاص بك لرؤية الأجهزة المتصلة. سيتم سرد جهاز كمبيوتر أو خادم Linux ، عادةً مع تفاصيل نظام التشغيل أو اسم الجهاز. هذا يجب أن يجعل من السهل تحديد.
لعرض عنوان IP العام ، قم بتسجيل الدخول إلى الخادم وافتح whatsmyip.org.
يجب أن يكون عنوان IP الذي تستخدمه هو العنوان المناسب للاتصال. لذا ، إذا كان الجهاز على نفس الشبكة مثل العميل ، فاستخدم عنوان IP المحلي. للاتصالات عبر الإنترنت ، استخدم عنوان IP العام. إذا كان الكمبيوتر موجودًا على شبكة مختلفة ، فتأكد من إعادة توجيه المنفذ 22 إلى الكمبيوتر.
الاتصال بـ Linux من خلال SSH
إلى جانب عنوان IP الصحيح ، يجب أن يكون لديك أيضًا تفاصيل اسم مستخدم وكلمة مرور للوصول إلى الجهاز البعيد.
لأدوات SSH التي تستخدام سطر الأوامر ، أدخل:
ssh username@REMOTE.IP.ADDRESS.HERE
تأكد من استبدال username باسم المستخدم الفعلي و REMOTE.IP.ADDRESS.HERE بعنوان IP للجهاز البعيد. اضغط على Enter ، وستتم مطالبتك بكلمة المرور.
باستخدام كلمة المرور الصحيحة ، ستحصل على مطالبة Terminal قيد التشغيل – أنت الآن مسجّل الدخول إلى الكمبيوتر البعيد.
هل تستخدم عميل SSH لسطح المكتب مثل PuTTY؟
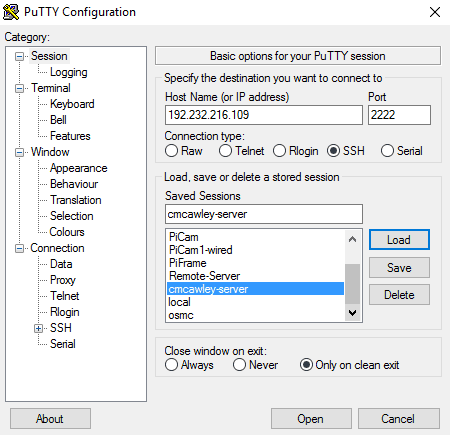
أدخل اسم المضيف أو عنوان IP ، وحدد نوع اتصال SSH ، ثم فتح. عندما يُطلب منك اسم المستخدم وكلمة المرور ، أدخلهما في نافذة سطر الأوامر لإكمال الاتصال والحصول على الوصول عن بُعد.
لا يمكن الاتصال؟ استكشاف أخطاء إعداد SSH الخاص بك
إذا كنت تواجه مشكلات في إعداد اتصال SSH ، فهذه هي الأسباب المحتملة:
- تطبيق SSH غير مثبت على أي من جهازي الكمبيوتر.
- تفاصيل اسم المستخدم أو كلمة المرور غير صحيحة.
- عنوان IP خاطئ.
- يقوم جدار الحماية بحظر الاتصال ، أو لم يتم إعادة توجيه المنفذ 22.
تحقق مرة أخرى من كل نقطة وستتمكن من الاتصال. إذا لم يكن الأمر كذلك ، فقد تكون المشكلة أكثر تعقيدًا.
استخدام Linux عن بُعد من خلال SSH
SSH هو أداة مفيدة لإدارة كمبيوتر واحد أو أكثر من أجهزة كمبيوتر Linux.
حيث يُتيح لك العمل على أي جهاز من نظام واحد فقط. يمكنك إدخال أي أمر Terminal على Linux تقريبًا عبر SSH.
تتضمن الأمثلة الرئيسية:
- التحديث:
sudo apt update && sudo apt Upgrade - التحقق من الحالة:
uptime - العمليات الجارية:
ps - العمليات قيد التشغيل حسب CPU:
top
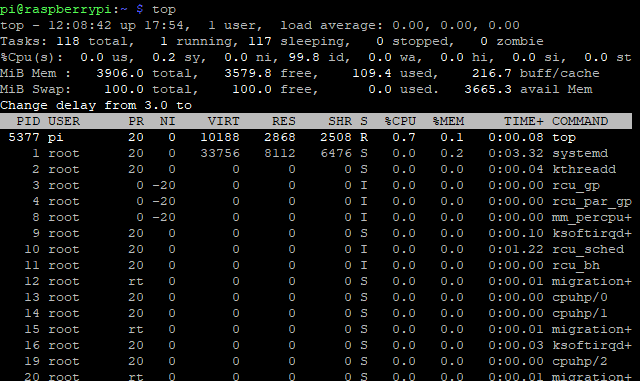
تحقق من قائمة أوامر SSH لإدارة خادم Linux للحصول على المزيد.
قم بإعداد SSH واجعل Linux أكثر قوة
مع SSH ، يُصبح Linux أكثر مرونة وقوة إلى حد كبير. يمكنك الوصول إلى الكمبيوتر عن بُعد حرفيا باستخدام هاتف ذكي بفضل SSH.
إذا تم إعداد SSH بشكل صحيح ، مع إعداد وتكوين التطبيقات من جانب الخادم والعميل ، فمن الممكن الوصول إلى سطر الأوامر عن بُعد. هل تحتاج إلى المزيد؟ إليك كيفية التحكم عن بُعد في سطح مكتب Linux من Windows.







