إذا كنت شخصًا يُحب فتح العديد من علامات التبويب ومُراجعتها واحدة تلو الأخرى، فإنَّ مجموعات علامات التبويب هي أفضل طريقة لتنظيم تجربة التصفح لديك، لذا فقد حان الوقت للتعرف على كيفية تجميع علامات التبويب في المُتصفحات الأكثر شيوعًا: Chrome، و Safari، و Edge، و Firefox. تحقق من أفضل إضافات Google Chrome لإدارة علامات التبويب.
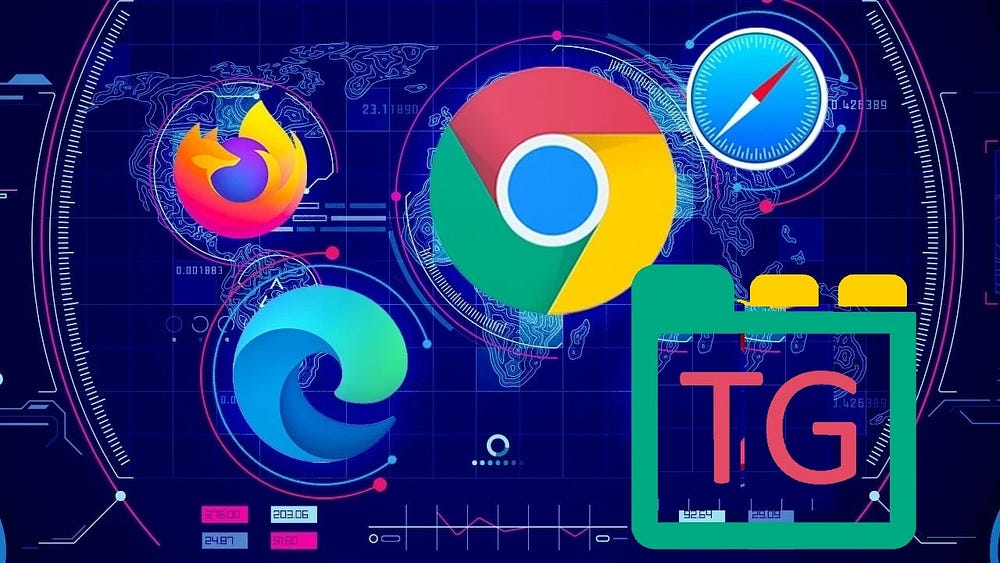
كيفية تجميع علامات التبويب في Google Chrome
يُعد تجميع علامات التبويب في Google Chrome أمرًا سهلاً للغاية. للقيام بذلك، انقر بزر الماوس الأيمن على أي علامة تبويب تُريد إضافتها إلى مجموعة علامات التبويب. حدد إضافة علامة تبويب إلى مجموعة جديدة، ثم قم بتسمية مجموعة علامات التبويب وإضافة ترميز لوني لها. يُساعدك هذا على إدارة مجموعات علامات التبويب عندما يكون لديك مجموعات مُتعددة مفتوحة.
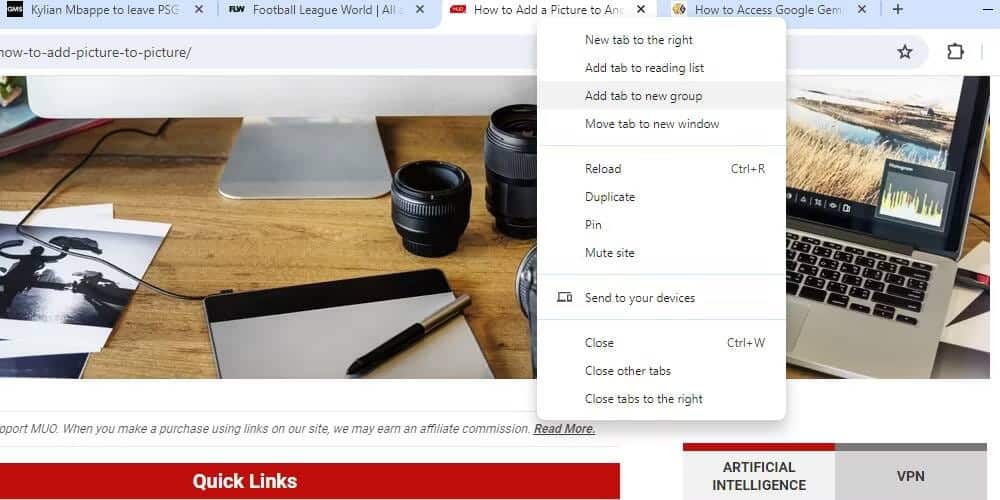
لإضافة المزيد من علامات التبويب إلى مجموعة موجودة، اسحبها وأفلتها بالقرب من مجموعة علامات التبويب. بدلاً من ذلك، انقر بزر الماوس الأيمن فوق علامة التبويب التي تُريد إضافتها إلى المجموعة، وانقر فوق إضافة علامة تبويب إلى المجموعة، ثم قم بتمرير مؤشر الماوس فوقها، وحدد مجموعة علامات التبويب التي تُريد إضافتها فيها.
إذا كنت تستخدم نفس مجموعة علامات التبويب بشكل مُتكرر (ربما للعمل)، فيمكنك حفظ مجموعة علامات التبويب في Chrome عن طريق النقر بزر الماوس الأيمن على اسم مجموعة علامات التبويب في شريط علامات التبويب وتشغيل حفظ المجموعة. في الأساس، إنها إشارة مرجعية لعلامات تبويب مُختلفة يُمكنك الوصول إليها بنقرة واحدة، وتظهر مجموعة علامات التبويب المحفوظة على شريط الإشارات المرجعية لديك.
كيفية تجميع علامات التبويب في Edge
مثل Chrome، يُتيح لك Edge أيضًا تجميع علامات التبويب عن طريق النقر بزر الماوس الأيمن فوق أي علامة تبويب وتحديد إضافة علامة تبويب إلى مجموعة جديدة. بنفس الطريقة، يُمكنك سحب علامات التبويب وإسقاطها (بمجرد إنشاء مجموعة) لإضافتها أو إزالتها منها.
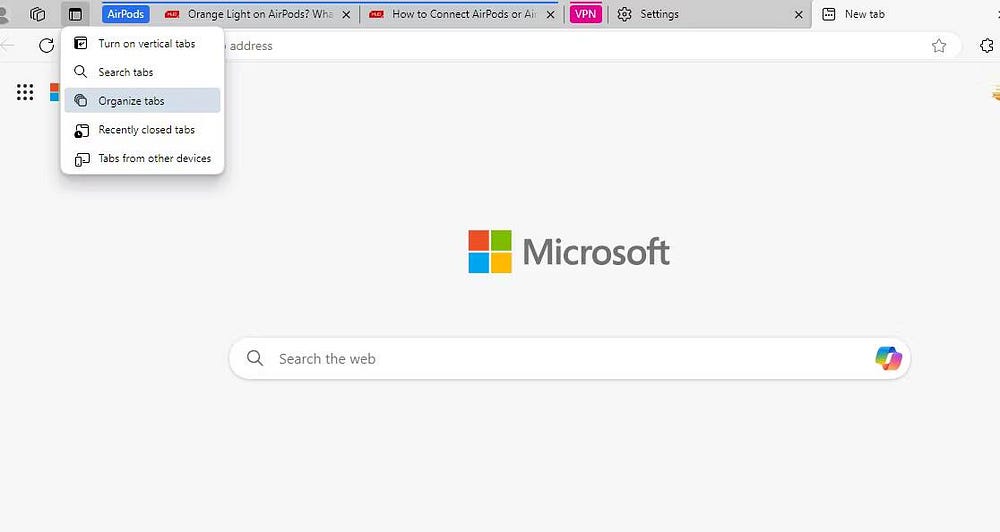
ومع ذلك، يُوفر Edge أيضًا طريقة أخرى أبسط لتجميع علامات التبويب. انقر على رمز قائمة إجراءات علامة التبويب (في الزاوية العلوية) وحدد تنظيم علامات التبويب. سيعرض Edge بعد ذلك مجموعات علامات التبويب المُقترحة، مع إعطاء كل منها اسمًا مناسبًا. إذا كنت بحاجة إلى تغيير مجموعات علامات التبويب، فيمكنك سحبها إلى/خارج المجموعة. ثم، انقر فوق تجميع علامات التبويب، وها هي علامات التبويب التي تستخدمها مُنظمة.
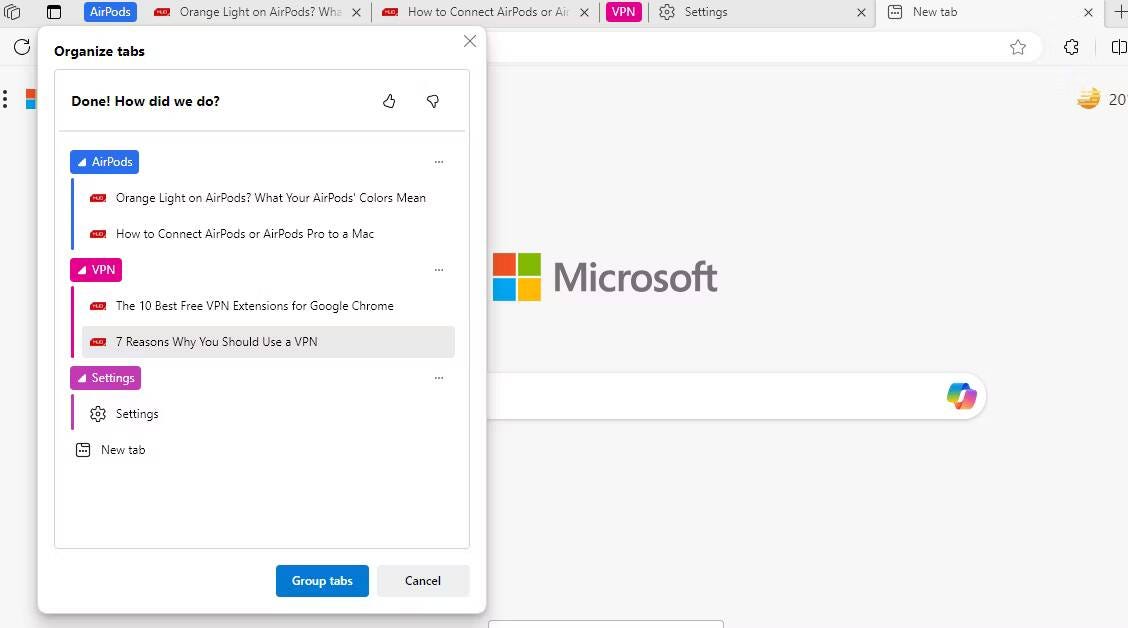
نصيحة: إذا لم تتمكن من رؤية قائمة إجراءات علامة التبويب، فانتقل إلى edge://settings/appearance، ثم قم بالتمرير لأسفل إلى تخصيص شريط الأدوات، وقم بتمكين قائمة إجراءات علامة التبويب.
كيفية تجميع علامات التبويب في Firefox
لسوء الحظ، لا يحتوي Firefox على ميزة مُدمجة لتجميع علامات التبويب، لذلك سيتعين عليك اللجوء إلى المُكوِّنات الإضافية لإدارة علامات تبويب مُتعددة في Firefox. على الرغم من وجود العديد من الخيارات التي يمكنك تجربتها، إلا أنَّ Simple Tab Groups تعد واحدة شائعة وسهلة الاستخدام. تحقق من أفضل الطرق المفيدة لإدارة علامات التبويب المُتعددة في Firefox.
تنزيل: Simple Tab Groups لمتصفح Firefox (مجانًا)
بمجرد تنزيل الإضافة، انقر بزر الماوس الأيمن فوق أي علامة تبويب، وحدد نقل علامة التبويب إلى المجموعة، ثم قم بإنشاء مجموعة جديدة. قم بتسمية مجموعة علامات التبويب وانقل جميع علامات التبويب ذات الصلة إلى المجموعة.
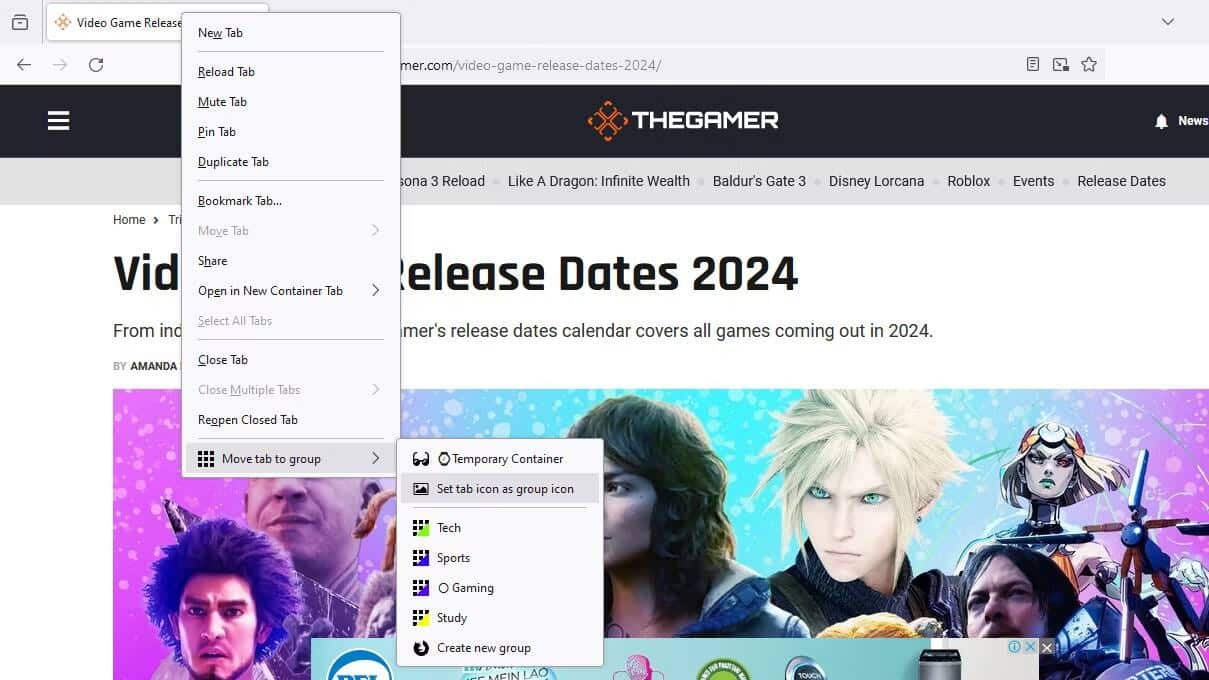
تقوم Simple Tab Groups بإخفاء علامات التبويب المُجمَّعة من نافذتك لترتيب الشاشة. للوصول إلى مجموعات علامات التبويب، انقر فوق رمز الإضافة وحدد Simple Tab Groups. من هنا، يُمكنك إنشاء مجموعات علامات تبويب جديدة أو النقر على أي مجموعة علامات تبويب موجودة لفتحها. يؤدي النقر بزر الماوس الأيمن على اسم المجموعة إلى إظهار المزيد من الخيارات، مثل تجاهل علامات التبويب أو تصديرها أو فتحها في نافذة جديدة.
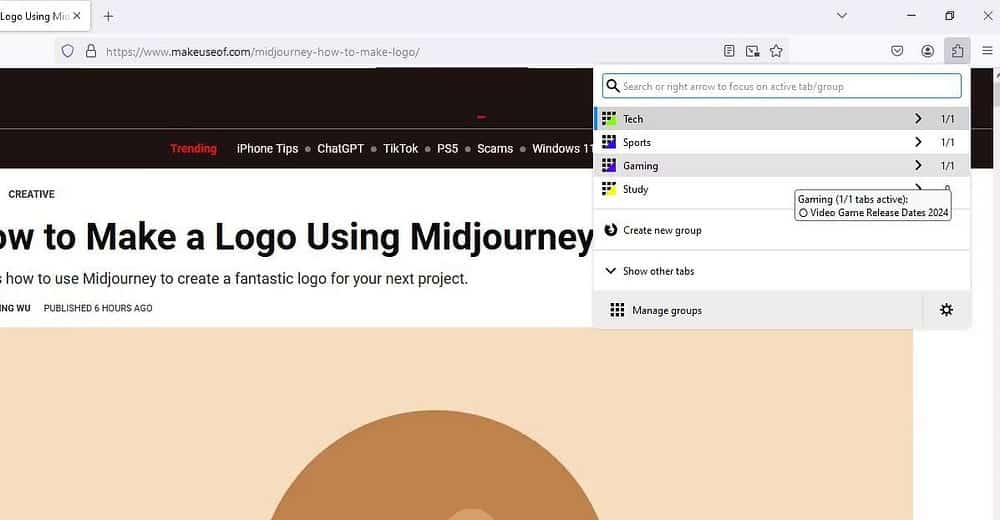
يُمكنك أيضًا إنشاء مجموعة جديدة من خلال النقر على رمز الإضافة واختيار Simple Tab Groups واختيار إنشاء مجموعة جديدة.
نصيحة: قم بتثبيت الإضافة على شريط الأدوات لفتح مجموعات علامات التبويب بسرعة.
كيفية تجميع علامات التبويب في Safari
لإنشاء مجموعة علامات تبويب في Safari، اتبع الخطوات التالية.
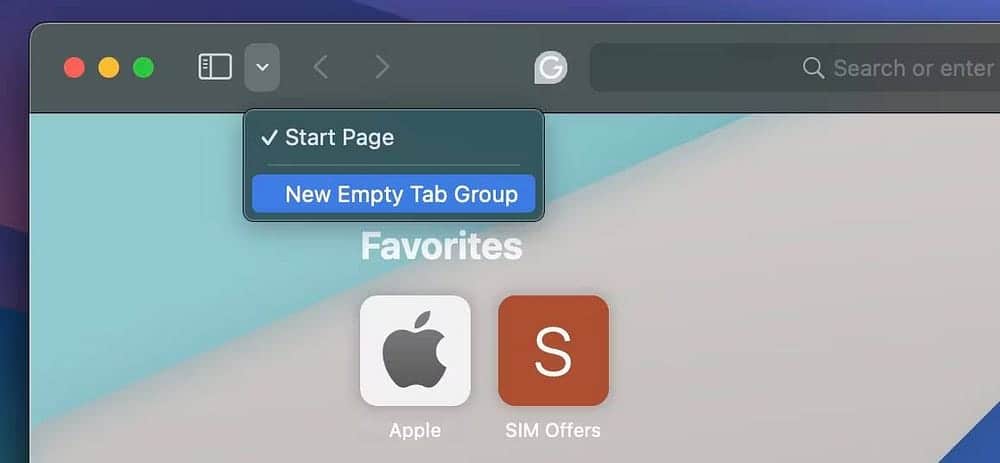
- انقر فوق رمز
(بجوار رمز الشريط الجانبي) وحدد مجموعة علامات تبويب جديدة إذا كنت لا تريد إضافة أي علامة تبويب إلى المجموعة في الوقت الحالي.
- إذا كانت لديك علامات تبويب مفتوحة بالفعل، فيُمكنك تحديد مجموعة علامات تبويب جديدة تحتوي على X علامات تبويب لإضافة جميع علامات التبويب المفتوحة إلى المجموعة التي تم إنشاؤها حديثًا.
- بمجرد إنشاء مجموعة علامات تبويب، يُتيح لك Safari إعادة تسميتها حسب رغبتك.
- يمكنك أيضًا الوصول إلى خيار إنشاء مجموعة علامات تبويب من خلال النقر على ملف.
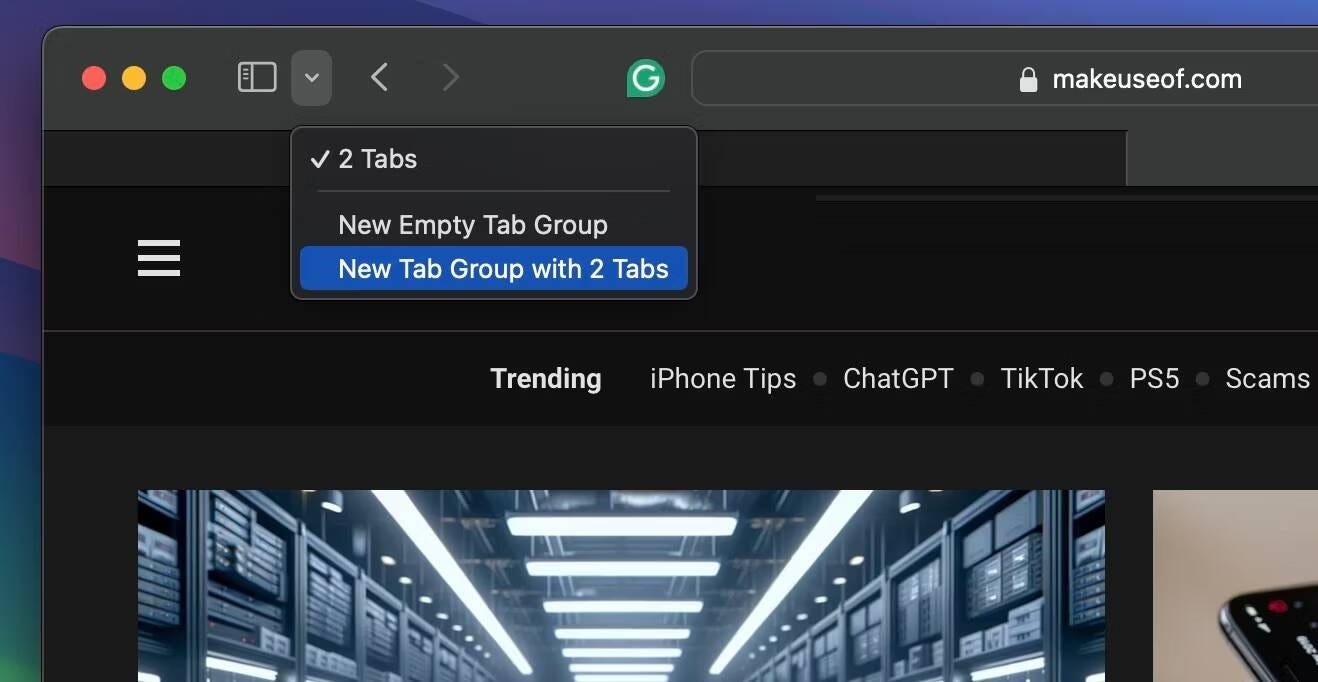
بمجرد تنظيم كل علامات التبويب في مجموعات، انقر فوق رمز (بجانب أيقونة الشريط الجانبي) لرؤية جميع مجموعات علامات التبويب المختلفة وتحديد المجموعة التي تريد فتحها. إليك مجموعة من الإجراءات التي يُمكنك تنفيذها:
إنشاء مجموعة علامات تبويب جديدة:
- اضغط على
لعرض كل علامات التبويب المفتوحة.
- المس علامة تبويب مطولاً، ثم اختر نقل إلى مجموعة علامات التبويب.
- اضغط على مجموعة علامات تبويب جديد، أدخل اسمًا، ثم اضغط على نقل.
إعادة ترتيب علامات التبويب في مجموعة علامات تبويب:
- اضغط على
لعرض علامات التبويب المفتوحة في مجموعة علامات التبويب هذه.
- المس مطولاً علامة تبويب في مجموعة علامات التبويب.
- في القائمة التي تظهر، اضغط على ترتيب علامات التبويب حسب، ثم حدد خيارًا.أو اسحب علامة التبويب إلى الموضع الذي تريدها فيه.
إعادة تسمية مجموعة علامات التبويب:
- اضغط على
، ثم اضغط على
.
- اضغط على تعديل، ثم اضغط على
.
- اضغط على إعادة التسمية، أدخل اسمًا، ثم اضغط على حفظ.
تثبيت علامة تبويب أعلى مجموعة علامات تبويب:
يمكنك تخصيص مجموعات علامات التبويب بعلامات تبويب مثبتة في كل مجموعة. تبقى علامة التبويب المثبتة أعلى مجموعة علامات التبويب.
- اضغط على
لعرض علامات التبويب المفتوحة في مجموعة علامات التبويب هذه.
- المس مطولاً علامة التبويب المراد تثبيتها.
- في القائمة التي تظهر، اضغط على تثبيت علامة التبويب.
كانت هذه بعض الطرق التي تُمكِّنك من تنظيم وإدارة جميع علامات التبويب المفتوحة في مُتصفحك الذي تُفضله. يُمكنك الإطلاع الآن على كيفية إنشاء مجموعات من علامات التبويب في Chrome لنظام Android.







