قد يستغرق التعود على توزيعات Linux مثل Ubuntu بعض الوقت من خلال استمرار استخدامها. إذا قمت بالتبديل من Windows أو Mac ، فقد يكون الأمر مزعجًا. بعد كل شيء ، مع اختيار كل من بيئات سطح المكتب ، ومديري الملفات ، وطرق تثبيت التطبيقات ، قد يكون الأمر مربكًا.
هل تعتقد أن منحنى التعلم حاد؟ فكر مرة اخرى. في حين أن هناك الكثير لتستفيد منه مع Linux ، يُمكنك أن تصبح مستخدمًا قويًا في دقائق باستخدام حيل ونصائح Ubuntu هذه.
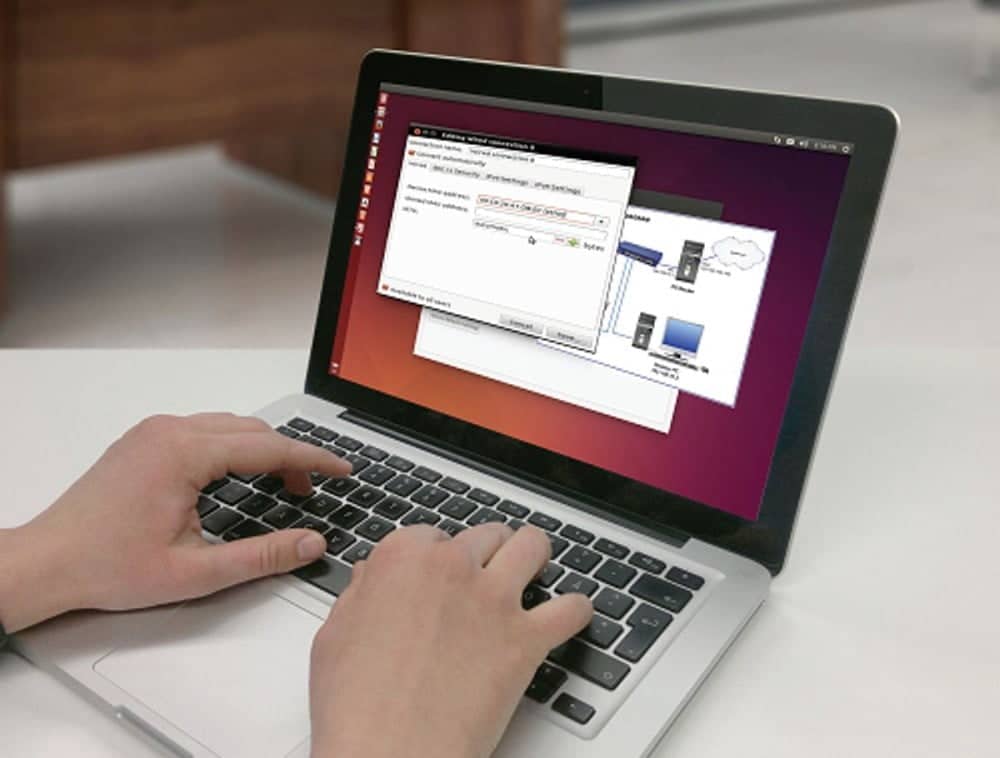
1. كن سريعًا في استخدام سطر الأوامر
إذا كنت تستخدم Linux ، فمن المنطقي التعرف على تطبيق سطر الأوامر ، Terminal. حيث يُوفر مستوى أعمق من الوصول إلى كمبيوتر Linux الخاص بك ، طالما أنك تعرف الأوامر الصحيحة.
يُمكن القيام بكل أنواع الأشياء في Terminal ، على سبيل المثال تحرير الملفات النصية والاتصال بشبكة Wi-Fi والمزيد. أثناء العمل في سطر الأوامر ، يُمكن أن تساعد اختصارات لوحة المفاتيح في اختصار الخطوات وتوفير الوقت.
يتميز Linux بمجموعة من اختصارات سطر الأوامر. على سبيل المثال ، يُمكنك استخدام السهمين لأعلى ولأسفل على لوحة المفاتيح للتنقل بين الأوامر السابقة. أو استخدم Tab لإكمال الأوامر الجزئية وحتى أسماء الملفات والمسار.
يُمكنك حتى تثبيت خادم FTP باستخدام سطر أوامر Ubuntu.
2. تشغيل تطبيقات Ubuntu باستخدام اختصار لوحة المفاتيح

واحدة من أفضل نصائح Ubuntu التي يُمكنك أن تحصل عليها هي تبني قوة اختصارات لوحة المفاتيح.
بينما استخدام الماوس للنقر فوق أي أيقونة قد يبدو سريعًا ، أو حتى الضغط على مفتاح Super لبدء إدخال اسم التطبيق ، إلا أنَّ هناك خيار أسرع.
أول تسعة تطبيقات في مُشغّل Ubuntu (افتراضيًا أسفل الجانب الأيسر من سطح المكتب) يتم تعيين أرقام لها. يمكنك فتح أي منها باستخدام مفتاح Super + 1 إلى 9. علاوة على ذلك ، إذا كنت تُريد نافذة جديدة لتطبيق مفتوح بالفعل ، فاستخدم Shift بجانب الاختصار.
3. جعل Ubuntu يتذكر الجلسة الأخيرة
يُمكن تكوين Ubuntu لتذكر التطبيقات التي فتحتها في جلستك الأخيرة قبل تسجيل الخروج. إذا لم تتمكن من وضع Ubuntu في وضع السكون أو وضع الإسبات بنجاح ، فهذا اختصار مفيد.
يعتمد هذا على إعداد جلسة Gnome الذي يتم الوصول إليه في مُحرّر dconf. ستحتاج إلى تثبيته باستخدام:
sudo apt install dconf-editor
من خلال تعيين التطبيقات على إعادة الفتح تلقائيًا ، يُمكنك توفير الوقت عند تسجيل الدخول مرة أخرى. ومع ذلك ، بينما يُمكنك حفظ بضع نقرات بالماوس ، فمن المحتمل أن يستغرق الكمبيوتر وقتًا أطول قليلاً للتحميل.
في Terminal ، أدخل:
dconf-editor
على سطح المكتب ، سيتم فتح مُحرّر dconf. قم بتوسيع org -> gnome وحدد gnome-session. هنا ، ابحث عن جلسة الحفظ التلقائي في الجزء الأيمن وقم بوضع علامة اختيار في المربع. انقر فوق X لإغلاق النافذة.
اختبر ذلك عن طريق ترك المتصفح قيد التشغيل وقُم بتسجيل الخروج. عند تسجيل الدخول مرة أخرى ، يجب أن يكون التطبيق قيد التشغيل. قم بإقران هذا بمتصفح يدعم إدارة الجلسة لاستئناف التصفح للحصول على أفضل النتائج.
4. إنشاء قسم Home مُنفصل على Ubuntu
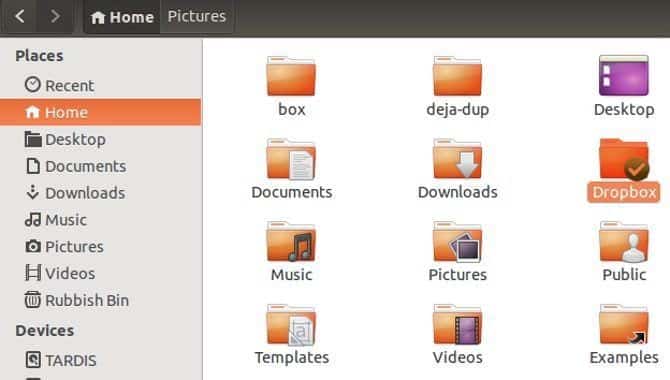
تصل إصدارات جديدة من Ubuntu كل ستة أشهر. على الرغم من أنه يُمكنك الترقية إلى أحدث إصدار عبر مدير التحديث ، إلا أن الترقية في بعض الأحيان لا تعمل كما هو متوقع. على هذا النحو ، من الحكمة التفكير في تثبيت جديد.
عيب الترقية هو أنه يمكنك فقد البيانات الشخصية من الدليل الرئيسي الخاص بك. أرشفة البيانات أمر منطقي ، لكن الحل الأكثر ذكاءً الذي يتجنب النسخ الاحتياطي للملفات واستعادتها هو قسم مُخصص لـ Home.
ُيمكنك إنشاءه عند تثبيت Ubuntu لأول مرة. يُمكن ضبط حجمه ليلبي احتياجاتك ، لذا تأكد من تخصيص مساحة كافية لجميع ملفاتك. عندما تُقرر تثبيت Linux مرة أخرى ، ما عليك سوى تحديد القسم باعتباره Home (استخدم /home كنقطة تحميل).
سيتم الاحتفاظ بجميع ملفاتك وبياناتك على قسم Home حتى بعد تثبيت جديد. تعرف أيضًا على كيفية الترقية أو التبديل بين توزيعات Linux دون فقدان البيانات.
5. تأكد من تثبيت ترقية كاملة
قد تعلم أن إحدى طرق ترقية توزيعة Linux تستند إلى Debian مثل Ubuntu هي استخدام أمر upgrade. بعيدًا عن Terminal ، يُمكنك ببساطة انتظار إصدار الترقية عبر مدير التحديث.
ولكن في كثير من الأحيان عند تشغيل الترقيات ، لا تتم ترقية كل شيء. تُترك حزم معينة في اصداراتها ، عادةً إذا لزم الأمر لتعمل تطبيقات معينة. إذا كنت ترغب في تشغيل ترقية كاملة تُزيل استخدام تلك الحزم ، استخدم الأمر التالي:
sudo apt full-upgrade
6. قتل العمليات غير المستجيبة بسرعة
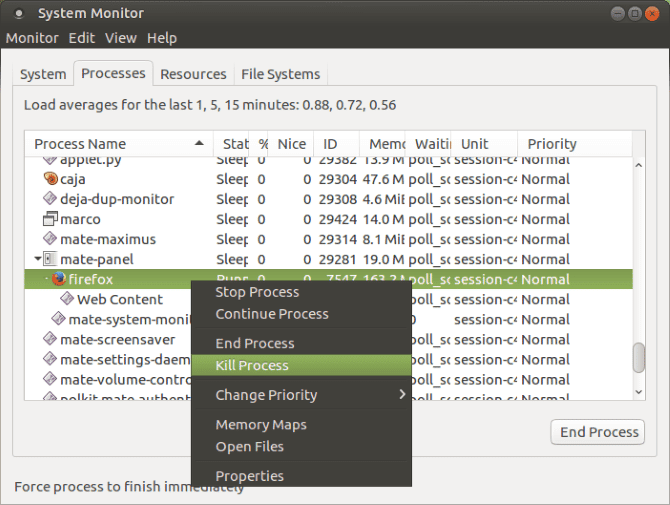
تُعاني جميع أنظمة التشغيل من التطبيقات غير المستجيبة. الحل الذكي هو إغلاق التطبيق والمحاولة مرة أخرى.
في Linux ، لديك عدة طرق للقيام بذلك. يوجد زر X في زاوية نافذة التطبيق ، لكن Ubuntu لديها أيضًا أداة System Monitor لإيجاد وقتل العمليات. بالإضافة إلى ذلك ، يُمكن استخدام Terminal لإنهاء التطبيقات والعمليات غير المستجيبة مع مجموعة مختارة من أوامر “kill”.
راجع دليلنا لقتل التطبيقات غير المستجيبة في Linux لإلقاء نظرة على الخيارات.
7. استخدام PPA لإصدارات تطبيقات حافة النزيف
يمر التطبيق بمراحل مختلفة قبل إصداره إلى مستودعات Ubuntu الرئيسية. يزيد الاختبار والمراجعة من الاستقرار ، لكنك لا تحصل على أحدث التطبيقات التي تم إصدارها إلا إذا كنت تعرف مكان البحث.
قبل إضافة التطبيق إلى المستودع يُمكن العثور عليه في أرشيفات الحزم الشخصية (PPAs). بمجرد إضافة عنوان PPA إلى قائمة مستودعات Ubuntu ، يمكن تثبيت التطبيقات منه.
تذكر ، مع ذلك ، أن تشغيل أحدث إصدار تجريبي من التطبيق يمكن أن يؤدي إلى أخطاء غير متوقعة. أيضًا ، بينما يُعد استخدام PPA خيارًا ذكيًا ، إلا أنها ليست آمنة. تأكد من إزالة عنوان PPA بعد التثبيت.
8. صلاحيات الروت
يتم تعطيل حساب الروت افتراضيًا على Ubuntu ، وذلك بشكل أساسي لمنعك من ارتكاب أخطاء جسيمة.
يمكن أن يكون لإصدار الأمر الخاطئ بصلاحيات الروت عواقب وخيمة. على سبيل المثال ، من الممكن حذف جميع بياناتك عن طريق الخطأ. واثق من أنك لن تفعل هذا؟
نصيحة المستخدم المتميز لـ Ubuntu هي تمكين حساب الروت. يبدو أنه تم حذفه ولكنه ببساطة مخفي. لتمكين الروت في Ubuntu ، أدخل:
sudo passwd
هذا يتطلب منك إنشاء كلمة مرور جديدة يُمكن استخدامها بعد ذلك مع حساب الروت.
لاحظ ، مع ذلك ، أنه من الأكثر أمانًا استخدام sudo للحصول على أذونات بصلاحيات مرتفعة أمرًا تلو الآخر. فقط أدخل كلمة المرور الخاصة بك عندما يُطلب منك ذلك.
إذا اخترت تمكين الروت وإعطائه كلمة مرور ، فيُمكنك تعطيله مرة أخرى باستخدام:
sudo passwd -l root
9. استخدام أحدث برامج تشغيل الرسومات
يتوفر دعم لأحدث برامج تشغيل بطاقة الرسومات لنظام التشغيل Linux. يمكن أن يؤدي استخدام برنامج التشغيل الصحيح لبطاقة الفيديو الخاصة بك إلى إحداث فرق كبير في مهام الرسومات المُكثفة وكيفية معالجتها. لا يهم ما إذا كنت تلعب أو تقوم بتحرير الفيديو — فإن أفضل برامج تشغيل الرسومات أمر حيوي.
في معظم الحالات ، يستخدم مستخدمو Linux برامج تشغيل لشريحة رسومات Intel المُدمجة مع اللوحة الأم. في بعض الحالات ، قد تكون هذه هي بطاقة الرسومات الوحيدة المُتاحة.
ولكن إذا كان الكمبيوتر يحتوي على بطاقة رسومات من AMD أو Nvidia أو بطاقة رسومات كاملة ، فستحتاج إلى برامج تشغيل مُناسبة.
تتوفر برامج تشغيل مفتوحة المصدر ومملوكة للبطاقات من كلا المصنّعين. تجعل Ubuntu من السهل العثور على أفضل برامج تشغيل الرسومات واختيارها وتثبيتها.
10. تجربة بيئات سطح مكتب Ubuntu المُختلفة
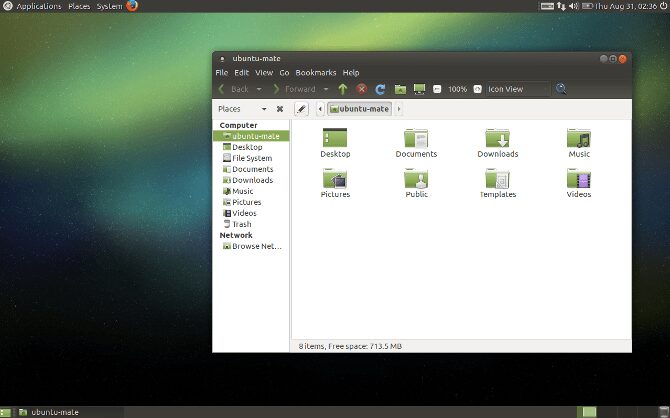
على عكس Windows 10 و macOS ، تُقدم توزيعات Linux مثل Ubuntu مجموعة من بيئات سطح المكتب. تتوفر هذه عادةً كتثبيتات فردية ، على الرغم من أنه يمكن تثبيت بعض التوزيعات ، مثل Ubuntu ، مع بيئات سطح مكتب بديلة مثبتة مسبقًا.
على سبيل المثال ، تأتي Ubuntu بعدة نكهات:
- Ubuntu الرسمية (يتم شحنها مع سطح مكتب Gnome)
- Kubuntu (Ubuntu + KDE)
- Lubuntu (Ubuntu + LXQt)
- Ubuntu Budgie (تُضيف Budgie لسطح المكتب)
- Ubuntu MATE (سطح مكتب Ubuntu كلاسيكي بسيط)
- Xubuntu (Ubuntu + Xfce)
لذلك ، يُمكنك إما تثبيت إصدار بديل كامل من Ubuntu أو إضافة مدير سطح المكتب يدويًا.
يُعد تثبيت بيئة سطح مكتب Linux جديدة أمرًا بسيطًا ، ولكنه يتطلب أحيانًا حزمة إضافية. على سبيل المثال ، لتثبيت Xfce على Ubuntu ، استخدم
sudo apt install xfce4
بعد التثبيت ، سيُطلب منك تحديد خيار بيئة سطح المكتب الجديدة في المرة التالية التي تقوم فيها بتسجيل الدخول إلى Ubuntu.
11. تغيير مدير الملفات الافتراضي
تستخدم Ubuntu أداة GNOME Files لتصفح الملفات ومحركات الأقراص على جهاز الكمبيوتر الخاص بك. إنه ما تستخدمه لعرض الصور التي قمت بتنزيلها أو المستندات التي قمت بإنشائها.
يُعرف أيضًا باسم Nautilus ، يمكن تبديل مدير الملفات الافتراضي ببديل.
تتوفر بدائل مختلفة ، بعضها يقدم أداء أسرع وبعض الميزات ، والبعض الآخر مع وظائف إضافية مُجمعة بداخله.
تشمل البدائل الشائعة لـ GNOME Files:
سيتم تشغيل معظم مديري الملفات البديلة على Ubuntu دون أي مشكلة.
12. تجميع النواة الخاصة بك
إذا كنت تبحث عن مشروع عطلة نهاية الأسبوع ، فلماذا لا تبني نواة Linux لتلبية متطلباتك على وجه التحديد؟
هذا بصراحة أكثر من تجربة تعليمية. بينما قد يجادل البعض بأنه يُتيح لك استخدام الميزات وبرامج التشغيل التي تحتاجها فقط ، فعادةً ما لا يكون ذلك ضروريًا. إذا كان كل شيء يعمل بشكل جيد مع النواة المتوفرة ولم يكن لديك أي اهتمام بمحاولة تغيير ذلك ، يُمكنك تخطي ذلك.
ومع ذلك ، إذا كنت عازمًا على جعل يديك متسخين في النواة ، فراجع دليلنا أدوات لإنشاء توزيعة Linux المخصصة الخاصة بك بسهولة.
13. الاستفادة من قسم المبادلة لتحسين الأداء
حيلة Ubuntu الرائعة لتعزيز الأداء هي استخدام قسم المبادلة. هذه طريقة لإدارة الذاكرة لاستخدام مساحة القرص الاحتياطية كتجاوز ذاكرة الوصول العشوائي. ومع ذلك ، يُمكن تخصيصه وتعديله لصالحك.
إذا كان محرك الأقراص الثابتة لديك كبيرًا بما يكفي ، فيمكنك زيادة قيمة المبادلة واستخدام القرص الصلب كذاكرة الوصول العشوائي. والنتيجة هي نظام Linux يعمل بشكل أسرع.
لاحظ أن حيلة قسم مبادلة Ubuntu ليس علمًا دقيقًا ولا تعمل على محركات الأقراص الثابتة الأبطأ. هناك أيضًا خطر التآكل الإضافي لمحرك الأقراص الثابتة.
14. تشغيل Windows في جهاز افتراضي
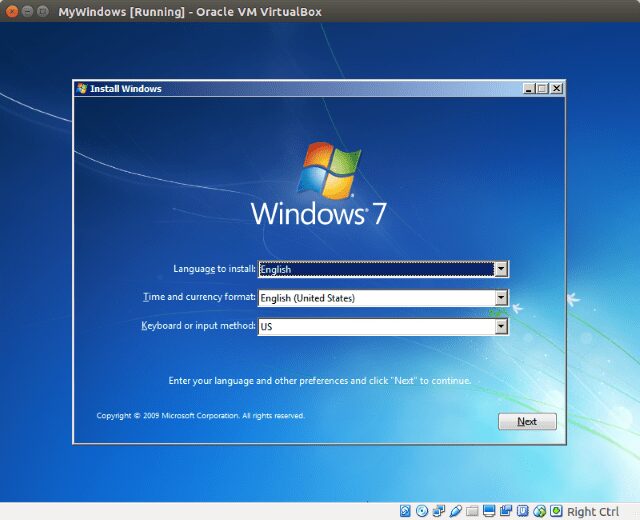
هل تفتقد Windows أو تحتاج إلى استخدام تطبيق لا يحتوي على إصدار Linux؟ قد تميل إلى العودة إلى الجانب المظلم ، ولكن هناك خيار أبسط: تثبيت Windows داخل Linux.
هذا ممكن بفضل البيئة الافتراضية. يُمكن إنشاء جهاز كمبيوتر افتراضي باستخدام تطبيق مثل VMware أو Virtualbox. البديل هو QEMU ، على الرغم من أنه أكثر ملاءمة للمستخدمين ذوي الخبرة لأنه يعتمد على تكوين سطر أوامر مفصل.
باستخدام جهاز افتراضي يعمل بنظام Windows مُثبت في Linux ، يُمكنك ببساطة تشغيله واستخدام التطبيق الذي تفتقده. يعمل جنبًا إلى جنب مع تطبيقات Linux الأخرى ، بحيث يُمكنك التبديل إلى سطح مكتب Ubuntu في أي وقت. تعرف على كيفية تشغيل جهاز افتراضي على Linux: أفضل الطرق المختلفة.
15. أخذ Ubuntu إلى كل مكان باستخدام قرص USB مباشر
ربما تكون أفضل حيلة لمستخدم Ubuntu المُتقدم هي حمل نظام التشغيل في جيبك.
مع وجود CD Live مُثبت على محرك أقراص USB قابل للتمهيد ، يُمكنك استخدام Ubuntu على أي كمبيوتر آخر تقريبًا. طالما أن منفذ USB يمكنه تشغيل محركات الأقراص المباشرة وكان محرك الأقراص USB مُناسب ، فسوف يكون بإمكانك بتشغيل Ubuntu في لحظات.
يُمكنك أيضًا تثبيت تطبيقاتك المحمولة المفضلة هناك أيضًا لتحقيق إنتاجية فورية. راجع دليلنا لتشغيل Ubuntu على محرك أقراص USB مباشر لمعرفة كيفية القيام بذلك.
كن مستخدمًا محترفًا لنظام Linux باستخدام حيل Ubuntu هذه
الآن يجب أن يكون لديك معرفة بأفضل نصائح Ubuntu والحيل التي يُمكن أن تحولك إلى مُحترف Linux.
من سطر الأوامر إلى استخدام مدير ملفات مختلف وحتى تجميع نواة Linux الخاصة بك ، فإن توزيعات Linux مثل Ubuntu قابلة للتخصيص بشكل كبير. يُتيح لك Linux القيام بما تريد — وبعد ذلك البعض.
للحصول على التخصيص النهائي ، تعرف على أفضل أنظمة تشغيل Linux التي يُمكن تجربها في جهاز افتراضي.







