هل تُشاهد إرتفاعًا يصل إلى 100% في نسبة استخدام وحدة معالجة الرسومات حتى عند تشغيل عمليات أقل كثافة للموارد على جهازك؟ هل تُواجه تأخرًا ملحوظًا في استجابة ألعابك وتتلعثم وتتعطل أحيانًا على الرغم من أنَّك تستخدم مجموعة من أفضل المُكوِّنات؟ عندما يُظهر مدير المهام أو تطبيق رسومات تابع لجهة خارجية أنَّ وحدة معالجة الرسومات مُثقلة بالأعباء ، فقد يكون ذلك بسبب مشكلات في نظام التشغيل أو الأجهزة.
في هذه المقالة ، سوف نستكشف الأسباب التي تجعل استخدام وحدة معالجة الرسومات يرتفع إلى أقصى حد له وما يُمكنك القيام به لإصلاح المُشكلة. تحقق من إصلاح إستخدام القرص بنسبة 100% في Windows 10.

لماذا يرتفع استخدام وحدة معالجة الرسومات إلى 100%؟
يُمكن أن تتسبب عدة عوامل في زيادة استخدام GPU بنسبة تصل إلى 100% ، وإليك بعضًا منها:
- بطاقة الرسومات غير مُتصلة بشكل صحيح.
- لقد أدى فشل في المُكوِّنات إلى إضعاف أداء بطاقة الرسومات التي تستخدمها.
- أنت تُفرط في الضغط على وحدة معالجة الرسومات من خلال تشغيل مهام تستهلك موارد أكثر مما يُمكنها التعامل معه.
- تم تعيين الدقة ومعدل الإطارات لألعابك على مستوى عالٍ جدًا.
- أصدرت الشركة المُصنِّعة لبطاقة الرسومات مؤخرًا تحديثًا لبرنامج التشغيل لم تقم بتثبيته بعد.
- البرامج الضارة ، مثل Crypto Hijacker ، تستنزف موارد وحدة معالجة الرسومات بصمت في الخلفية.
في ضوء هذه الأسباب ، دعنا نلقي نظرة فاحصة على كيفية الحفاظ على استخدام وحدة معالجة الرسومات إلى الحد الأدنى.
طرق لتقليل استخدام وحدة معالجة الرسومات عند حدوث ارتفاع مفاجئ
يُمكنك تطبيق الإصلاحات التالية لمنع استخدام وحدة معالجة الرسومات من الوصول إلى الحد الأقصى:
1. تحقق من وجود مشكلات في المُكوِّنات أولاً

أولاً ، تأكد من أنَّ المشكلة ليست بسبب مشكلة في بطاقة الرسومات لديك. لذلك ، قم بالتمهيد في الوضع الآمن على Windows 11 (أو Windows 10) ، وهو وضع يقوم بتحميل الملفات وبرامج التشغيل الضرورية فقط. إذا ارتفع استخدام وحدة معالجة الرسومات أيضًا في الوضع الآمن ، فقد تكون المشكلة مُتعلقة بالمُكوِّنات الداخلية. لذا:
- تأكد من أنَّ وحدة معالجة الرسومات لديك مُثبتة بشكل صحيح في فتحة PCI الخاصة بها.
- تم قطع توصيلات الطاقة بشكل نسبي.
- الوصلات الأخرى ليست فضفاضة.
- لا ترتفع درجة حرارة وحدة معالجة الرسومات.
بمجرد التحقق من كل شيء أعلاه ولا يبدو أنَّ المُتسبب مُتعلق بالمُكوِّنات ، قم بفحص وحدة معالجة الرسومات بواسطة فني مُؤهل. ولكن قبل القيام بذلك ، يُمكنك تجربة الحلول الأخرى المدرجة في المقالة ؛ قد تُساعدك في حل المشكلة.
على العكس من ذلك ، إذا أدى تشغيل جهازك في الوضع الآمن إلى حل المشكلة تمامًا ؛ هذا يعني أنَّ هناك مشكلة في البرمجيات ولا توجد مشكلة في الأجهزة. ومن ثم ، ابدأ في تنفيذ الإصلاحات المُتبقية. تحقق من ما هو الوضع الآمن في نظام التشغيل Windows؟
2. توقف عن إجهاد وحدة معالجة الرسومات
قد تكون تُجهد وحدة معالجة الرسومات إلى أقصى حد مُمكن لها ، مما يؤدي إلى وصول استخدام وحدة معالجة الرسومات إلى 100% في مدير المهام. كيف يُمكنك تحديد ما إذا كان هذا صحيحًا أيضًا في حالتك؟ من السهل؛ ما عليك سوى التحقق من متطلبات الرسومات للعملية التي تستهلك معظم موارد وحدة معالجة الرسومات في مدير المهام.
على سبيل المثال ، إذا ارتفع استخدام وحدة معالجة الرسومات إلى 100% عند لعب لعبة مُعينة ، فتحقق من متطلبات النظام الموصى بها أو المطلوبة للعبة. إذا كانت طاقة وحدة معالجة الرسومات التي تحتاجها تلك اللعبة أعلى مما يُمكن أن تُوفره بطاقة الرسومات لديك ، فمن المحتمل أن تستخدم اللعبة كل أوقية من طاقة المعالجة المُتاحة. وبالتالي ، يُمكن أن يصل استخدام وحدة معالجة الرسومات إلى الحد الأقصى.
لتقليل استخدام GPU ، سيكون إغلاق مثل هذه المهمة كافياً. فيما يلي الخطوات التي يجب عليك اتخاذها لتحقيق ذلك:
- انقر بزر الماوس الأيمن فوق زر “قائمة ابدأ” في Windows وحدد “مدير المهام”.
- عليك فرز العمليات حسب استخدام GPU من خلال النقر على عمود GPU.
- انقر بزر الماوس الأيمن فوق العملية الموجودة أعلى القائمة وانقر فوق إنهاء المهمة.
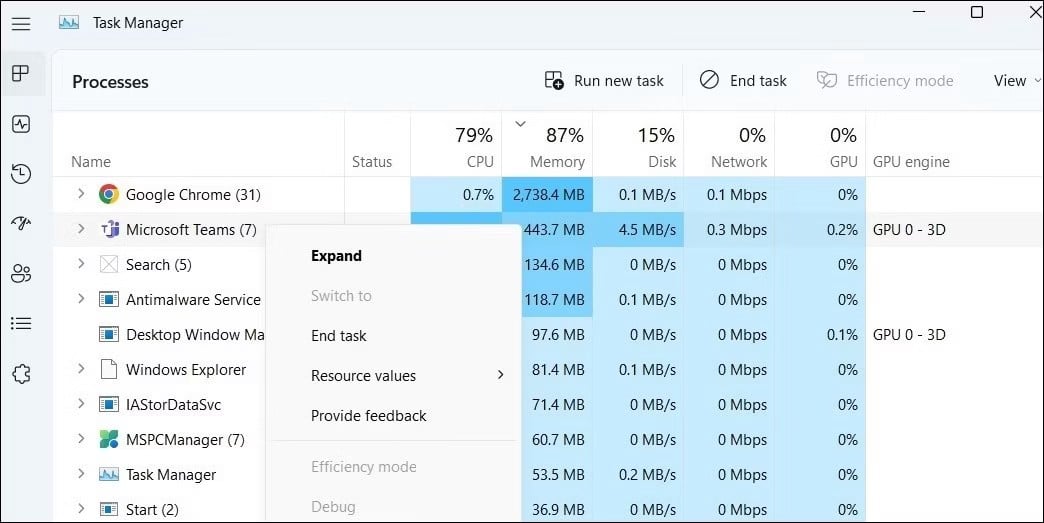
إذا حدثت المشكلة المذكورة أعلاه فقط لعملية مُعينة ، مثل عند تشغيل لعبة فيديو ، فيجب عليك تحسين إعدادات اللعبة للحصول على أفضل أداء دون إرهاق وحدة معالجة الرسومات. اخفض دقة اللعبة واضبط معدل الإطارات لتحقيق نتائج مُتوازنة. بالإضافة إلى ذلك ، قم بتعطيل الإعدادات غير الضرورية مثل التراكب وإعادة التشغيل الفوري. تحقق من هل “التراكب” من Nvidia لا تعمل على Windows؟ جرِّب هذه الإصلاحات.
3. تأكد من عدم إصابة جهازك ببرامج ضارة
يُمكن أن يُثقل وجود البرامج الضارة أيضًا وحدة معالجة الرسومات ، والتي تُعد أحد أكثر الأسباب التي يتم تجاهلها للاستخدام المُفرط للموارد. تنتشر البرامج الضارة مثل خاطف العُملات المُشفرة موارد الأجهزة بهدف واحد فقط: استخدام موارد النظام للتعدين وأغراض أخرى. ولكن كيف يُمكنك معرفة ما إذا كان جهازك قد تعرض للاختراق؟ من السهل الإطلاع على ذلك.
في مدير المهام للجهاز المُختطف ، ستجد عملية مشبوهة واحدة أو أكثر التي تستخدم موارد النظام بشكل ضخم. لذلك ، يجب عليك اتباع الخطوات المُوضحة أعلاه وتصفية هذه العمليات المشبوهة. بمجرد تحديد مكانها ، ابحث عنها على الويب لمعرفة ما إذا كانت ضارة.
إذا تبين أنها واحدة من البرامج الضارة ، فقم بإجراء فحص Microsoft Defender دون اتصال بالإنترنت أو استخدم تطبيق مكافحة فيروسات تابع لجهة خارجية لتحديد مكانها وإزالتها.
4. تحديث برامج تشغيل الرسومات
يُمكن أن تتأثر أيضًا معالجة الرسومات لجهازك بسبب برامج تشغيل الرسومات القديمة. لذلك ، إذا لم تقم بتحديث برامج تشغيل الرسومات لديك منذ فترة ، فقد حان الوقت للقيام بذلك. غير متأكد من كيفية القيام بذلك؟ راجع دليلنا حول كيفية تحديث برامج تشغيل الرسومات. إذا لم ينجح تحديث برامج تشغيل الرسومات ، يوصى بإلغاء تثبيتها وإعادة تثبيتها.
5. تعطيل تسريع الأجهزة
سبب آخر أقل شهرة لاختناق موارد GPU هو تسريع الأجهزة. تتضمن هذه العملية تفريغ المهام كثيفة الرسومات إلى أجهزة مُتخصصة ، مثل GPU ، لتقليل عبء العمل على وحدة المعالجة المركزية. على الرغم من أنه يحسن أداء وحدة المعالجة المركزية ، إلا أنه يثقل كاهل وحدة معالجة الرسومات.
العديد من التطبيقات ، بما في ذلك متصفحات الويب والألعاب وتطبيقات تصميم الرسومات وغيرها لا تُعد ولا تُحصى ، تأتي مع مثل هذه الميزة. لذلك ، إذا رأيت تطبيقًا يستهلك الكثير من الموارد وقمت بتمكين هذه الميزة فيه ، فيجب عليك تعطيلها. تحقق من ما هو اختناق أداء الكمبيوتر وكيف يُمكنني إصلاحه؟
6. خفض تردد التشغيل لوحدة المعالجة المركزية
هل تعمل بطاقة الرسومات في وضع رفع تردد التشغيل؟ إذا كان الأمر كذلك ، فسيكون هذا هو سبب المشكلة.
عندما يتم رفع تردد التشغيل بشكل غير صحيح ، يُمكن أن تُقوض بشكل خطير أداء وحدة معالجة الرسومات. إنَّ بطاقات الرسومات المُحملة بشكل زائد ، أو ليس لديها تدفق هواء كافٍ عبرها ، أو تعمل بجهد غير كافٍ تكون عرضة لعدم الاستقرار. والأسوأ من ذلك ، أنَّ استخدام وحدات معالجة الرسومات في مثل هذه المواقف قد يتسبب في تلف مادي للأجهزة.
لذلك ، إذا كنت تستخدم وحدة معالجة الرسومات الخاصة بك في إعداد رفع تردد التشغيل ، فقد حان الوقت الآن لتغيير إعداداتها إلى الإعدادات الافتراضية. يجب عليك خفض سرعة وحدة معالجة الرسومات ، إن أمكن. بينما لن تتمكن من الحصول على نفس الأداء كما كان من قبل ، فإن تحسين الكفاءة الكلي سيمنع حدوث طفرات في استخدام وحدة معالجة الرسومات. تحقق من رفع تردد التشغيل في كمبيوتر الألعاب: هل يستحق تعزيز الأداء القيام به؟
حافظ على استخدام وحدة معالجة الرسومات على Windows
لا يُمكن أن يتسبب التحميل الزائد لوحدة معالجة الرسومات في حدوث مشكلات في الرسومات فحسب ، بل قد يؤدي أيضًا إلى إتلاف أجهزتك. نأمل أن تُساعدك الإصلاحات التي تم عرضها في هذه المقالة على إدارة موارد وحدة معالجة الرسومات بشكل فعَّال. إذا كانت المشكلة مُتعلقة بالأجهزة ، فيجب عليك فحصها أو استبدالها بأخرى جديدة ، إذا لزم الأمر. يُمكنك الإطلاع الآن على لماذا يزداد حجم بطاقات الرسومات بعد كل جيل؟







