عندما تفكر في إنشاء نموذج رقمي ، فإن “نماذج Google” هو أول ما يبرز في ذهنك غالبًا. يُمكن الوصول إليه بسهولة عبر الويب ، وربما قد يُفضل مستخدمو الهاتف الإعتماد على التطبيق المرافق له. للأسف ، لا يحتوي “نماذج Google” على تطبيقات مخصصة لنظام Android أو iOS حتى الآن. سيتوجب عليك إنشاء النموذج من خلال متصفّح الويب من اختيارك على الجوّال من خلال الإنتقال إلى موقع “نماذج Google”.
إذا كنت ترغب في جمع كمية كبيرة من بيانات المستخدمين وتحليلها بسهولة ، فيمكنك القيام بذلك مجانًا باستخدام “نماذج Google”. يُتيح لك “نماذج Google” إنشاء نموذج إدخال بيانات بسرعة لبدء الاستطلاعات عبر الإنترنت. ويمكنك إنشاء واحد على كل من الكمبيوتر الشخصي والهاتف.
دعنا نستكشف كيفية إنشاء نموذج Google وكيفية مشاركته مع الآخرين.
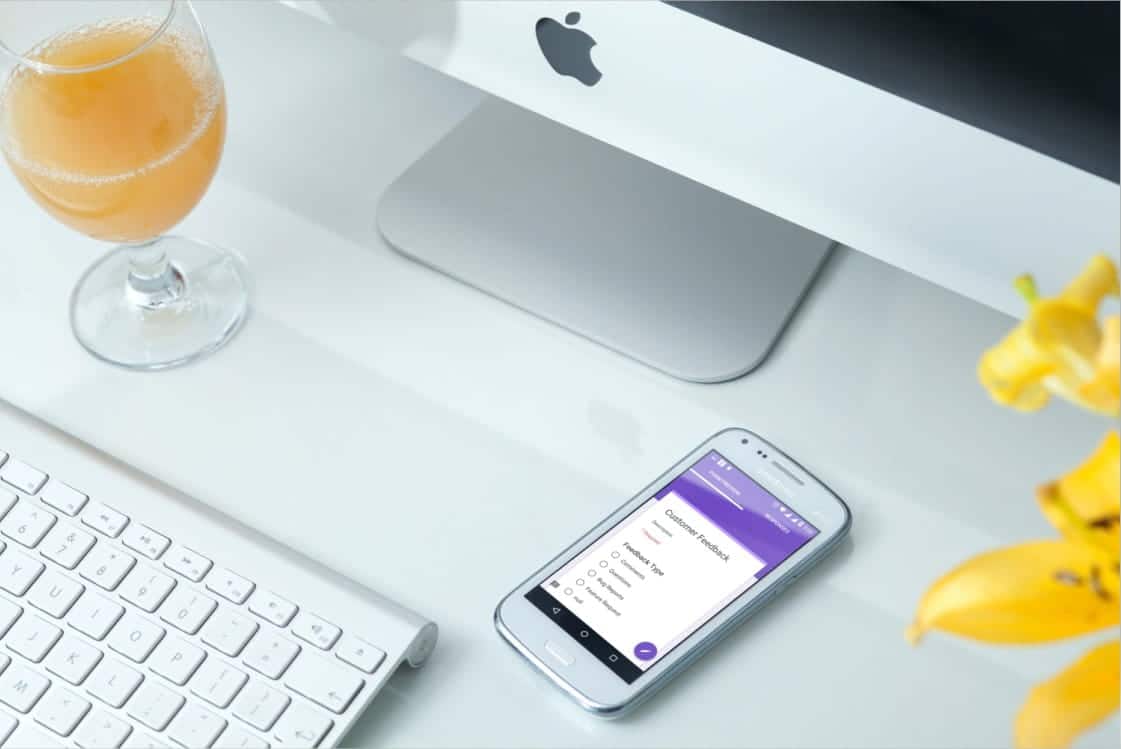
كيفية إنشاء نموذج Google على الهاتف المحمول والكمبيوتر
خطوات إنشاء نموذج Google على الكمبيوتر الشخصي والهاتف متشابهة جدًا. من أجل هذه المقالة ، سنستخدم لقطات الشاشة للكمبيوتر الشخصي للحصول على وضوح أفضل ؛ ومع ذلك ، فإنها تبدو شبه متطابقة على الهاتف المحمول.
لإنشاء نموذج ، توجه إلى صفحة “نماذج Google”. يمكنك العثور عليه في forms.google.com ، والذي سينقلك إلى محرر النماذج على الهاتف ، أو مدير النماذج على الكمبيوتر الشخصي.
إذا كنت تستخدم جهاز الكمبيوتر ، فألق نظرة على النماذج أعلى الصفحة. توفر Google بالفعل بعض النماذج المصممة لتُناسب الاستخدامات الشائعة. على هذا النحو ، إذا لفت انتباهك أحدها ، تأكد من تحديده وحفظ بعض الجهد لنفسك.
على سبيل المثال ، إذا كنت ترغب في إنشاء نموذج اتصال مجاني للموقع الإلكتروني باستخدام “نماذج Google” ، فستحتاج إلى تحديد نموذج معلومات الاتصال.
سننشئ نموذجًا من البداية لإظهار جميع ميزات “نماذج Google”. للبدء ، انقر فوق فارغ 
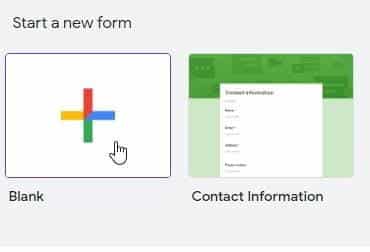
تحرير وإضافة أسئلة على “نماذج Google”
سيكون لديك نموذج لسؤال واحد في انتظارك. بشكل افتراضي ، إنه سؤال متعدد الخيارات حيث يمكنك إدخال مجموعة مختارة من الردود للمستخدمين للاختيار من بينها.
إذا كنت لا تريد سؤالاً متعدد الخيارات ، فانقر على القائمة المنسدلة التي تحتوي على خيارات متعددة.
بمجرد القيام بذلك ، سترى أنواعًا مختلفة من الأسئلة التي يُمكنك الاختيار من بينها. لكل أسلوب سؤال ميزته ، لذا فإن اختيار النمط المناسب لنموذجك هو المفتاح.
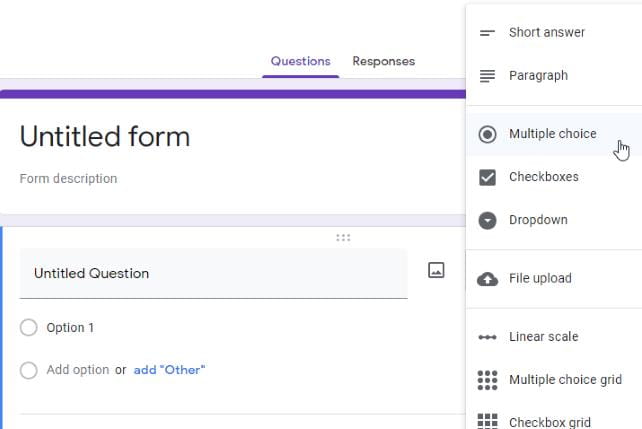
أهم خمسة إدخالات هي تنسيقات الأسئلة الأكثر استخدامًا.
الإجابة القصيرة: خيار جيد لجمع الأسماء أو التعليقات القصيرة ، في حين أن الفقرة أفضل للصيغة الطويلة ، يمكنك وضع القواعد التي يجب على المشاركين اتّباعها..
الخيارات المتعدّدة: الخيار الأفضل إذا كنت تُريد أن يقوم المستخدم بتحديد العديد من الخيارات بالشكل الذي يريده ، يمكنك تضمين “غير ذلك” كخيار، ويمكن للمشاركين كتابة إجابة قصيرة ، بناءً على إجابات المشارك، يمكنك إرساله إلى قسم معيّن في النموذج.
مربّعات الاختيار: أفضل إذا كنت تريد أن يحدد المستخدم عددًا محدودًا من الخيارات (على سبيل المثال ، سؤال “اختر خيارين من القائمة التالية”).
القائمة المنسدلة: الأفضل لتقييد المستخدم بإجابة واحدة من قائمة الردود.
إذا كنت تريد تخصيص السؤال ، فانقر على رمز المزيد 
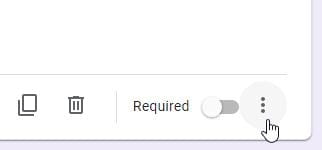
على يسار كل سؤال ، ستجد أزرارًا للتخصيص. يتضمن هذا تحديد عنوان ووصف لأسئلتك ، بالإضافة إلى إضافة صورة أو فيديو لإعطاء السؤال سياق أكثر تحديدًا. يمكنك أيضًا إضافة سؤال جديد من هنا ، أو إضافة قسم جديد لفصل النموذج بشكل أفضل.
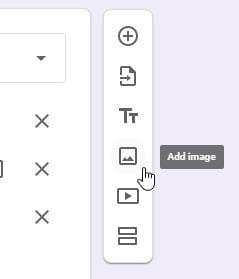
إذا كنت بحاجة إلى أن يقوم المستخدم بالإجابة عن سؤال معين ، فعّل الخيار مطلوب في الأسفل. عند تفعيله ، لا يمكن للمستخدمين إرسال النموذج ما لم يتم الإجابة على السؤال أولًا.
تعديل مظهر نموذج Google
ألوان النموذج الافتراضية مملة بعض الشيء ، ولكن يمكنك تغيير مظهر النموذج حسب رغبتك. ما عليك سوى البحث عن رمز تخصيص التصميم 
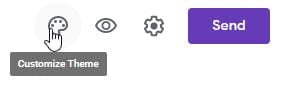
هنا ، يمكنك تغيير لون الخلفية والخط الذي يستخدمه النموذج. يمكنك أيضًا إضافة صورة في الرأس لمؤسستك أو عملك لجعله يبدو احترافي.
معاينة نموذج Google
بمجرد إعداد النموذج الخاص بك ، يجدر تجربته. بهذه الطريقة ، يمكنك اكتشاف أي عيوب قبل إرساله إلى الأشخاص.
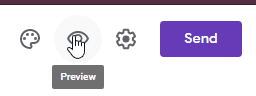
للقيام بذلك ، انقر فوق رمز العين في أعلى الصفحة. يمكنك الآن الإجابة على النموذج كما لو كنت مستلمًا واختبار الأسئلة. إذا كنت تستخدم الهاتف المحمول ، فقد تحتاج إلى النقر على رمز المزيد 
لاحظ أنه إذا أرسلت نموذجًا من خلال ميزة المعاينة ، فسيخزنه “نماذج Google” كرد حقيقي. على هذا النحو ، إذا كنت لا تريد إدخال بيانات الاختبار الخاصة بك ، فلا ترسل النموذج.
نشر نموذج Google ليأخذه الآخرون
بعد إنشاء النموذج، يمكنك إرساله إلى المشاركين باستخدام البريد الإلكتروني أو وسائل التواصل الاجتماعي، أو يمكنك تضمينه في صفحة ويب.
بمجرد أن يصبح النموذج جاهزًا ، اضغط على زر الإرسال الأرجواني في أعلى اليمين. من هنا ، يمكنك إرسال رسائل بريد إلكتروني إلى الأشخاص المعنيين ، أو الحصول على رابط يمكنك مشاركته ، أو تضمين النموذج على موقع الويب الخاص بك لجمع البيانات بسهولة.
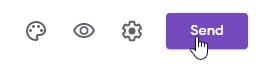
بمجرد إرسال النموذج ، لا تقلق بشأن جمع البيانات. سيجمع “نماذج Google” جميع المعلومات التي تم إدخالها وسيقوم بتجميعها في صفحة الردود. على هذا النحو ، بمجرد ظهور النموذج في البرية ، يكون قد تم الجزء الصعب.
التحقق من ردود الأشخاص لنموذج Google
هناك فرصة جيدة لأنك قد لاحظت بالفعل علامة تبويب الردود أعلى النموذج. عندما يملأ الأشخاص نموذجك ويرسلون ردودهم ، يظهر رقم بجانب اسم علامة التبويب.
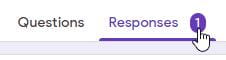
يمكنك النقر فوق علامة التبويب لمشاهدة كافة الردود على الاستطلاع الخاص بك. تنقسم صفحة الردود إلى فئات مختلفة لعرض البيانات بشكل أفضل.
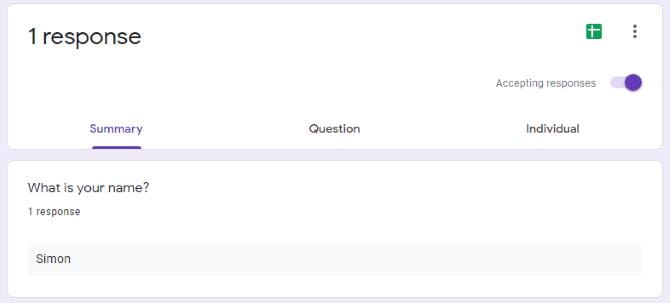
يوضح لك الملخص النتائج في لمحة ، وهو أمر جيد للتمثيل العام للنتائج. يتيح لك السؤال تحليل كيفية الإجابة على سؤال معين حتى تتمكن من التركيز على مجموعة معينة من البيانات. يتيح لك الفرد معرفة كيف كانت استجابة شخص معين لفهم أفضل لسبب رد هذا المستخدم.
بمجرد تلقي مجموعة كبيرة من الردود ، يمكنك نقل بيانات الردود إلى جداول بيانات Google لمزيد من معالجة البيانات. لا تقلق بشأن لصق جميع البيانات ؛ ما عليك سوى النقر على رمز جداول بيانات Google أعلى يمين نافذة الردود.
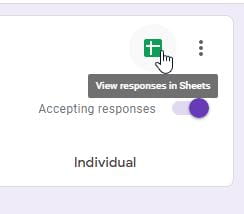
سيتيح لك ذلك إما إنشاء ورقة جديدة لبياناتك ، أو استيراد المعلومات إلى مستند جداول بيانات Google الموجود.
الحصول على أقصى استفادة من “نماذج Google”
يعد “نماذج Google” سهل الاستخدام للغاية ، سواء كنت تقوم بإنشاء النموذج على جهاز الكمبيوتر الخاص بك أو تستخدم هاتفك للحصول على نموذج أثناء التنقل. الآن أنت تعرف كيفية إنشاء نموذج ومعاينته وإرساله أخيرًا ليأخذه الآخرون ويضيفو ردودهم.
إذا كنت ترغب في زيادة مهاراتك في إنشاء النماذج ، فتأكد من تجربة هذه الإضافات الرائعة لـ “نماذج Google”.







