أنت تستخدم Google Drive لمزامنة الملفات والمجلدات عبر جميع أجهزتك ، ولكن لسبب ما ، لن يتم مزامنة Google Drive على جهاز كمبيوتر يعمل بنظام Windows 10 بعد الآن. قد تكون هناك قائمة طويلة من الأسباب وراء ذلك ، ومن الصعب وضع الإصبع على أحدها.
عادة ، سيحافظ Google Drive على جميع ملفاتك ومجلداتك في تناغم تام. ولكن مرة واحدة في القمر الأزرق ، قد تكافح من أجل جعله يعمل على النحو المنشود. على سبيل المثال ، أثناء تحميل الملفات أو مشاركتها ، لا يبدو أنها تظهر على جهاز الكمبيوتر.
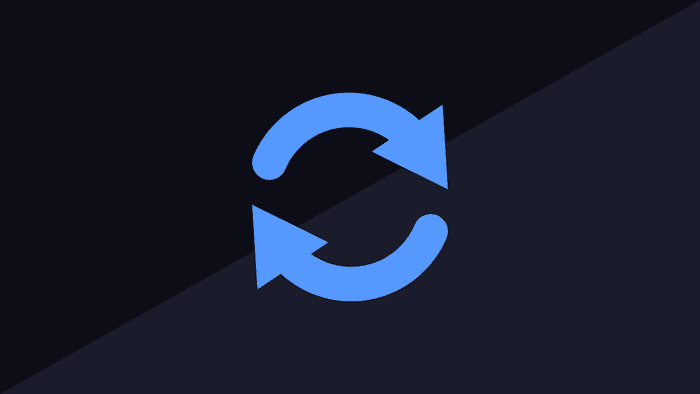
دعني أساعدك في تحرّي الخلل في خطأ مزامنة Google Drive وإصلاحه.
1. إيقاف الخدمة بشكل المؤقت
أبلغ بعض المستخدمين أن الإيقاف المؤقت للنسخ الاحتياطي والمزامنة وإعادة تشغيلها قد ساعدهم في حل المشكلة. الخطوات بسيطة. انقر على أيقونة النسخ الاحتياطي والمزامنة مرة واحدة في علبة النظام. انقر على السهم للكشف عن الرموز المخفية إذا لم تكن مرئية بالفعل.
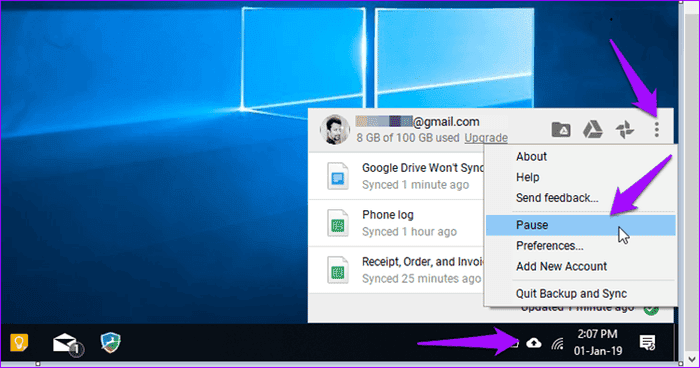
انقر الآن على قائمة النقاط الثلاث للكشف عن خيار الإيقاف المؤقت. قد يتطلب الأمر بضع دقائق ليتم تفعيلها بعد ذلك يجب أن ترى خيار الاستئناف. انقر عليه لاستئناف المزامنة من المكان الذي غادرته. يمكنك الآن التحقق مما إذا كانت ملفاتك تتم مزامنتها على النحو المنشود.
2. إعادة تشغيل النسخ الاحتياطي والمزامنة
اكتشف بعض المستخدمين أن إنهاء وإعادة تشغيل النسخ الاحتياطي والمزامنة ساعد في حل مشكلة مزامنة Google Drive. للقيام بذلك ، انتقل إلى علبة النظام ، وانقر فوق رمز المزامنة وحدد الخيار Quit Backup and Sync.
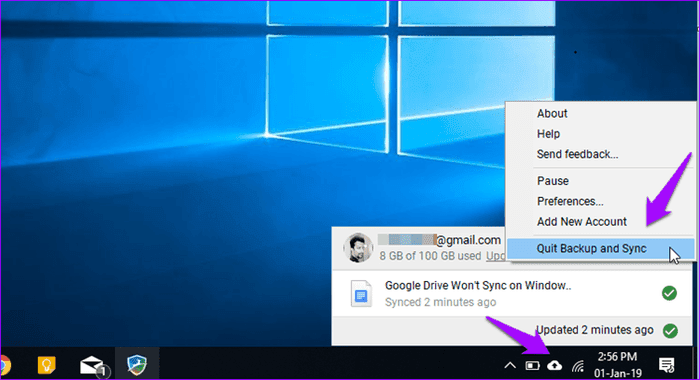
لإعادة تشغيل تطبيق Backup and Sync ، ما عليك سوى البحث عن البرنامج في بحث Windows وتشغيله. يجب أن يكون الرمز مرئيًا في منطقة علبة النظام مرة أخرى. امنحه دقيقة أو دقيقتين للسماح له بالمزامنة ومن ثم عليك التحقق منها.
3. إعادة تثبيت النسخ الاحتياطي والمزامنة
ربما تكون النسخة المثبتة من البرنامج إما قديمة أو تالفة. لإصلاح ذلك ، يجب إلغاء تثبيت Backup and Sync من النظام عن طريق الضغط على اختصار Windows + I والنقر على “التطبيقات”.
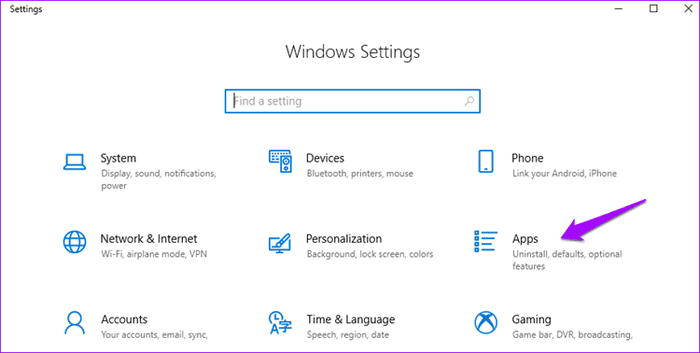
حدد التطبيقات والميزات في القائمة اليمنى وابحث عن Backup and Sync في شريط البحث. عندما تجدها ، انقر عليها مرة واحدة للكشف عن خيار إلغاء التثبيت.
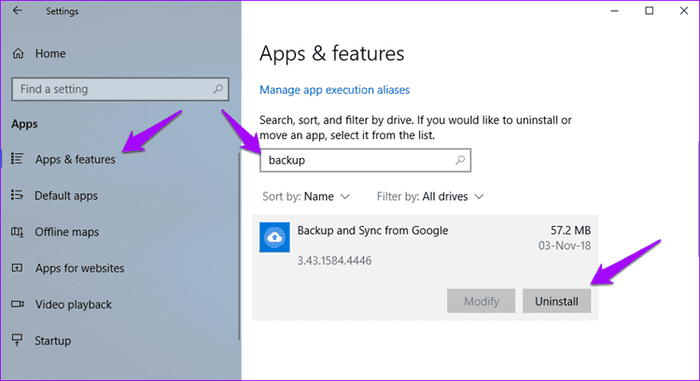
انقر على الرابط أدناه لتنزيل وتثبيت أحدث إصدار من تطبيق Backup and Sync على نظامك.
تنزيل النسخ الاحتياطي والمزامنة
4. اختيار الحساب الصحيح
يستخدم الكثيرون منا حسابات متعددة في Google لإدارة البيانات الشخصية والمهنية. يجب التحقق مما إذا كنت قد قمت بتسجيل الدخول إلى حساب Google الصحيح في برنامج Backup and Sync. الأهم من ذلك ، تفحص أنه هو نفس الحساب الذي تحاول مزامنة الملفات منه. انقر فوق رمز النسخ الاحتياطي والمزامنة في علبة النظام لعرض معرف Gmail.
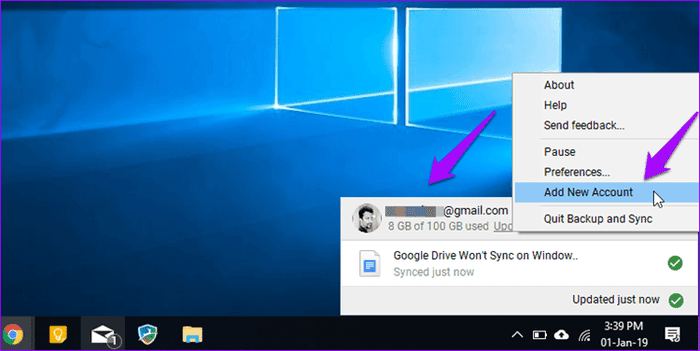
لا يلزمك إزالة حساب Google القديم لإضافة حساب جديد بعد الآن. تسمح Google الآن للمستخدمين بإضافة ما يصل إلى ثلاثة حسابات Google Drive على نفس جهاز الكمبيوتر. ما عليك سوى النقر فوق “إضافة حساب جديد” لبدء عملية الإعداد. تأكد من تحديد موقع مجلد مختلف لكل حساب في Google Drive.
5. إعدادات مجلد التزامن
يأتي النسخ الاحتياطي والمزامنة من Google Drive مصحوبًا بإعدادات مزامنة تسمح للمستخدمين بتحديد المجلدات الفردية التي يريدون مزامنتها مع جهاز الكمبيوتر الخاص بهم. يكون هذا مفيدًا إذا كان لديك مجلدات كبيرة بها العديد من الملفات التي لا تحتاج إليها بالفعل على نظامك ، أو إذا كان لديك مساحة محدودة على محرك الأقراص الثابتة. ربما لم يتم تحديد بعض المجلدات للمزامنة؟
انقر على أيقونة النسخ الاحتياطي والمزامنة واختر التفضيلات من القائمة.
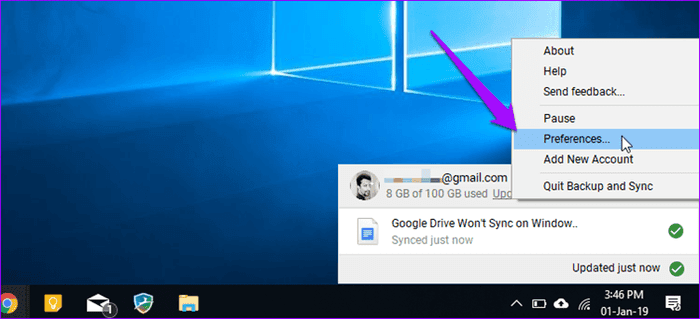
حدد Google Drive على الجانب الأيمن وتأكد من تحديد “مزامنة ملفاتي على هذا الكمبيوتر” و “مزامنة كل شيء في My Drive”.
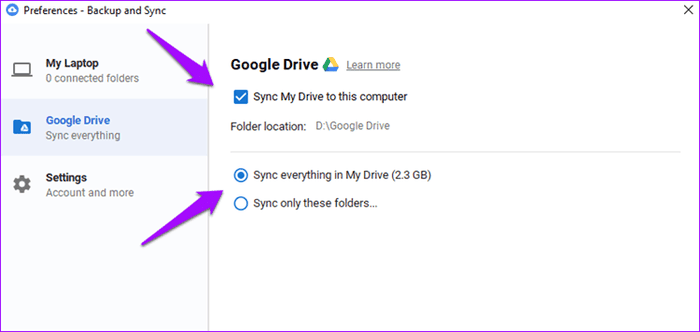
إذا كنت تستخدم خيار “مزامنة هذه المجلدات فقط” ، فتأكد من تحديد المجلد الذي لا يتم مزامنته إلى جهاز الكمبيوتر الخاص بك هنا. انقر فوق “موافق” عند الانتهاء لحفظ الإعدادات.
6. إعدادات جدار الحماية
توجد جدران الحماية لحماية النظام الخاص بك من البرامج الضارة وغيرها من أشكال الهجمات السيبرانية. في بعض الأحيان ، يتصرف جدار الحماية مثل أحد الوالدين الواقيين ، في وضع عدواني لمنع النسخ الاحتياطي والمزامنة من العمل بشكل طبيعي. ابدأ بتشغيل الإعدادات بالضغط على الزر Windows + I. ابحث عن جدار الحماية في شريط البحث.
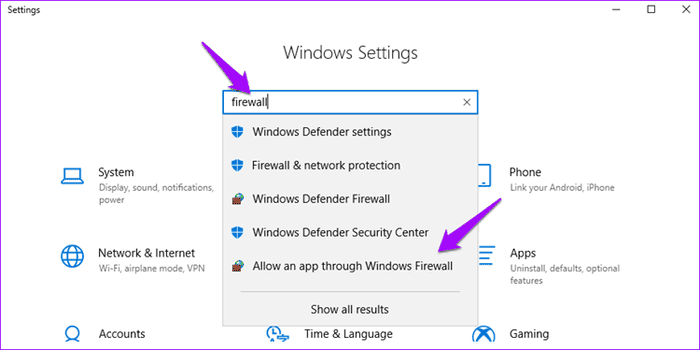
انقر فوق السماح لأحد التطبيقات من خلال جدار حماية Windows. سترى الآن قائمة بجميع التطبيقات والخدمات المسموح بها / غير المسموح بها. عليك البحث عن النسخ الاحتياطي والمزامنة وتمكينه ضمن كل من العمود الخاص والعام.
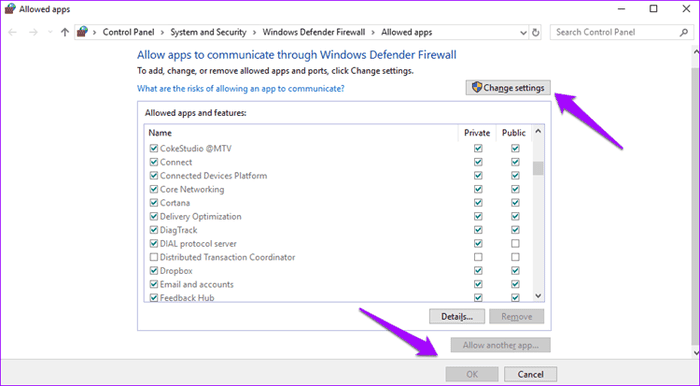
إذا كنت تستخدم أحد برامج مكافحة الفيروسات ، فسيتعين عليك التحقق من إعداداته بعناية للتأكد من أن Google Drive بالإضافة إلى النسخ الاحتياطي والمزامنة مدرجان في القائمة البيضاء (مسموح بها).
7. تشغيل كمسؤول
السبب الآخر لعدم مزامنة Google Drive على نظام التشغيل Windows 10 هو عدم وجود حقوق إدارية لحساب المستخدم. يسمح Windows للمستخدمين بإنشاء حسابات متعددة ، لكل منها مستويات مختلفة من الحقوق والوصول إلى الموارد. من المحتمل ألا يكون لدى النسخة الاحتياطية والمزامنة حقوق المسؤول التي تحتاجها للعمل بشكل صحيح.
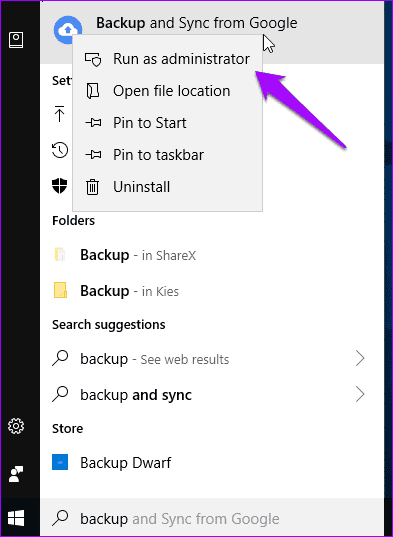
استخدم وظيفة البحث في نظام التشغيل Windows للعثور على تطبيق Backup and Sync وانقر بزر الماوس الأيمن عليه لاختيار “تشغيل كمسؤول”. سيؤدي ذلك إلى منح حقوق وأذونات المشرف الكاملة في Google Drive للتشغيل بدون أي عوائق.
8. تغيير إعدادات PROXY
إذا كنت تستخدم خادمًا وكيلاً للاتصال بحسابك في Google Drive ، فمن المحتمل أن تكون المزامنة غير قادرة على استخدامه. للتحقق مما إذا كانت هذه هي المشكلة ، انقر فوق أيقونة النسخ الاحتياطي والمزامنة في منطقة علبة النظام وانقر فوق تفضيلات.
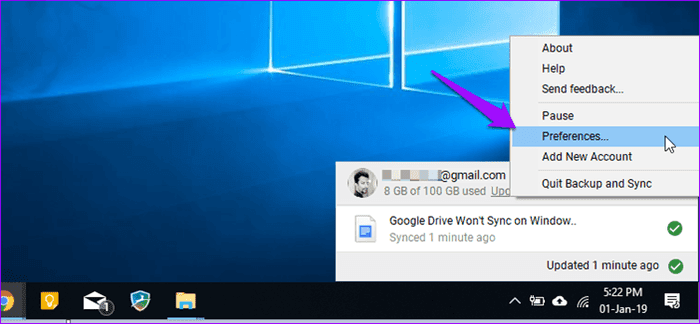
حدد الإعدادات على اليسار وانقر على إعدادات الشبكة.
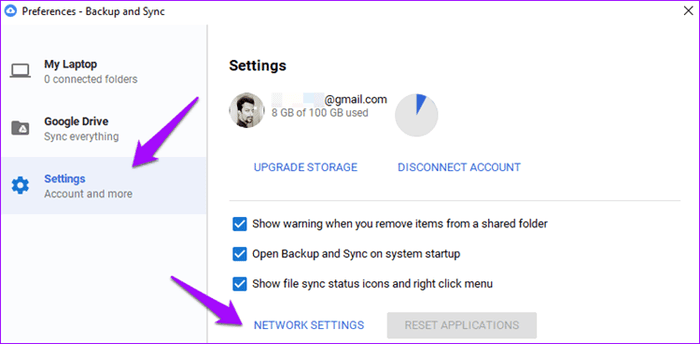
ضمن إعدادات الوكيل ، انقر على اتصال مباشر وانقر على موافق لحفظ الإعدادات. سيخبر ذلك Google بتجاوز إعدادات الخادم الوكيل.
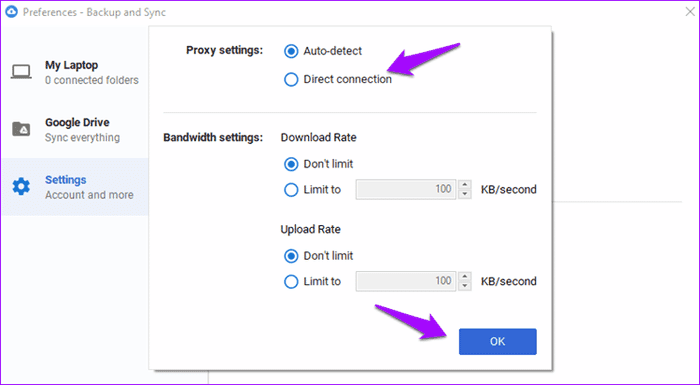
إذا كنت ترغب في الاستمرار في استخدام إعدادات الخادم الوكيل ، فإنني أوصيك بالانتقال إلى القائمة الرسمية للمضيفين والمنافذ التي توصي Google المستخدمين بإضافتها إلى إعدادات الجدار الناري والخادم الوكيل.
9. حذف ملف DESKTOP.INI
عندما يفشل Google Drive في مزامنة الملفات إلى جهاز الكمبيوتر ، فإنه يسجل الخطأ الناتج في ملف يسمى desktop.ini والذي يتم إخفاؤه افتراضيًا. بمجرد أن يقوم نظام التشغيل Windows بتوليده (خاصة بكل مجلد) ، لن يقوم Drive بمزامنة أي ملف تضيفه بعد هذه النقطة حتى تقوم بحل الخطأ.
افتح مستكشف Windows ، وانتقل إلى المجلد حيث لا تتم مزامنة الملفات. لعرض الملفات المخفية ، انقر فوق “خيارات” ضمن علامة التبويب “عرض” وانقر فوق “تغيير المجلد” و “خيارات البحث”.
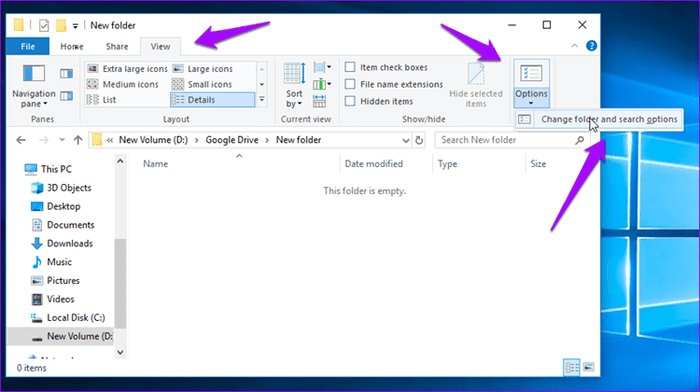
ضمن علامة التبويب “عرض” في النافذة المنبثقة الناتجة ، حدد “إظهار الملفات والمجلدات ومحركات الأقراص المخفية” ، واضغط على حفظ.
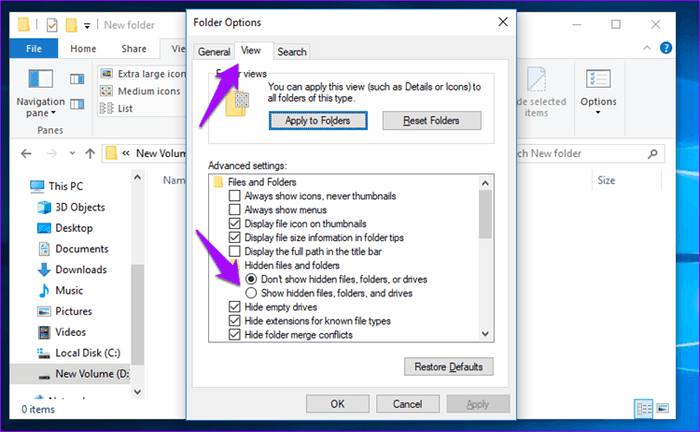
ارجع إلى المجلد للتحقق مما إذا كان ملف desktop.ini موجودًا وإذا كان كذلك ، فاحذفه. قم بالتحديث وتحقق مما إذا كانت مزامنة Google Drive تعمل أم لا.
10. حجم الملف وطول الإسم
يوفر Google Drive سعة تخزينية مجانية قدرها 15 غيغابايت. هل لديك مساحة كافية على Drive لمزامنة الملفات؟ مرة أخرى ، انقر فوق رمز علبة النظام الخاص بـ Backup and Sync للتحقق من المساحة الفارغة المتاحة.
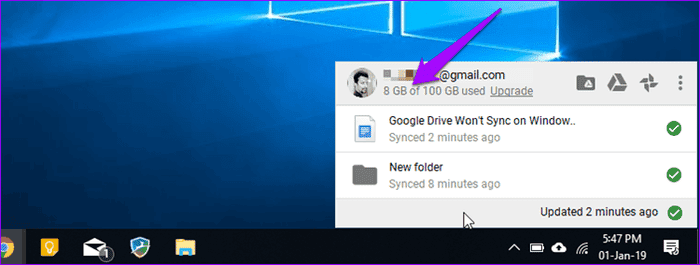
هل تحاول مزامنة ملف له اسم أكبر من 255 حرفًا؟ قد يكون ذلك مشكلة لأن Microsoft لا تسمح بإنشاء ملفات أو مجلدات ذات أسماء أطول من الحد المحدد. إذا كانت هذه هي الحالة ، فأعد تسمية الملف إلى شيء أقصر وحاول مرة أخرى.
GOOGLE ، هذه هي المزامنة
من المفترض أن يتم حل خطأ مزامنة Google Drive باستخدام واحد أو أكثر من الطرق المذكورة أعلاه. ليست هناك حاجة للذهاب للبحث عن بدائل لمجرد أن شيئا ما لا يعمل بالشكل الصحيح.







