يتم تثبيت Google Drive إفتراضيًا على كل هاتف يعمل بنظام Android ، ومن المُغري استخدامه فقط كخدمة تخزين سحابية أساسية. ولكن هناك الكثير مما يُمكن القيام به أكثر مما يبدو عليه. يُمكنك استخدامه للنسخ الاحتياطية ، كماسح ضوئي للصور ، لمشاركة الملفات ، وغير ذلك الكثير.
إليك اختيارنا لأهم الميزات في Google Drive التي تحتاج بالتأكيد إلى معرفتها. تحقق من أفضل النصائح والحيل في Google Drive التي تمنَّيتَ لو عرفتها أبكر.
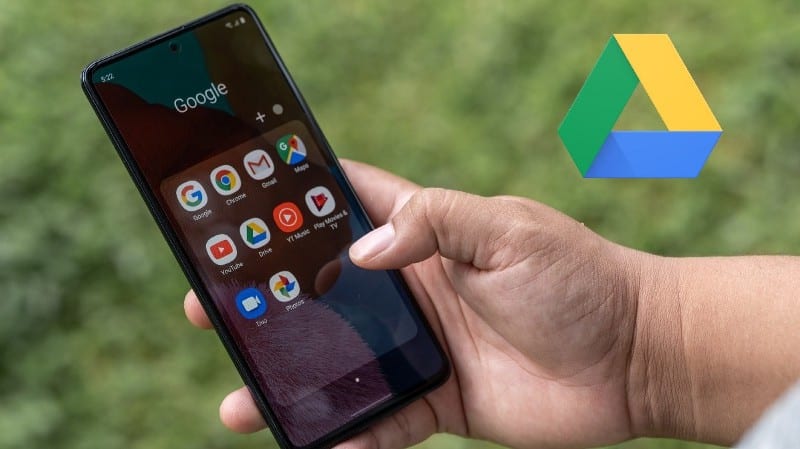
1. الاحتفاظ بنسخة احتياطية من هاتفك
يُستخدم تطبيق Google Drive لحفظ النسخ الاحتياطية لهاتفك ، جنبًا إلى جنب مع خدمة Google One. إنه قادر على إجراء نسخ احتياطي لإعدادات النظام والتطبيقات ، وبعض البيانات ، بحيث يُمكنك استعادتها بسرعة بعد إعادة ضبط المصنع أو عند الترقية إلى جهاز جديد.
لاستخدامه ، افتح Drive وانتقل إلى الإعدادات -> النسخ الاحتياطي وإعادة الضبط. حدد حسابًا ضمن حساب التخزين ، إذا كان لديك أكثر من حساب واحد ، فتأكد من تعيين مفتاح التبديل بجانب النسخ الاحتياطي إلى Google One على تمكين.
سيتم تشغيل نسخة احتياطية تلقائيًا في ظل هذه الشروط:
- هاتفك قيد الشحن وبقي في وضع الخمول لمدة ساعتين على الأقل.
- هاتفك متصل بشبكة Wi-Fi.
- لقد مرت 24 ساعة على الأقل منذ آخر نسخة احتياطية.
يُمكنك أيضًا إجراء نسخ احتياطي لهاتفك يدويًا عن طريق النقر على زر النسخ الاحتياطي الآن.
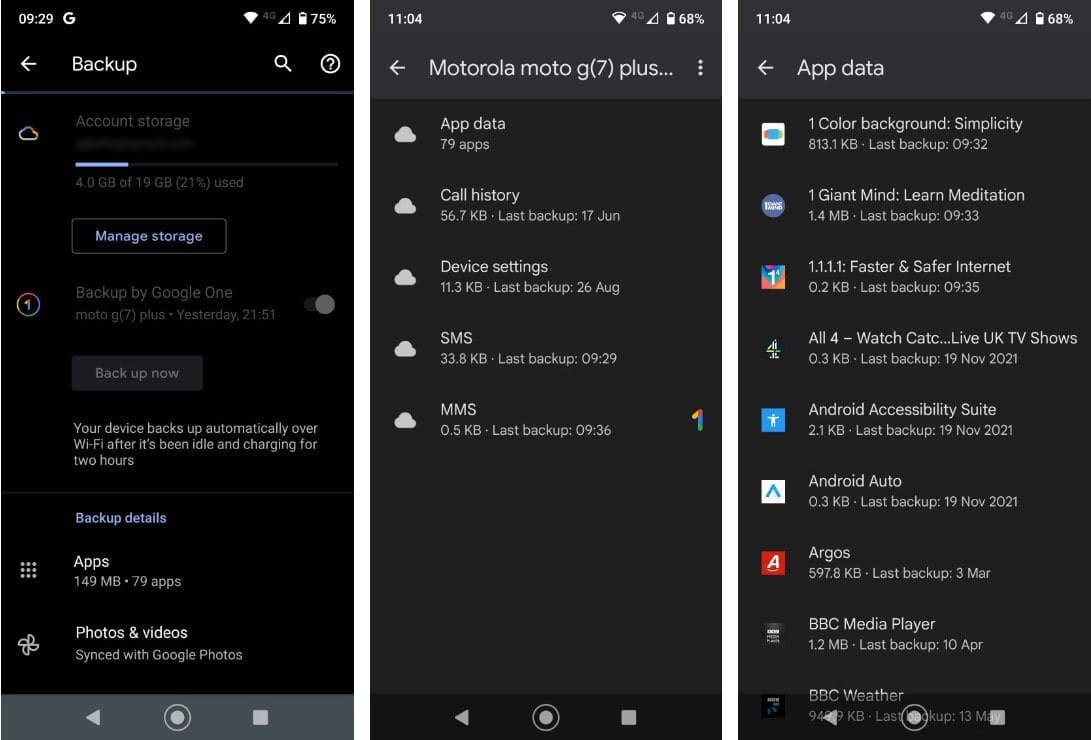
لمعرفة ما تم نسخه احتياطيًا ، حدد النسخ الاحتياطية من قائمة الشريط الجانبي في Drive. انقر لمعرفة التطبيقات المُضمَّنة. لا يمكنك الوصول إلى الملفات الفردية داخل النسخ الاحتياطية.
الجانب السلبي لاستخدام Drive للنسخ الاحتياطية هو أنه يعمل فقط على تطبيقات الطرف الثالث التي اختار المطور فيها دعم Google Drive. تتطلب بعض التطبيقات ، مثل WhatsApp ، تعيين ما إذا كنت تريد إجراء نسخ احتياطي للدردشات بشكل منفصل. للتأكد من أنك مغطى بالكامل ، تحقق من بعض الخيارات الأخرى لعمل نسخة احتياطية من هاتف Android الخاص بك.
2. مسح الصور والوثائق ضوئيًا
باستخدام Google Drive ، يُمكنك تبني عالم بلا أوراق بالكامل. يُتيح لك التطبيق مسح الصور والمستندات القديمة ضوئيًا ، ولديه دعم OCR الذي يجعل الملفات الناتجة قابلة للبحث تمامًا.
لبدء المسح الضوئي ، انقر فوق رمز الإضافة (+) في الزاوية اليمنى السفلية وحدد مسح ضوئي. الآن التقط صورة للمستند. سيحاول التطبيق جعل الصورة مربعة ، وكذلك اقتصاص أي عناصر غير مرغوب فيها حول الحواف.
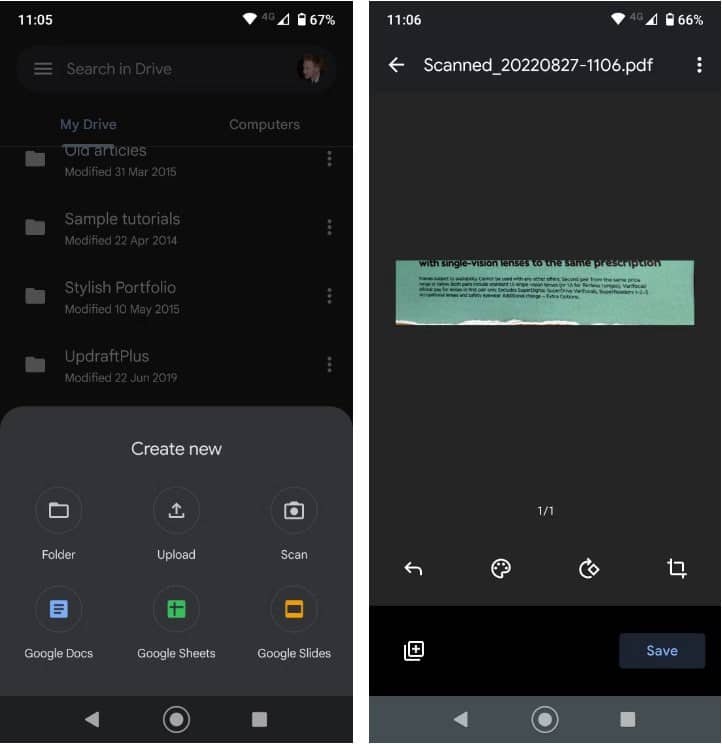
حدد أداة “الإقتصاص” لضبط الاقتصاص إذا كنت بحاجة إلى ذلك ، واستخدم أداة “التلوين” لحفظ الصورة كمستند ملون أو مستند بالأبيض والأسود. أخيرًا ، احفظ صورتك.
إذا قمت بمسح الكثير من المستندات ضوئيًا ، فيُمكنك إضافة اختصار إلى شاشتك الرئيسية للوصول إليها بسهولة. الاختصار مُتاح كأداة. تختلف عملية إضافتها باختلاف الهاتف أو المُشغِّل الذي تستخدمه.
عادةً ما تضغط طويلاً على مكان فارغ على الشاشة الرئيسية ، حدد الأدوات ، ثم حدد مكان خيارات Drive. اضغط مع الاستمرار على أداة المسح الضوئي لـ Drive ، واسحبها إلى مكانها على الشاشة الرئيسية. تحقق من لم تعد Google Drive تستضيف الملفات في أماكن مُتعددة: إليك ما يجب فعله.
3. مشاركة الملفات في Google Drive
Google Drive ليس خدمة مشاركة ملفات ، ولكن قد تكون هناك أوقات تحتاج فيها إلى إتاحة ملف للجمهور.
للقيام بذلك في التطبيق:
- اضغط على زر القائمة (النقاط الثلاث) بجانب الملف أو المجلد ، ثم حدد إدارة الوصول.
- ضمن الوصول العام ، يجب تعيين الملف إلى مُقيد افتراضيًا. حدد
تغيير -> مقيد -> أي شخص لديه الارتباط. - الآن انقر فوق عارض (والذي يجب أن يكون الخيار الذي تراه افتراضيًا) وحدد:
- عارض ، إذا كنت تُريد أن يتمكن الشخص الذي لديه الرابط من فتح الملف.
- مُعلِق ، إذا كنت تريد أن يتمكن من التعليق على الملف.
- مُحرِّر ، إذا كنت تريد أن يتمكن من تحرير الملف.
- اضغط الآن على الزر “رجوع” عدة مرات ، ثم انقر فوق رمز الارتباط بجانب “الوصول العام” لنسخ الرابط إلى الحافظة. إذا ذهبت أبعد ، يُمكنك أيضًا النقر فوق زر القائمة بجوار الملف وتحديد نسخ الرابط.
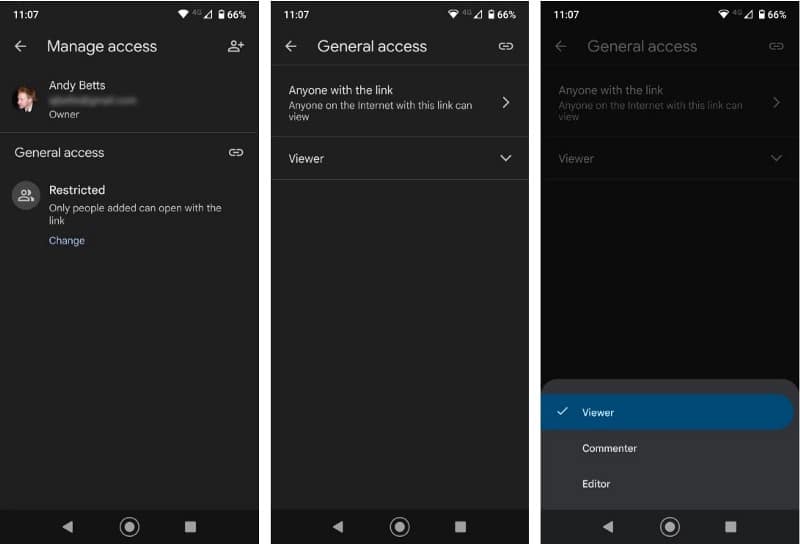
باستخدام الرابط الذي تم نسخه إلى الحافظة ، يمكنك نشره عبر الإنترنت ، من خلال خيارات مثل رسالة Slack ، أو في رسالة بريد إلكتروني بدلاً من مرفق. يُمكن لأي شخص لديه حق الوصول إلى الرابط رؤية الملف أو تحريره ، بناءً على الإعدادات التي اخترتها.
بدلاً من ذلك ، يمكنك تقييد الوصول إلى بعض الأشخاص الذين تُريدهم تحديدًا أن يكونوا قادرين على رؤية الملف. في هذه الحالة ، اترك إعداد إدارة الوصول على “مقيد” ، وبدلاً من ذلك حدد مشاركة من قائمة المزيد بجوار اسم الملف. يُمكنك الآن إضافة أشخاص عن طريق كتابة عناوين بريدهم الإلكتروني واختيار ما إذا كان ينبغي أن يكونوا قادرين على عرض الملف أو التعليق عليه أو تحريره.
لإزالة الوصول مرة أخرى ، حدد مشاركة ، وانقر فوق أيقونة الشخص الذي قمت بمشاركة الملف معه ، وحدده مرة أخرى من القائمة ، ثم انقر فوق إزالة.
4. فتح الملفات في تطبيق مختلف
حيثما أمكن ، سيؤدي فتح ملف في Google Drive إلى فتحه داخل Drive نفسه ، أو داخل التطبيق الافتراضي لنوع الملف المُحدد. ينطبق هذا على جميع الملفات الشائعة ، بما في ذلك ملفات Office وملفات PDF والصور وغيرها الكثير. ولكن قد يكون لديك تطبيقات أخرى على هاتفك يُمكنها التعامل مع هذه الملفات أيضًا.
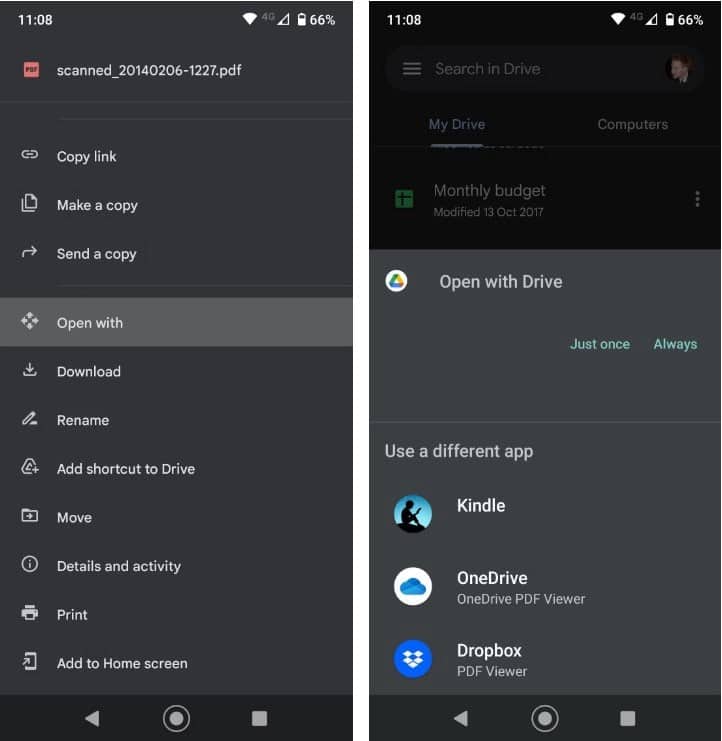
ما عليك سوى النقر على زر القائمة بجانب اسم الملف ، ثم تحديد فتح باستخدام. سيتم فتح صفحة مشاركة Android ، والتي تعرض لك جميع التطبيقات التي لديك والقادرة على التعامل مع هذا النوع من الملفات ، حتى تتمكن من تحديده من القائمة. إذا لم تكن هناك تطبيقات أخرى ، فسيتم فتحها تلقائيًا في التطبيق الافتراضي كالمعتاد.
5. إضافة اختصارات الشاشة الرئيسية
إذا كنت مستخدمًا مُتكررًا لـ Drive ، فمن المحتمل أن يكون لديك على الأقل عدد قليل من الملفات التي يُمكنك الوصول إليها بانتظام ، مثل ملف PDF الذي تقرأه ، أو جدول بيانات تحتاج إلى تحديثه ، أو ملف مشترك تعمل عليه. لمنع اضطرارك إلى الاستمرار في فتح تطبيق Drive والتنقل في طريقك إلى هذا الملف ، يُمكنك حفظ اختصار له على شاشتك الرئيسية.
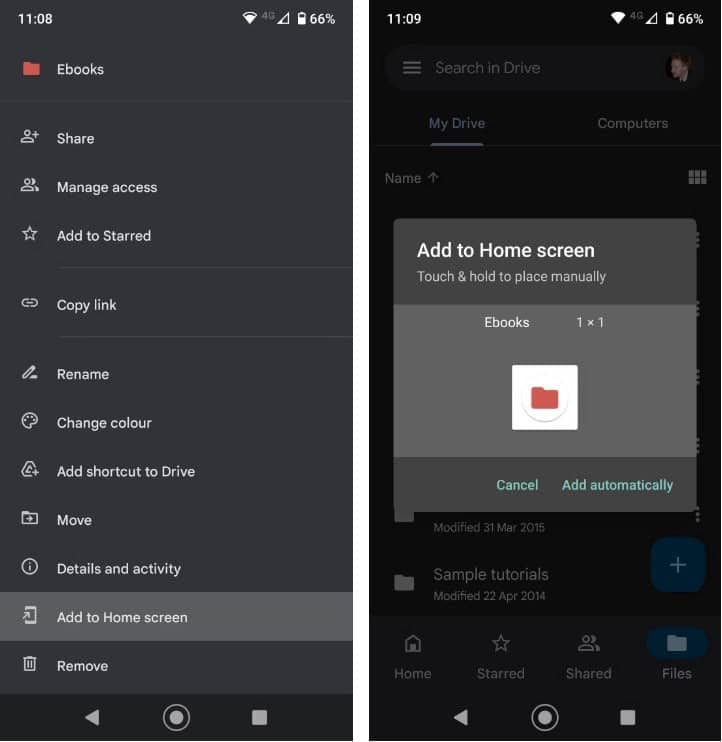
اضغط على زر القائمة بجانب اسم الملف وحدد إضافة إلى الشاشة الرئيسية. يُمكنك سحب الأيقونة إلى مكانها أو نقلها إلى مجلد ، تمامًا مثل أي أيقونة أخرى ، أو سيتم إنشاء الاختصار في أول مساحة فارغة على الشاشة الرئيسية. تحقق من كيفية نقل بيانات Google Drive إلى OneDrive بسهولة.
6. حفظ الملفات والمجلدات المُشتركة
تُعد القدرة على المشاركة والتعاون في المستندات أحد أفضل أجزاء Google Drive. ولكن بعد فترة ، قد يكون تتبع الملفات والمجلدات التي تمت مشاركتها معك أمرًا صعبًا. بشكل افتراضي ، تظهر جميعها كجزء من قائمة كبيرة في علامة التبويب الملفات المُشتركة. أفضل طريقة للبقاء منظمًا هي نقل الملفات إلى أحد المجلدات الخاصة بك.
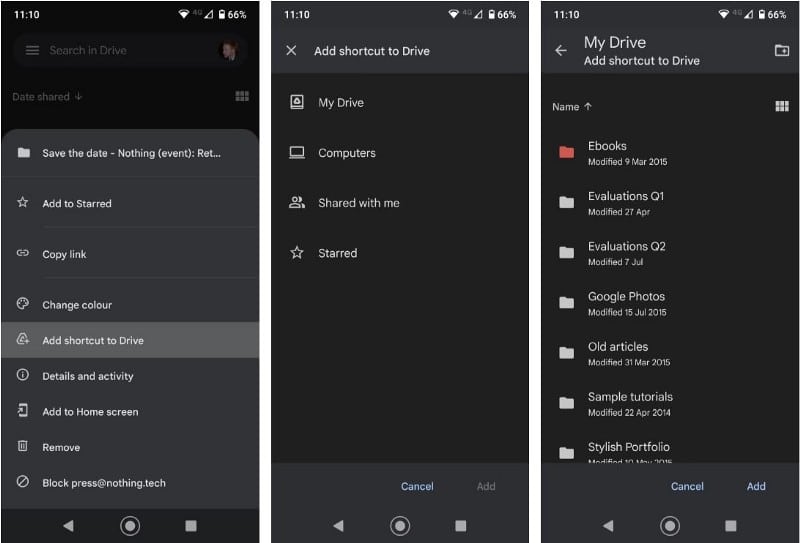
اضغط على زر القائمة بجوار الملف أو المجلد المشترك. بعد ذلك ، حدد إضافة اختصار إلى Drive ، ثم اختر مكانًا لحفظه فيه وانقر فوق إضافة. يُمكنك إنشاء مجلد جديد برمز في الزاوية اليمنى العليا.
المجلدات المشتركة متاحة فقط طالما أنَّ الشخص يشاركها معك. بمجرد إبطال المشاركة أو حذف الملفات بالكامل ، لن تتمكن بعد ذلك من الوصول إليها.
7. تحسينات الواجهة
يُعد Google Drive سهل التنقل ، ولكن لا تزال هناك بعض الطرق للالتفاف على التطبيق بشكل أسرع.
- التمييز بنجمة: طريقة سهلة لتذكر الملفات المهمة. اضغط على زر القائمة بجوار ملف أو مجلد ، ثم اضغط على خيار تمييز بنجمة من القائمة التي تفتح. الآن قم بالتمرير لفتح الشريط الجانبي وحدد مميز بنجمة. كل العناصر التي تُميزها بنجمة ستكون هنا.
- الألوان: يُمكنك تمييز المجلدات (لكن ليس الملفات) عن طريق تخصيص لون لها. اضغط على زر القائمة وحدد تغيير اللون ، ثم اختر أحد الخيارات المتاحة.
- طرق العرض: من علامات التبويب المُميزة بنجمة أو المشتركة أو الملفات ، أو داخل أي مجلد ، يمكنك التبديل بين عرض القائمة وعرض الشبكة. يعرض الأخير معاينة مصغرة للملف ، وهو رائع بشكل خاص للصور. قم بتنشيطه باستخدام الزر عرض في الزاوية اليمنى العليا.
- ملفات متعددة التحديد: يؤدي الضغط لفترة طويلة على أي ملف أو مجلد إلى تحديده. بمجرد تحديد واحد ، يُمكنك بعد ذلك النقر فوق الملفات والمجلدات الأخرى لتحديد المزيد في نفس الوقت. يُمكنك الآن نقل أو حذف أو تطبيق إجراءات أخرى على هذه الملفات دفعة واحدة.
أنجز المزيد باستخدام Google Drive على Android
يُعد Google Drive أكثر بكثير من مجرد مكان لتفريغ الملفات ، أو طريقة سريعة لمشاركة الأشياء بين أجهزة الكمبيوتر أو الزملاء. إنه تطبيق قوي يحتوي على الكثير تحت الغطاء أكثر مما قد يبدو للوهلة الأولى.
الخدمة رائعة على كل من الهاتف المحمول وسطح المكتب. ومع ذلك ، فهو ليس معصومًا تمامًا. قد تُواجه بعض المشاكل مع Google Drive من وقت لآخر ، ولكن في كثير من الحالات يُمكن إصلاحها بسهولة. يُمكنك الإطلاع الآن على كيفية حل أخطاء تحميل الملفات في Google Drive: أفضل الحلول السريعة.







