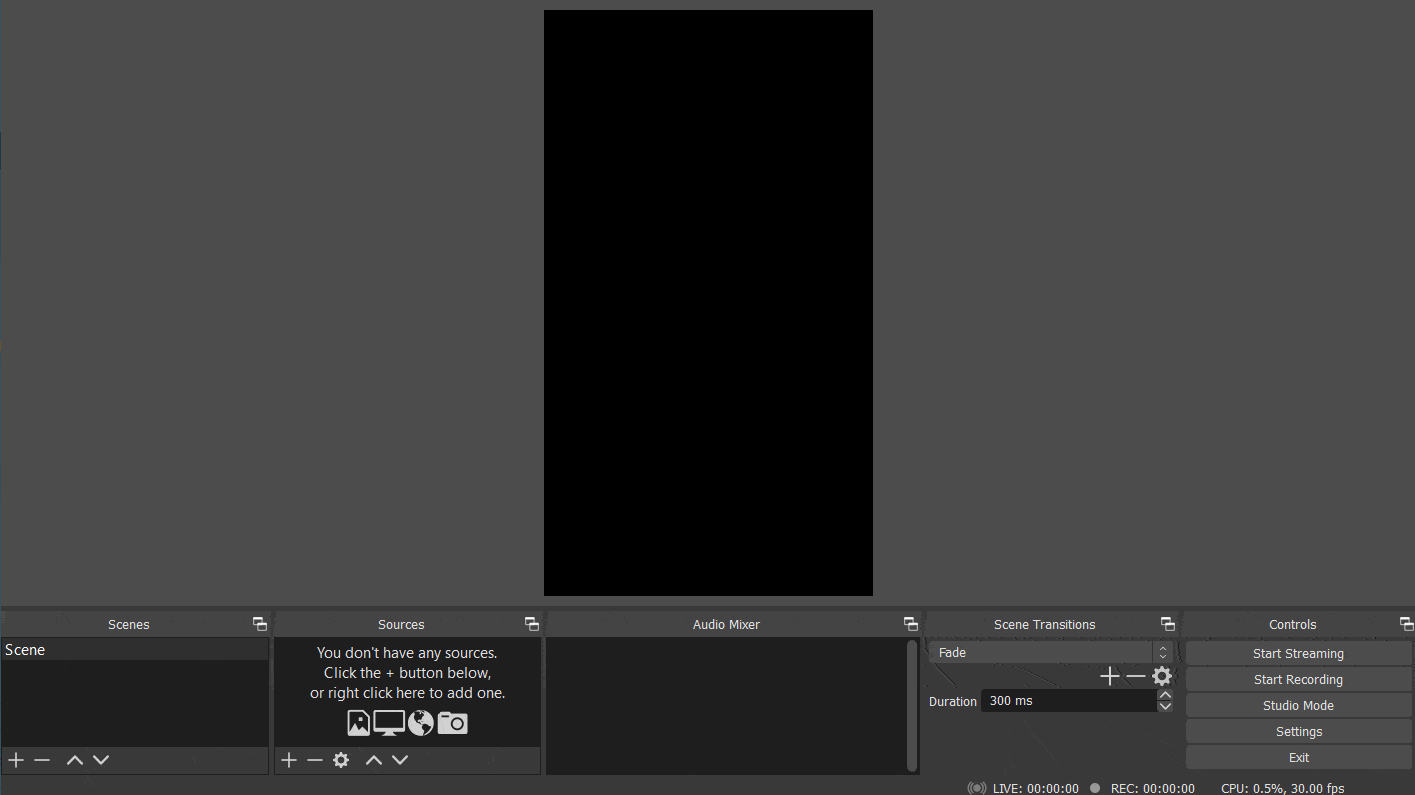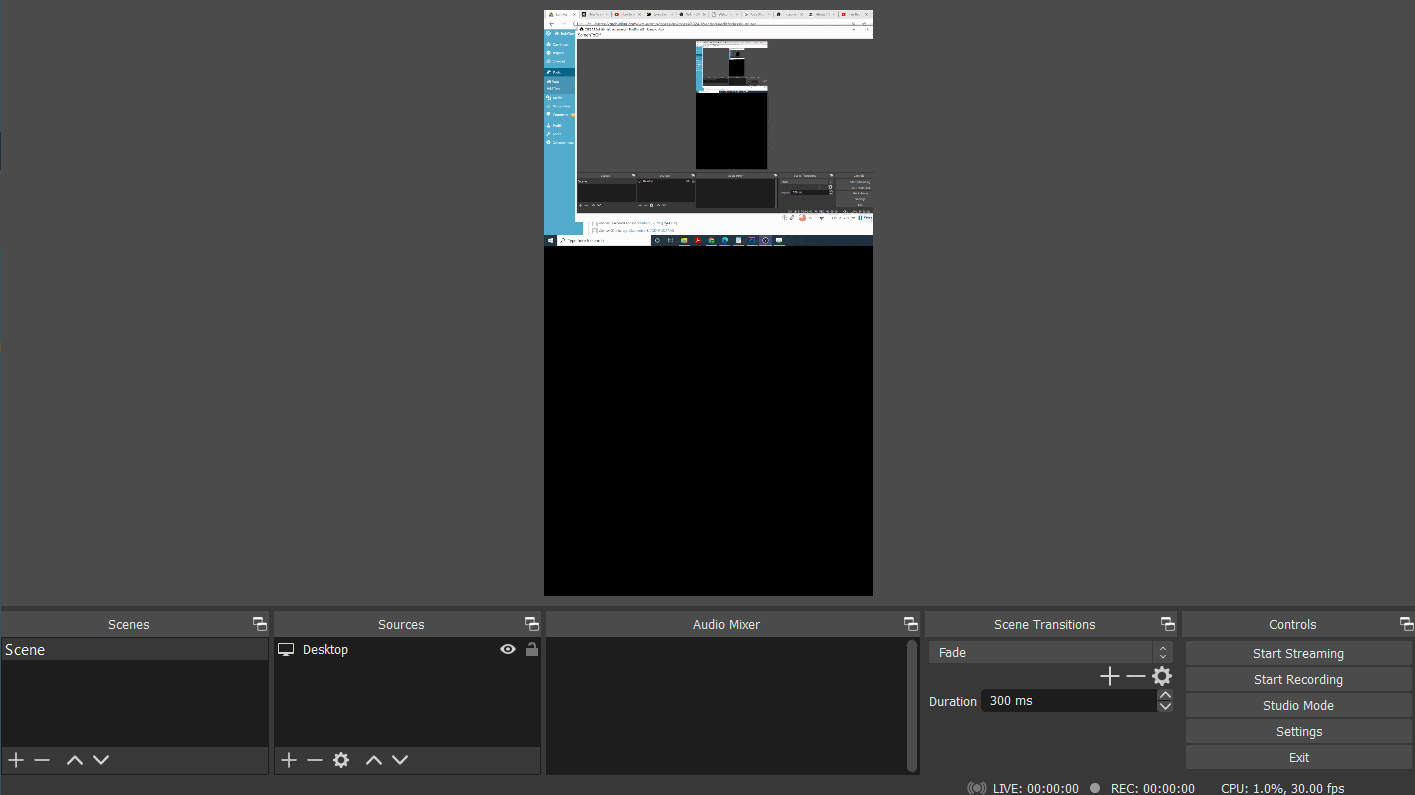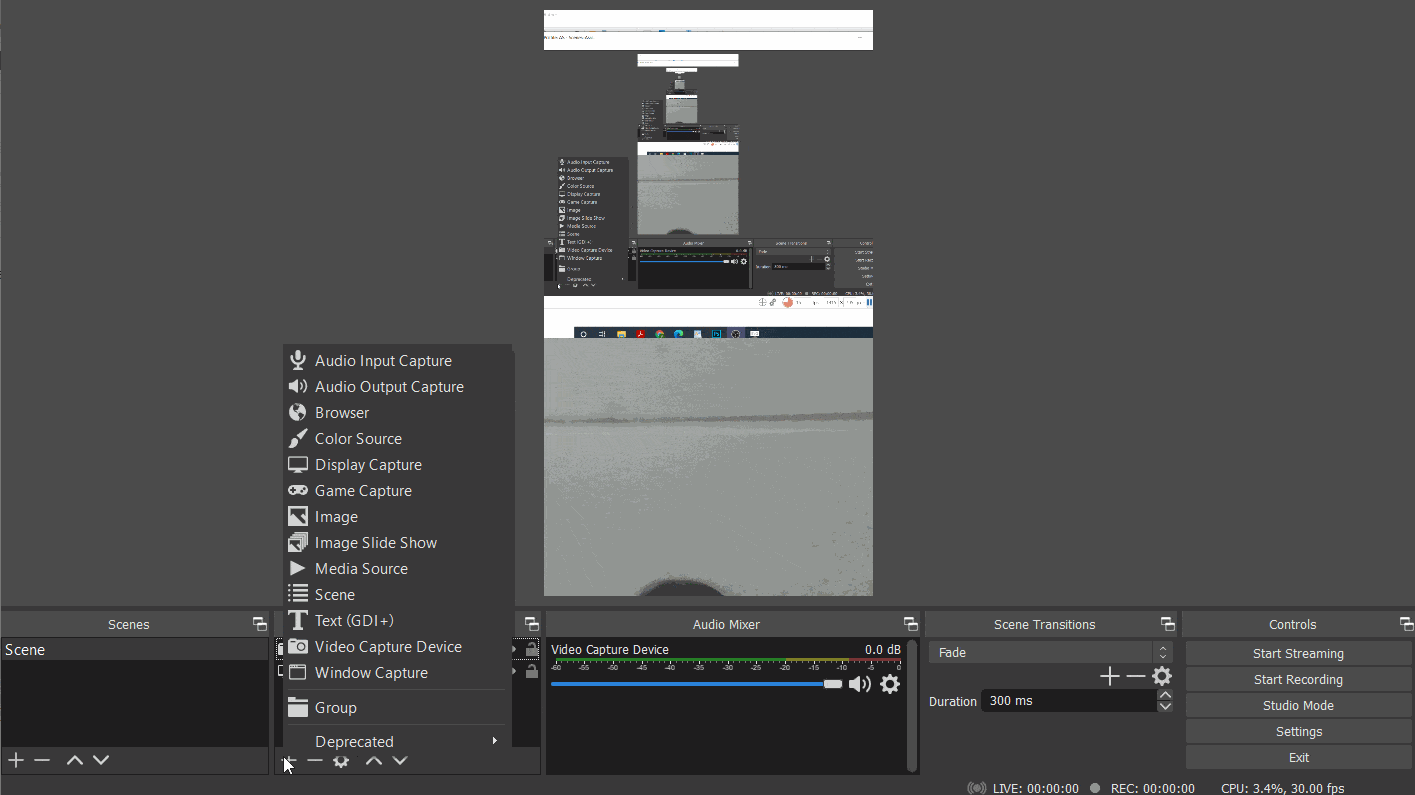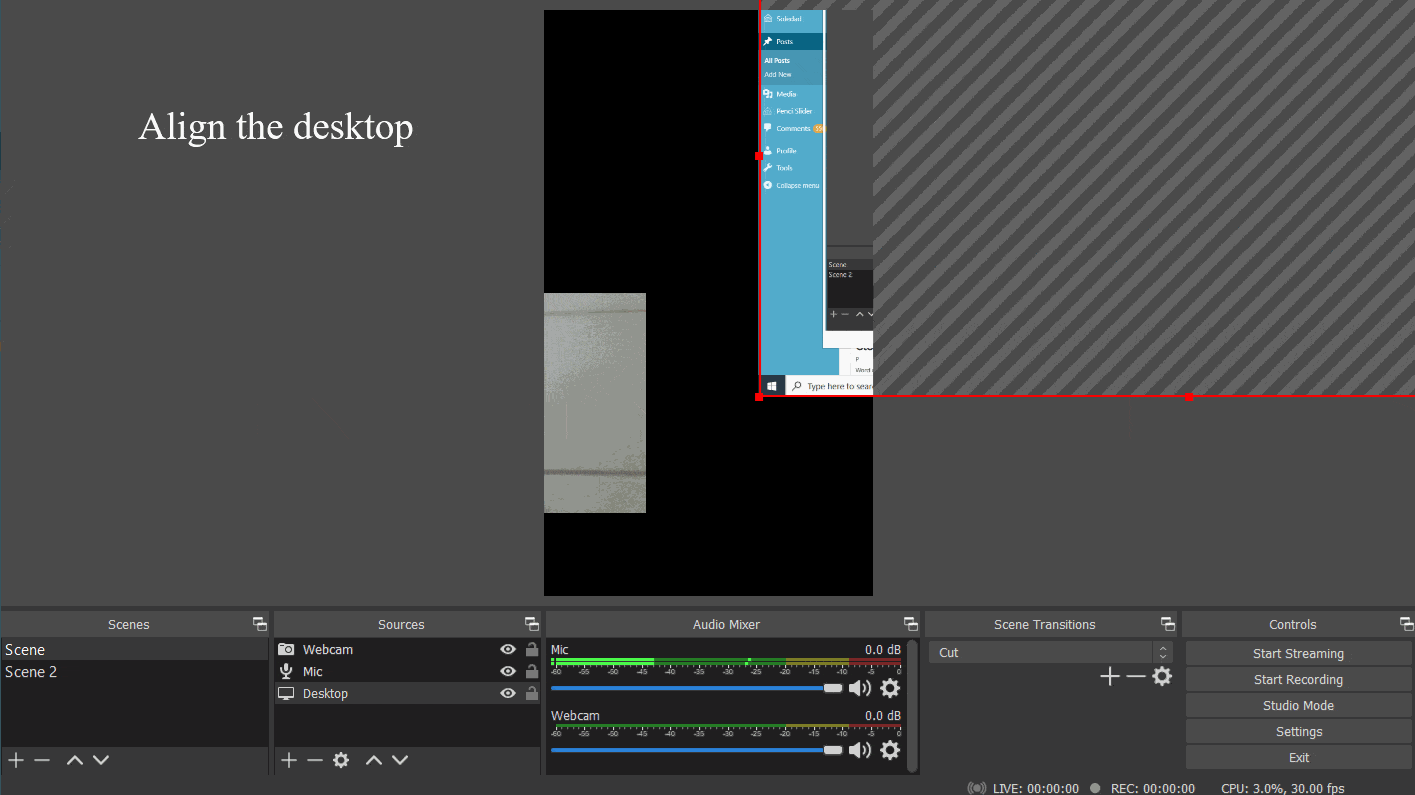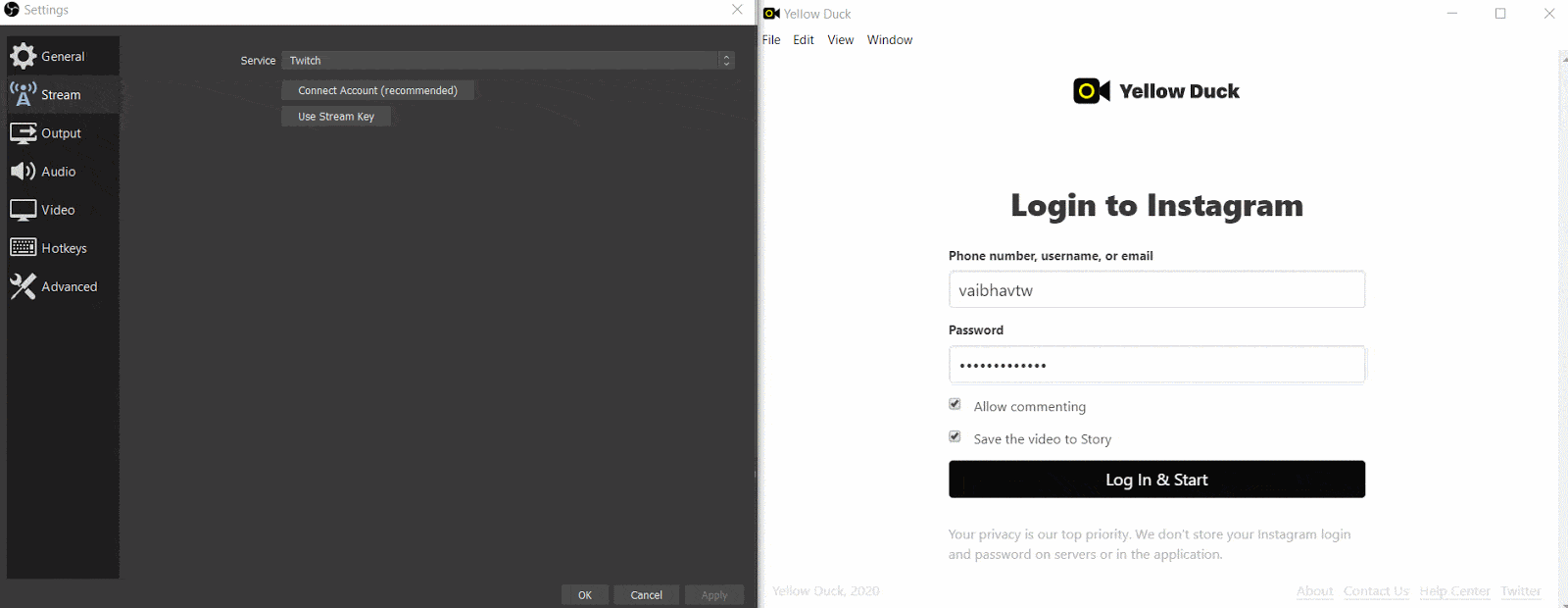يتساوى Instagram مع مُعظم التطبيقات مع ميزة البث المُباشر أين يُمكنك التفاعل مع مُعجبيك وأصدقائك. ومع ذلك ، لا يُمكنك بدء فيديو بث مُباشر من جهاز الكمبيوتر ولا يُمكنك عرض سطح المكتب الخاص بك باستخدام ميزة Instagram Live وهو ما يُمثل خيبة أمل كبيرة. لذا ، إذا كنت مُنشئ محتوى مثلي ، يُحب عرض الإرشادات التفصيلية للآخرين لمُساعدتهم في مشاريعهم على Premiere Pro ، أو حتى تقديم هبة مباشرة من خلال Instagram ، فعليك أن تقبل بالإعدادات المُؤقتة. لكن لا داعي للقلق ، فإليك طريقة بسيطة لعرض سطح مكتبك باستخدام ميزة Instagram Live بسهولة. جربها الآن!
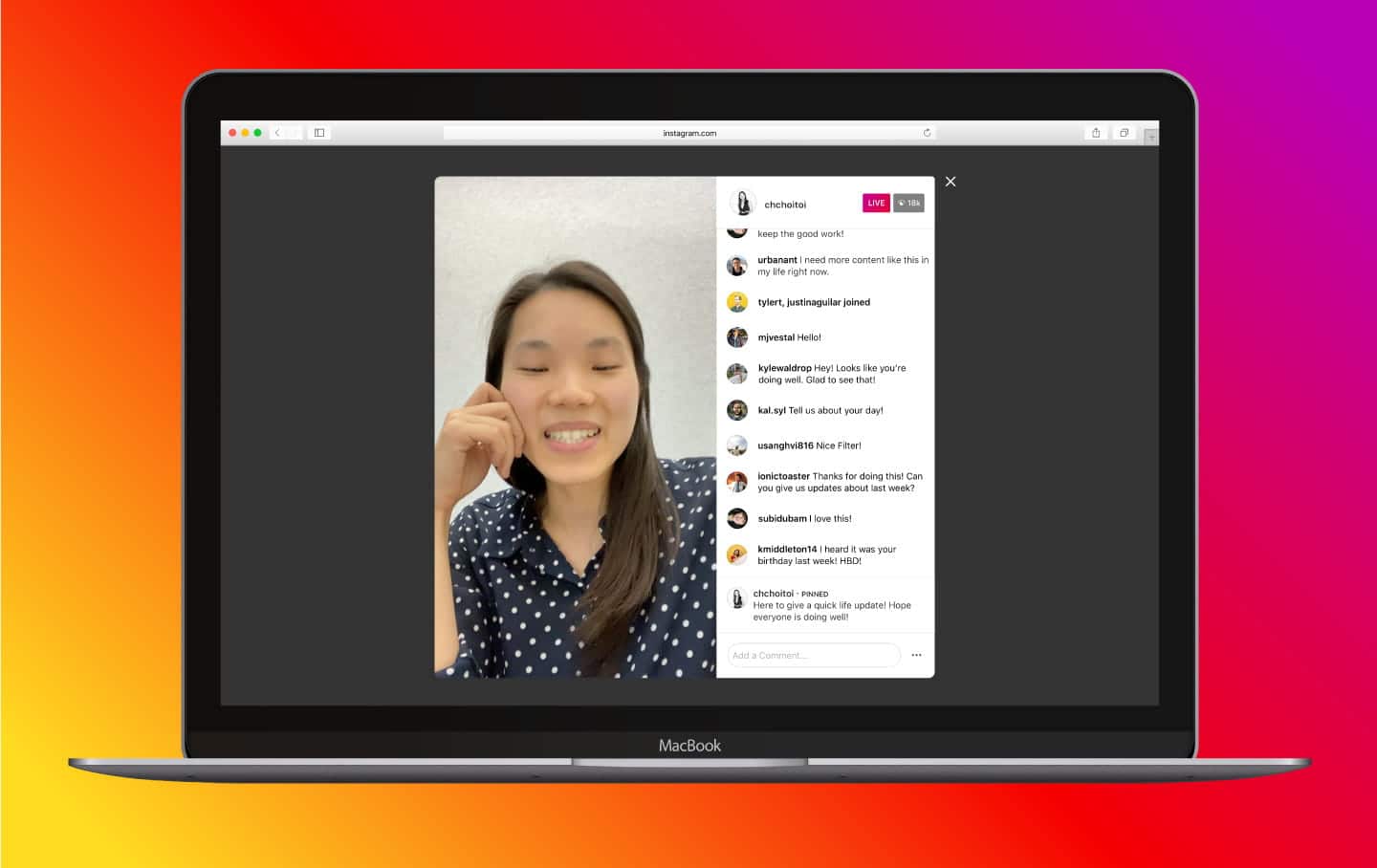
كيفية البث المباشر على Instagram من جهاز الكمبيوتر
لبدء البث المباشر على Instagram مباشرةً من جهاز كمبيوتر يعمل بنظام Windows أو Mac ، سنتبع 4 خطوات بسيطة:
- تنزيل Yellow Duck وتسجيل الدخول باستخدام حساب Instagram الخاص بك.
- الحصول على مفتاح بث Instagram وعنوان URL لـ RTMP.
- تنزيل وتكوين OBS.
- نسخ مفتاح البث وعنوان URL لـ RTMP إلى OBS.
الخطوة 1: تسجيل الدخول إلى Yellow Duck باستخدام Instagram
لبدء البث على Instagram من جهاز الكمبيوتر الخاص بك ، تحتاج إلى تنزيل تطبيق يُسمى Yellow duck. سيُوفر لك هذا التطبيق المفاتيح اللازمة للبث المُباشر. قم بتثبيت Yellow Duck لنظام التشغيل Mac أو Windows وافتحه. قد تستغرق العملية بضع دقائق لتثبيت الحزم الإضافية. بمجرد الانتهاء ، اضغط على ابدأ الآن للبدء. أدخل الآن تفاصيل تسجيل الدخول إلى Instagram باستخدام اسم المُستخدم أو مُعرّف البريد الإلكتروني أو رقم هاتفك وأدخل كلمة المرور الخاصة بك. يستخدم التطبيق Instagram API ، لذا فإن بيانات الاعتماد الخاصة بك آمنة.
إذا كنت ترغب في تمكين ميزة التعليق ، فانقر لتحديد مُربع الاختيار المُوافق. يُمكنك أيضًا تحديد خيار حفظ فيديو Instagram مباشرةً في القصص بحيث يُمكنك مشاركته لاحقًا. لاحظ أنه لا يُمكن تعديل هذه الإعدادات بمجرد بدء البث.
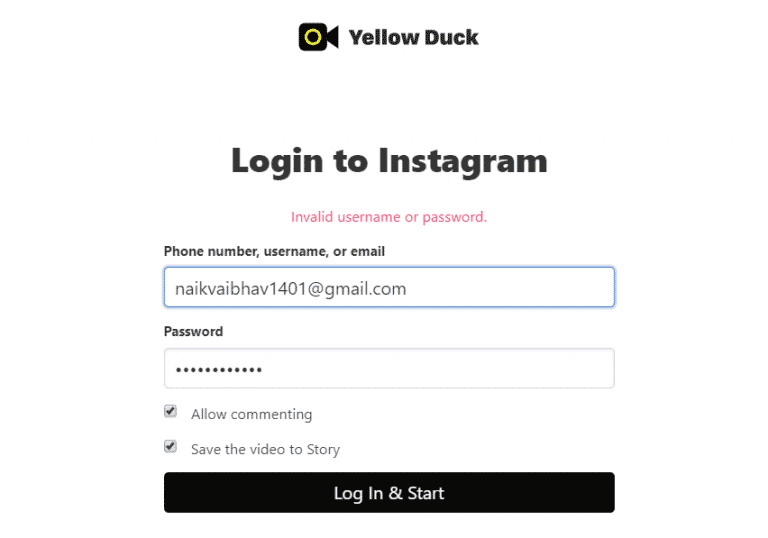
الخطوة 2: الحصول على مفتاح بث Instagram وعنوان URL الخاص بـ RTMP
بمجرد الضغط على تسجيل الدخول والبدء ، سيستغرق الأمر بضع لحظات للتحميل. سيتم الآن عرض أهم جزء من المعلومات ، وهو عنوان URL لـ RTMP ومفتاح البث. أوصيك بنسخ كل من عنوان URL والمفتاح في المفكرة الخاصة بك. سنستخدم كليهما في تطبيق البث المُخصص ، والذي سأتحدث عنه في الخطوة التالية.
تنتهي صلاحية هذه الرموز بعد بضع دقائق. لذلك ، قم بإنشائها مرة أخرى أو قم بتسجيل الدخول بعد إعداد تطبيق البث المُخصص.
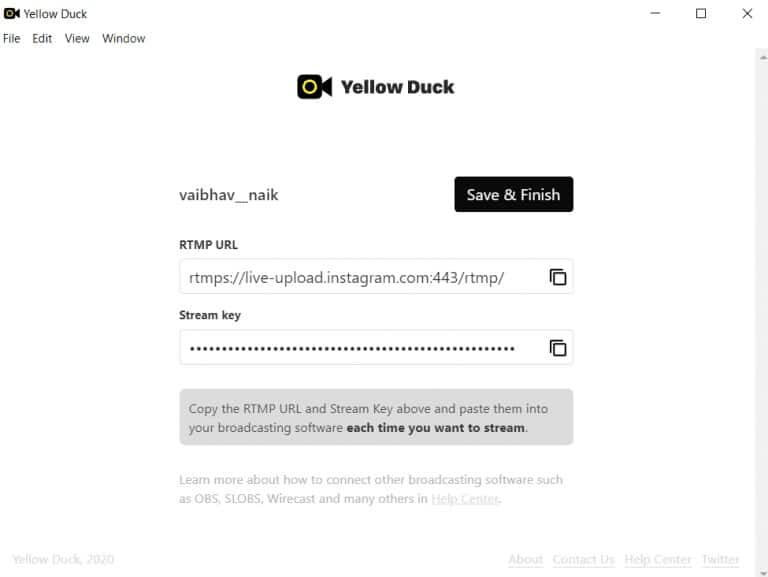
الخطوة 3: تثبيت وتكوين OBS
بعد ذلك ، تحتاج إلى تنزيل أي تطبيق بث يدعم RTMP مثل OBS و SLOBS و Wirecast وما إلى ذلك. في هذه الحالة ، سنقوم بتنزيل التطبيق المجاني والمفتوح المصدر – OBS. إنه لا يدعم Instagram فقط ولكن يُمكنك بدء البث على YouTube و Twitter و Vimeo والعديد من المنصات الأخرى. قم بتنزيل OBS لنظام التشغيل Windows و Mac واتبع خطوات التثبيت وابدأ تشغيل OBS Studio بمجرد الإنتهاء.
إذا كنت تستخدمه لأول مرة ، فسيتم مُطالبتك باستخدام معالج التكوين التلقائي. اضغط على لا ، لأننا سنقوم يدويًا بتكوينه لـ Instagram.
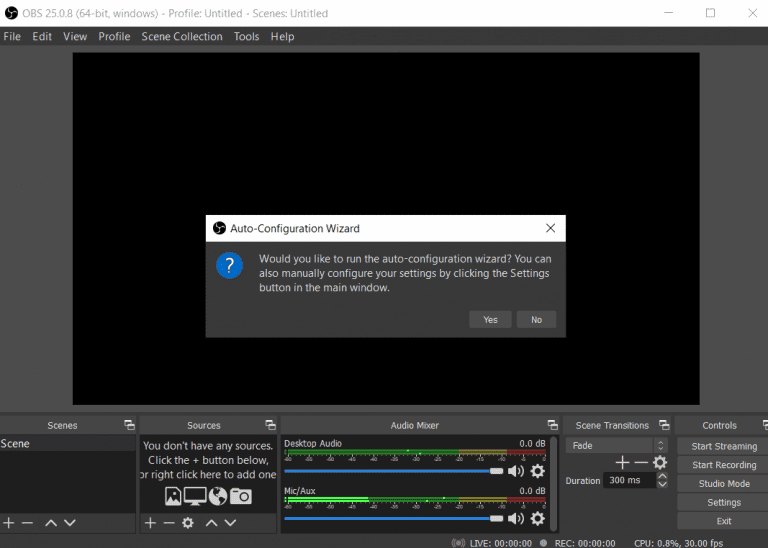
بعد ذلك ، سنُنشئ ملفًا شخصيًا يحتوي على جميع إعدادات Instagram. لذلك ، إذا كنت تقوم أيضًا ببث الألعاب على YouTube من بين أشياء أخرى ، يُمكنك إنشاء ملفات شخصية مُتعددة حتى تتمكن من التبديل بين الإعدادات بنقرة واحدة.
لتعيين ملف شخصي جديد ، انقر فوق الملف الشخصي الموجود على شريط الأدوات في الأعلى. حدد جديد ، أعطه اسمًا ، في حالتي Instagram واضغط على Ok.
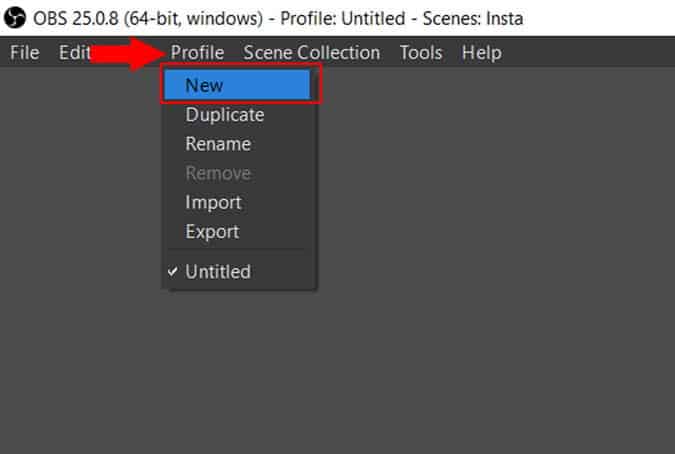
الآن دعنا نجعل إعدادات الفيديو فريدة لهذا الملف الشخصي (Instagram). يُمكنك العثور على الإعدادات في أسفل يمين الشاشة. ما عليك سوى النقر على الخيار الذي سيفتح علامة تبويب إعدادات جديدة. من الشريط الجانبي ، اضغط على Video لفتح إعدادات الفيديو.
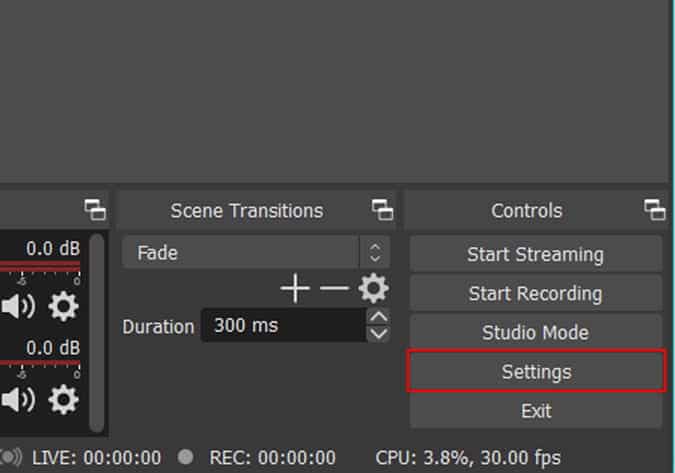
نظرًا لأن الملف الشخصي الافتراضي هو أفقي (1920 × 1080) على عكس قصة Instagram ، فسنحتاج إلى تغيير الدقة. للقيام بذلك ، انقر فوق الخيار الأول ، أي الدقة الأساسية (القماش). الآن قم بتغيير القيمة من 1920 × 1080 إلى 1080 × 1920 واضغط على موافق.
سيؤدي هذا إلى تغيير الاتجاه على الشاشة. لا يتعين عليك العبث بأي إعدادات أخرى.
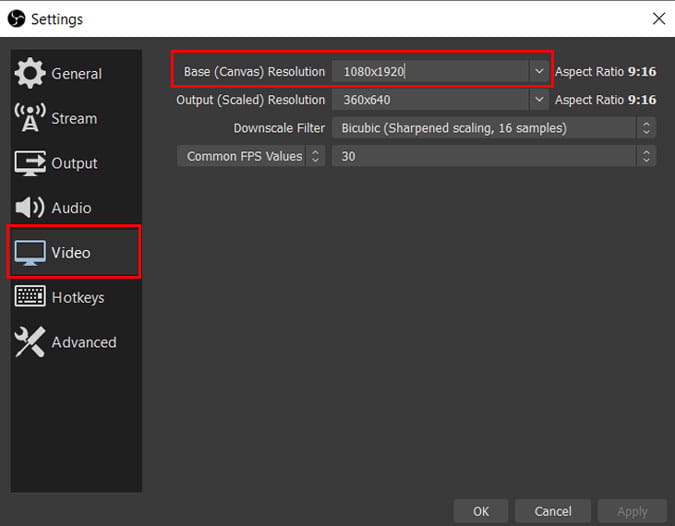
الخطوة التالية هي إضافة مجموعة المشاهد. المشاهد بكلمات بسيطة تُشبه الطبقات الموجودة في Photoshop. حيث إنها طبقات من الفيديو والصوت مما يجعل تكوين كل مشهد فريدًا. يُمكن أن يكون لديك عدة مشاهد ومصادر (فيديو / صوت). بهذه الطريقة يُمكنك إضفاء الإثارة على تكوين سطح المكتب وكاميرا الويب على الشاشة.
يُمكنك إنشاء مجموعة المشاهد من شريط الأدوات العلوي. انقر فوق مجموعة المشهد وحدد جديد. ثم أعطها اسمًا ، في حالتي Instagram واضغط على موافق.
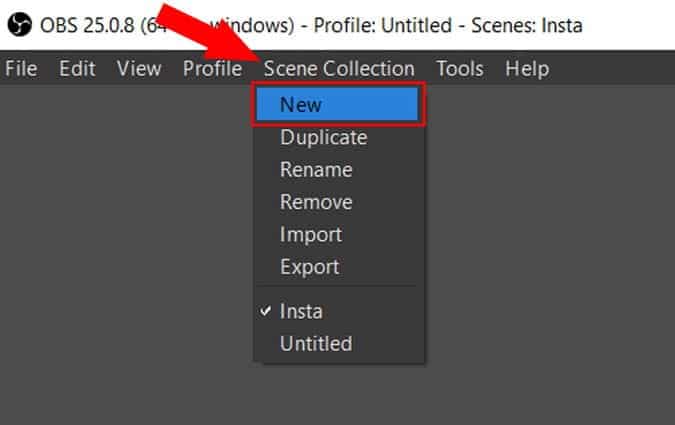
بمجرد الانتهاء ، حان الوقت لإضافة بعض اللمسات الشخصية إلى الوصفة وهي طبقات الفيديو والصوت ، ومن ثم الجزء الأكثر أهمية.
في حالتنا ، الجزء الأهم ، هو عرض سطح المكتب. للقيام بذلك ، انقر فوق علامة الجمع في الجزء السفلي وحدد التقاط الشاشة وأعطها اسمًا (Desktop) ، واضغط على موافق.
أنا متأكد من أنك تُريد أيضًا إضافة الكاميرا لأنها تُوفر طريقة مُميزة للتفاعل مع المُستخدمين. لتمكين كاميرا الويب ، اضغط على علامة الجمع مرة أخرى وحدد جهاز التقاط الفيديو. يُمكنك تحديد كاميرا ويب أخرى إذا كان لديك خيار خارجي ، وإلا يُمكنك الضغط على الخيار الذي يتم عرضه ، لاستخدام الكاميرا الافتراضية.
لقد تم الإنتهاء من أغلب الإعدادات ، ولكن لا يزال يلزم إضافة ميزة التفاعل الأكثر أهمية ، أي الصوت. كما قلت ، نحن نعمل في نمط الطبقات تمامًا مثل Photoshop ، وسيتعين عليك إضافة الإدخال الصوتي. يُمكن القيام بذلك بنفس الطريقة عن طريق النقر فوق علامة الجمع في الأسفل واختيار التقاط إدخال الصوت. قم بتسمية هذا الإدخال / الميكروفون بالشكل الذي يُناسبك واضغط على موافق.
قبل البدء في البث ، يُمكنك سحب كل من الإطارات وتغيير حجمها وتراكبها مع بعضها البعض وغير ذلك الكثير. بمجرد أن تُصبح راضيًا عن التكوين ، تحقق من الصوت من خلال Audio Maker في الأسفل. ستُلاحظ تغييرات في مستويات الميكروفون عندما تتحدث. هذا يعني أن كل شيء يسير بالشكل الصحيح وأنت على ما يرام لبدء البث.
الخطوة 4. نسخ ولصق مفتاح البث وعنوان URL لـ RTMP في OBS
في Yellow Duck:
أدخل تفاصيل Instagram -> إنشاء عنوان URL لـ RTML ومفتاح البث.
في OBS Studio:
افتح الإعدادات -> انقر فوق البث -> قُم بلصق عنوان URL لـ RTML (الخادم) ومفتاح البث من Yellow Duck -> موافق.
هذا هو. كل ما عليك فعله هو النقر على بدء البث في أسفل اليمين. عندما تُريد إنهاء البث ، اضغط على إيقاف البث في نفس الخيار. بعد إيقاف البث هنا ، حدد حفظ وإنهاء على Yellow Duck لحفظ Instagram Live في قصصك.
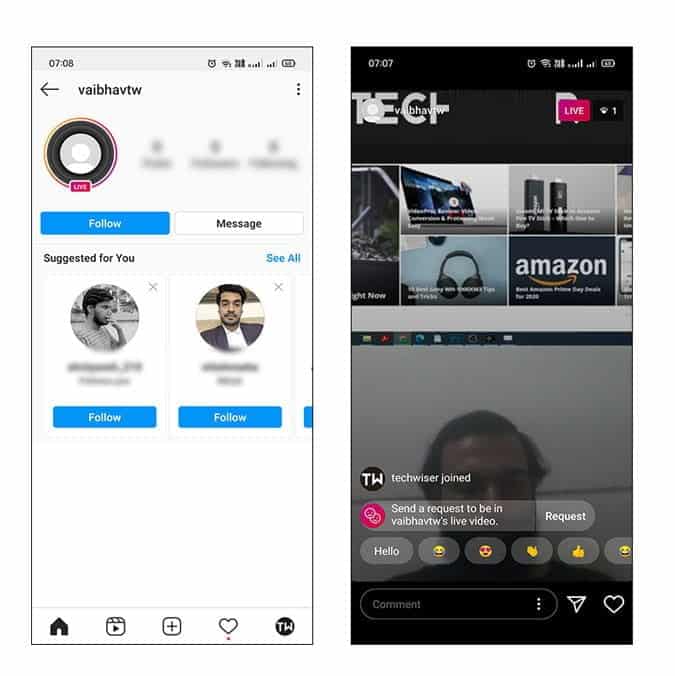
التعرف على المشاكل والحلول
شاشة سوداء لسطح المكتب
قد تُواجه شاشة فارغة عند محاولة عرض سطح المكتب ونوافذ التطبيقات. هذه المشكلة شائعة جدًا في المنصات التي تحتوي على أكثر من مُحول رسومات واحد ، أين يتم استخدام وحدة معالجة الرسومات المُخصصة للتطبيقات التي تتطلب أداءً عاليًا مثل الألعاب ، بينما يمكن استخدام الأخرى للتعامل مع النوافذ وسطح المكتب لتوفير الطاقة. لحل هذه المشكلة ، يجب أن تجعل OBS يعمل على نفس وحدة معالجة الرسومات مثل الشاشة. للقيام بذلك ، ما عليك سوى اتباع الخطوات أدناه.
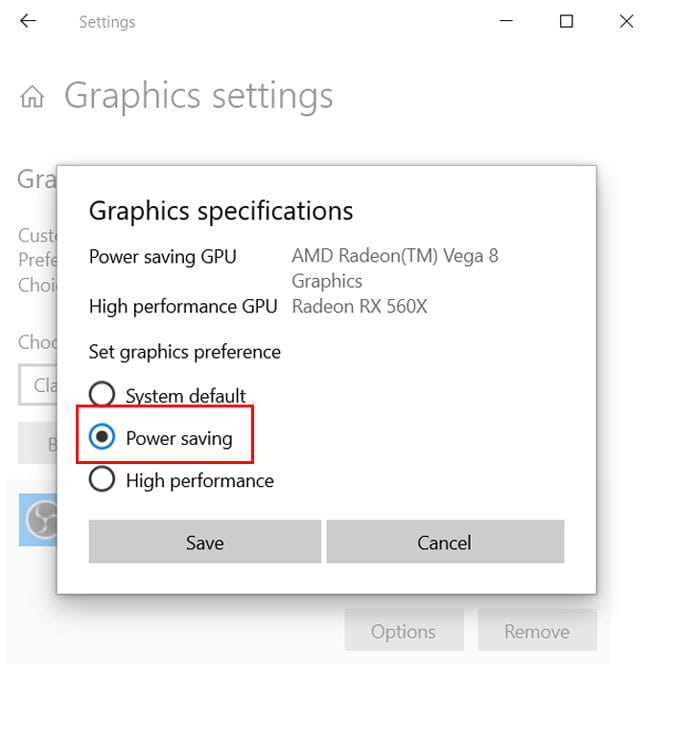
أجهزة كمبيوتر سطح المكتب اللانهائية
إذا كنت قد بدأت للتو في استخدام OBS Studio لأول مرة ، فقد تبدو هذه مشكلة ولكنها في الواقع ليست كذلك. نظرًا لأنك تستخدم OBS Studio لالتقاط الشاشة ، فإنه بدوره يلتقط نفسه على الشاشة. ينتج عن هذا حلقة لا نهاية له من الإنعكاسات. يُمكنك الاهتمام بهذا إما عن طريق تصغير نافذة OBS Studio ، مما يحل المشكلة ويُمكنك البث بشكل طبيعي أو اقتصاص العرض بحيث لا تكون منطقة معاينة سطح المكتب هي ما تلتقطه. بدلاً من ذلك ، إذا كان سير العمل الخاص بك يتطلب فقط التقاط مُتصفح الويب أو نوافذ التطبيقات الأخرى ، فيُمكنك أيضًا إضافة خيار التقاط النافذة وبث النوافذ المُتعددة في وقت واحد.
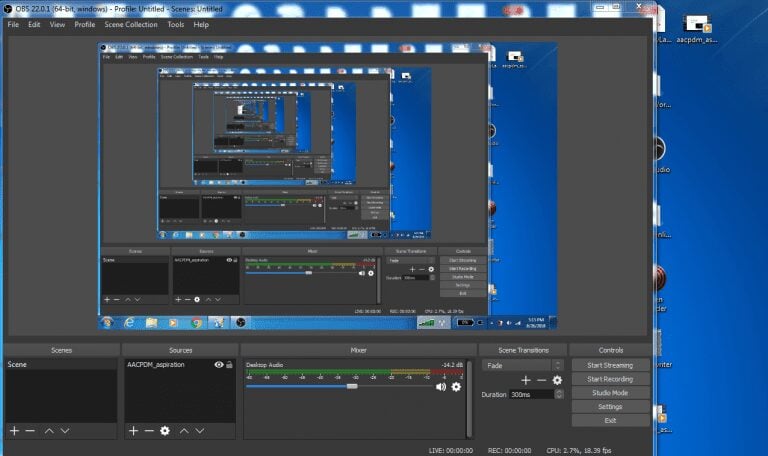
الملاحظات الختامية
لذلك ، كانت هذه هي أسهل طريقة لعرض سطح المكتب على Instagram. ما عليك سوى اتباع الخطوات كما هي وستتمكن من البث بسلاسة. إلى جانب ذلك ، قد يلاحظ البعض شاشة لا متناهية عند بدء البث على OBS Studio. هذا لأنه يعكس نفسه مما يمنحك تأثيرًا لا ينتهي. سيختفي هذا المُشكل بمجرد تصغير التطبيق. إذا كان لديك أي أسئلة ، اترك تعليقًا أدناه.