يُعد PDF تنسيق ملف شائعًا ربما تستخدمه كثيرًا. إنه لأمر مخز ، إذن ، أن معظم تطبيقات قراءة ملفات PDF لا تتميز بسهولة استخدام الوضع المظلم. إذا كُنت تستخدم على بقية النظام الخاص بك نص خفيف على خلفية مظلمة ، فإن فتح ملف PDF ليلاً قد يعني أنَّ عينيك ستتعرض لصدمة كبيرة.
هذه مشكلة مزعجة بشكل خاص إذا كنت تقرأ ملفات PDF غالبًا في الليل أو لفترات طويلة في المساء ، مثل الكتب المدرسية بتنسيق PDF. سنوضح لك كيفية استخدام Adobe Acrobat Reader في الوضع المظلم لتجربة أسهل على عينيك.

كيفية استخدام الوضع المظلم في Adobe Reader
لتمكين الوضع المظلم لملفات PDF الخاصة بك:
- افتح Adobe Reader وتوجه إلى
Edit -> Preferences(باستخدام اختصارCtrl + Kإذا كنت ترغب في ذلك). - هناك ، اختر علامة التبويب إمكانية الوصول من الشريط الجانبي الأيسر.
- بعد ذلك ، ابحث عن قسم خيارات ألوان المستند. ضمنه ، حدد خانة الاختيار بجوار استبدال ألوان المستند ، ثم اختر استخدام ألوان عالية التباين.
- أخيرًا ، حدد النص الأبيض باللون الأسود من مربع القائمة المنسدلة بجوار تركيبة الألوان عالية التباين. هذا المظهر أسهل على العيون.
- الآن ، انقر فوق “موافق” لمغادرة نافذة التفضيلات. يجب أن ترى على الفور أنَّ أي ملفات PDF مفتوحة تظهر الآن في الوضع المظلم.
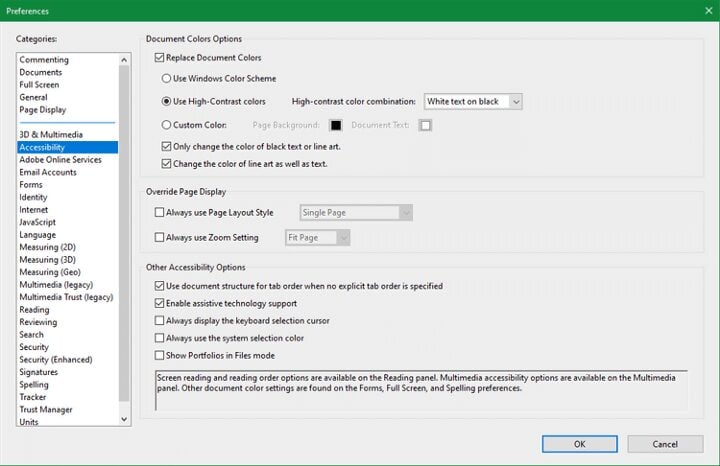
لاحظ أن هذا يؤثر فقط على النص ، لذلك لن يتم التأثير على ألوان الصور والمحتويات الأخرى. قد يجعل ذلك من الصعب عليك رؤية بعض العناصر على الصفحة بعد التبديل.
إذا لم تكن راضيًا عن الشكل الذي يبدو عليه المُستند ، فيمكنك تعديل نظام الألوان في نفس صفحة الخيارات المذكورة أعلاه. حاول استخدام خيار ألوان مُخصصة لخلفية رمادية بدلاً من الأسود ، على سبيل المثال. قد يكون من الأسهل بالنسبة لك أن ترى.
وإذا فتحت ملف PDF ولا تُريد استخدام الوضع المظلم ، فيمكنك إيقاف تشغيل هذا الإعداد. ما عليك سوى فتح تحرير -> التفضيلات مرة أخرى وإلغاء تحديد مربع بجوار استبدال ألوان المستند لإزالته.
كيفية تغيير مظهر Adobe Reader إلى الوضع المظلم
بصرف النظر عن تغيير ألوان ملفات PDF ، يتضمن Adobe Reader نسقين لعناصره الأخرى (مثل شريط القائمة). بشكل افتراضي ، تتبع هذه الإعدادات إعداد سمة نظامك ، ولكن يمكنك تغيير السمة إذا لم يتم عرضها في الوضع المظلم تلقائيًا.
للقيام بذلك ، انتقل إلى View -> Display Theme في Adobe Reader. هناك ، يُمكنك الاختيار من بين خيارات Light Gray و Dark Gray. Dark Gray أقرب إلى الوضع المظلم ؛ إنه ليس أسود بالكامل ، لكنه لا يزال مناسبًا بشكل أفضل لمحبي الوضع المظلم.
حدد إحدى السمات أدناه:
- System Theme – عندما تختار System Theme، يغيّر Acrobat واجهة المستخدم وفقًا لسمة نظام التشغيل. إذا تم تغيير سمة نظام التشغيل أثناء تشغيل Acrobat، فسيتم حينها تحديث سمة Acrobat أيضًا.
- Light Gray – يستخدم Acrobat سمة Light Gray كسمة افتراضية. تظهر كل عناصر واجهة المستخدم وخلفية المستند باللون الرمادي الفاتح.
- Dark Gray – يعزز تعيين السمة إلى الوضع Dark Gray وسائل الراحة البصرية من خلال تقليص إجهاد العينَين وتسهيل استخدام الشاشة في البيئات المظلمة، كما يساهم في توفير استهلاك طاقة البطارية في الوقت نفسه. تم توسيع نطاق السمة الداكنة الآن لتشمل القائمة العليا وقائمة السياق على الصفحة وشريط التمرير وجزء التعليقات.
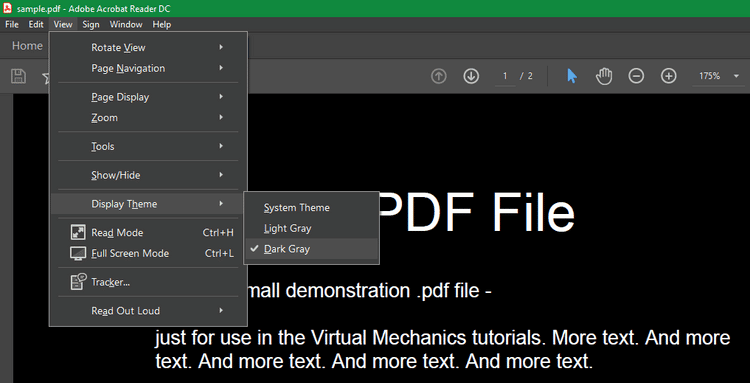
أفضل الطرق للحصول على ملفات PDF في الوضع المظلم
باستخدام هذه التلميحات البسيطة ، يُمكنك منح Adobe Reader وضعًا مظلمًا لائقًا. إنه ليس مثاليًا ، لكنه أفضل من تعمية نفسك بعناصر بيضاء ساطعة عبر التطبيق.
إذا كنت لا تحب المظهر المظلم لـ Adobe Reader ، فلماذا لا تُجرب قارئ PDF آخر؟ يُمكنك أيضًا فتح ملفات PDF في متصفحك واستخدام إضافة الوضع المظلم لعكسها.







