تُوفر لوحة Essential Sound في Adobe Premiere Pro مجموعة أدوات سهلة الاستخدام لضبط مستويات الصوت بشكل أفضل ، وتطبيق التأثيرات ، وإصلاح المشكلات الشائعة التي قد تواجهها مع الصوت في مقاطع الفيديو الخاصة بك.
كما تمنحك أيضًا وسيلة لإنشاء منتج فيديو يحتوي على توازن لائق بين الموسيقى والمؤثرات الصوتية والحوار المسموع. يُمكن أن يُضيف هذا بشكل كبير إلى احترافية الفيديو الذي تُقدمه ، حيث أن الموسيقى القوية أو الحوار الذي لا يُمكن تمييزه يُمكن أن يجعل عملك مزعجًا وبدون قيمة إضافية.
ستدرس هذه المقالة كيف يُمكنك استخدام ميزة Essential Sound للحصول على صوت أكثر مستوى واحترافية.

البدء مع Essential Sound
أولاً ، افتح Adobe Premiere Pro ، وتوجه إلى الملف الذي تُريد العمل عليه. للوصول إلى سير عمل Essential Sound من مُخططك الزمني ، ما عليك سوى النقر فوق علامة التبويب Audio في أعلى نافذة Premiere.
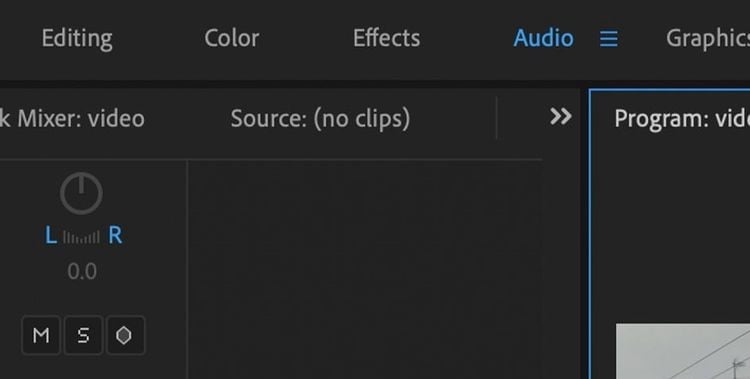
من هناك ، انتقل إلى علامة التبويب تحرير على الجانب الأيمن. هذه المنطقة هي المكان الذي تقوم فيه بتطبيق إعدادات مُختلفة على ملفات الصوت في مُخططك الزمني.
تُعرف هذه الإعدادات بالعلامات ، وهي مُقسمة إلى أربع فئات أساسية: الحوار والموسيقى والمؤثرات الصوتية والأجواء. سيؤدي إرفاق هذه العلامات إلى مقطع في مخططك الزمني إلى تطبيق مستوى صوت أساسي تلقائيًا بناءً على العلامة التي تستخدمها.
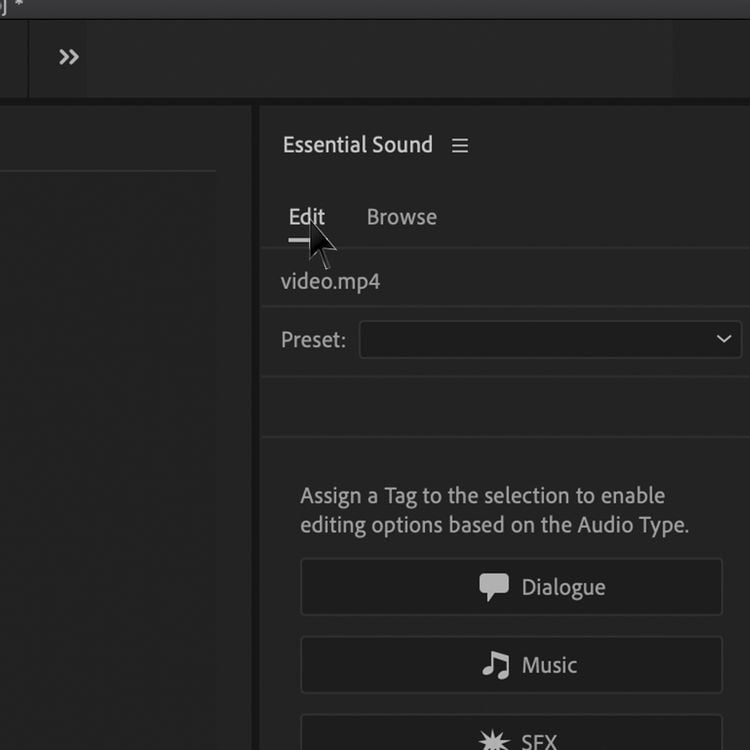
بمجرد تطبيق العلامات التي تختارها على مقاطعك ، يُمكنك إضافة تأثيرات وفلاتر إضافية ، بالإضافة إلى إجراء المزيد من التعديلات على مستوى الصوت.
استخدام العلامات مع مقاطع الصوت
لنتخيل معًا مُخططًا زمنيًا أساسيًا ، مثل قص مقطع فيديو لمجموعة من الأشخاص في حفلة. لديك ثلاثة مقاطع صوتية لاستخدامها: امرأة تقول “Cheers” ، وقطعة موسيقية ، وصوت إصطدام الكؤوس.
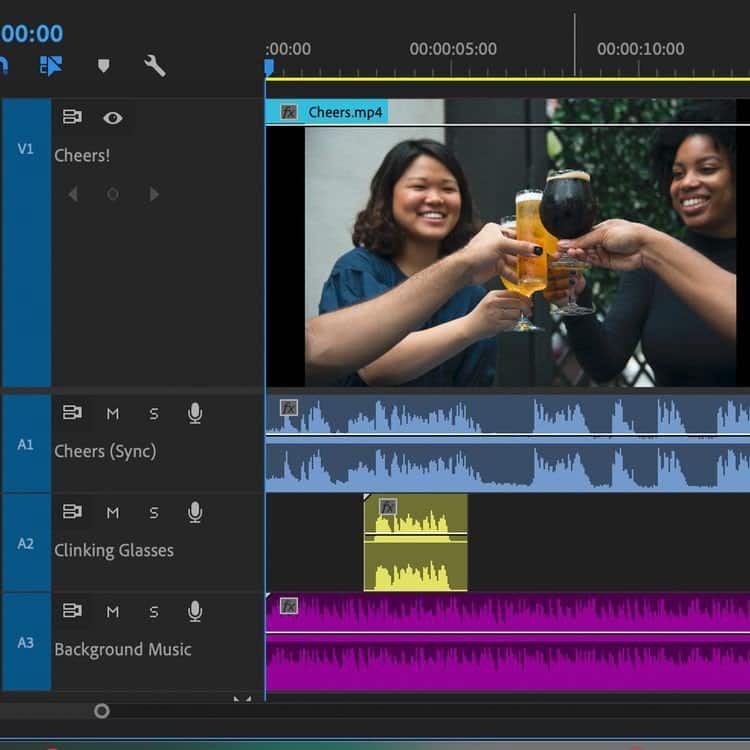
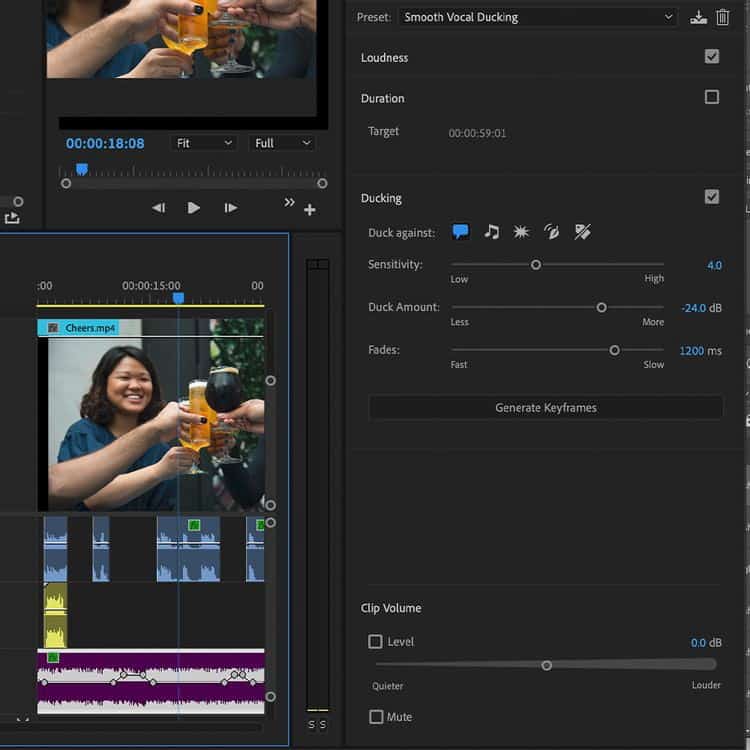
أولاً ، حدد مقطع المرأة التي تقول “Cheers” في مُخططك الزمني. انتقل إلى لوحة Essential Sound على اليمين ، وانقر فوق الزر “Dialog”.
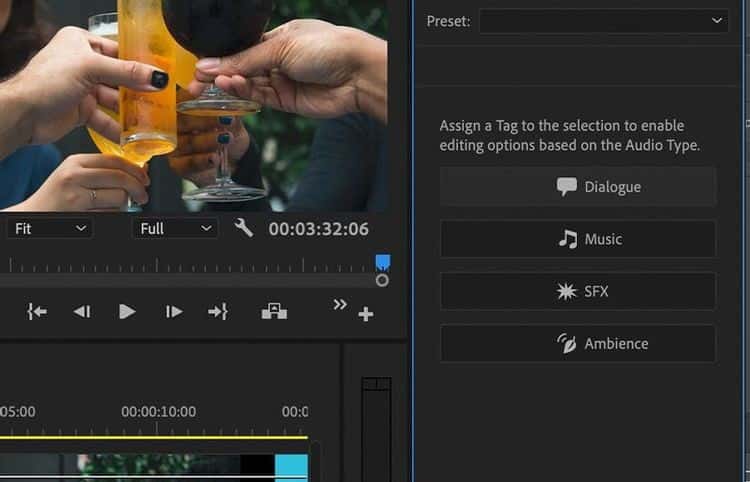
يُؤدي القيام بذلك الآن إلى تطبيق علامة “Dialog” على مقطعك — ستلاحظ مجموعة جديدة من عناصر التحكم ، بما في ذلك إعداد القائمة المنسدلة “الإعداد المسبق”. لأنها امرأة تتحدث ، انقر فوق مربع القائمة المنسدلة ، وحدد الإعداد المسبق “Balanced Female Voice“.
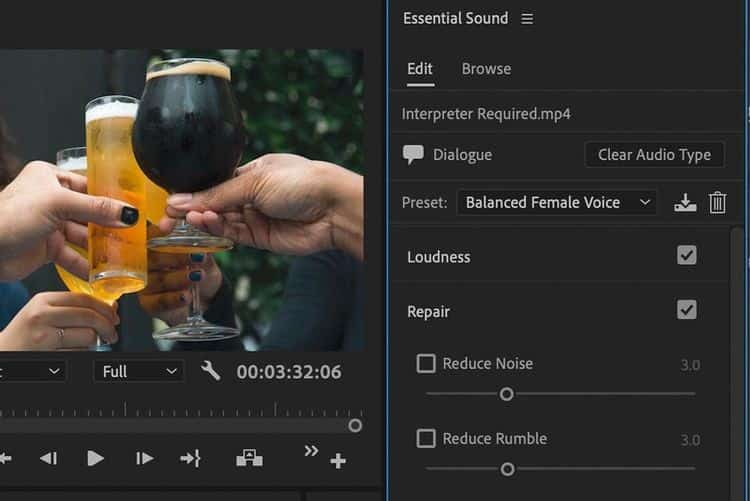
يؤدي القيام بذلك إلى ضبط مستويات الصوت على إعداد مسبق مُخصص لمربع الحوار. ولكن إذا شعرت أنَّ الصوت لا يزال مرتفعًا جدًا أو هادئًا جدًا ، فيُمكنك إجراء المزيد من التعديلات باستخدام شريط تمرير مستوى الصوت في أسفل اللوحة.
الآن ، لنفعل الشيء نفسه للمسارين الآخرين. سيتلقى مقطع الموسيقى في المُخطط الزمني (من الواضح) علامة “موسيقى”. من القائمة المنسدلة الإعداد المسبق ، لديك مرة أخرى مجموعة من الخيارات — في هذه الحالة ، سيكون خيار “Balanced Background Music” مناسب. هذا يحافظ على المسار الموسيقي أسفل الأصوات والمؤثرات الصوتية بطريقة ليست تطفلية للغاية.
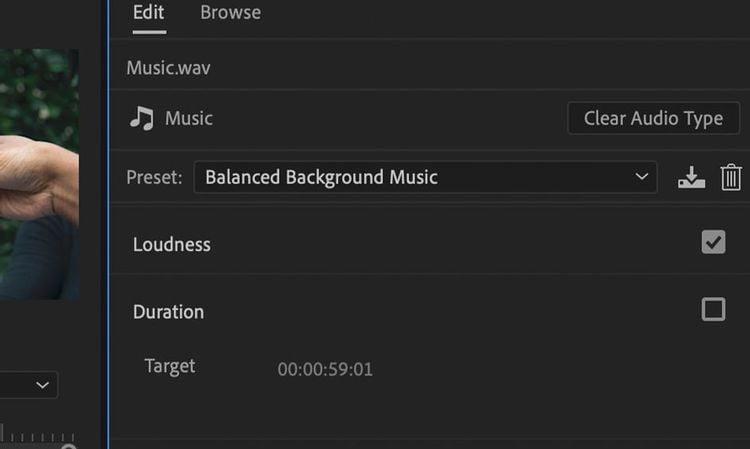
أخيرًا ، يتلقى صوت إصطدام الكؤوس علامة “SFX“. مرة أخرى ، يُمكنك ضبط مستوى صوت المقطع إذا شعرت أنه مرتفع جدًا أو هادئ جدًا بعد التسوية التلقائية.
يُؤدي تطبيق علامة على مقطع صوتي إلى فتح المزيد من أشرطة التمرير والخيارات ، مثل الديناميكيات والوضوح وتحسين الكلام والإصلاح والمؤثرات الخاصة. يُؤدي اختبار هذه الميزات إلى الحصول على أفضل ما في صوت الفيديو الخاص بك.
إذا كنت ترغب في ممارسة هذا بنفسك ، فهناك مجموعة متنوعة من مواقع الويب المتاحة التي تقدم موسيقى بدون حقوق ملكية ولقطات بدون حقوق ملكية للبدء بها.
إصلاح مشاكل الصوت
تُعد ميزة الإصلاح المُتوفرة مفيدة بشكل خاص إذا كانت مقاطع الصوت لديك بها مشكلات في صوت الخلفية ، حيث تُتيح لك سحب الأصوات من البيئات الصاخبة. لنأخذ بضع اللحظات للتعرف على ما يتم تقديمه.
لنفترض أنك تقوم بتحرير مقابلة فيديو تم تصويرها في وقت سابق من اليوم ، لكن شخصًا قريبًا بدأ في جز العشب أثناء بدء التصوير. حيث أهمل فريق الإنتاج فعل أي شيء حيال ذلك ، والآن لديك صوت مُخيف لجزازة العشب في مقابلتك.
الآن ، من غير المُحتمل أن تكون قادرًا على إزالة صوت جزازة العشب تمامًا ، ولكن مع خيار الإصلاح ، قد تتمكن على الأقل من تقليله أو تثبيطه.
أولاً ، حدد المقطع الصوتي المُسيء في مُخططك الزمني. إذا كانت تتحدث عن شخص ما ، فستقوم مرة أخرى بتحديد علامة “Dialogue” من لوحة Essential Sound. إذا كان الذي تُقابله رجلاً ، فعليك تحديد علامة “Balanced Voice Male”.
الآن بعد الانتهاء من ذلك ، يُمكنك البدء في تطبيق تقليل الضوضاء من إعدادات الإصلاح على الجانب الأيمن. يؤدي النقر فوق علامة التبويب “إصلاح” إلى توسيع قائمة الخيارات المُتاحة — سترى أن أحد هذه الخيارات هو تقليل الضوضاء ، ويؤدي تحديد مربع الاختيار إلى تمكينه.
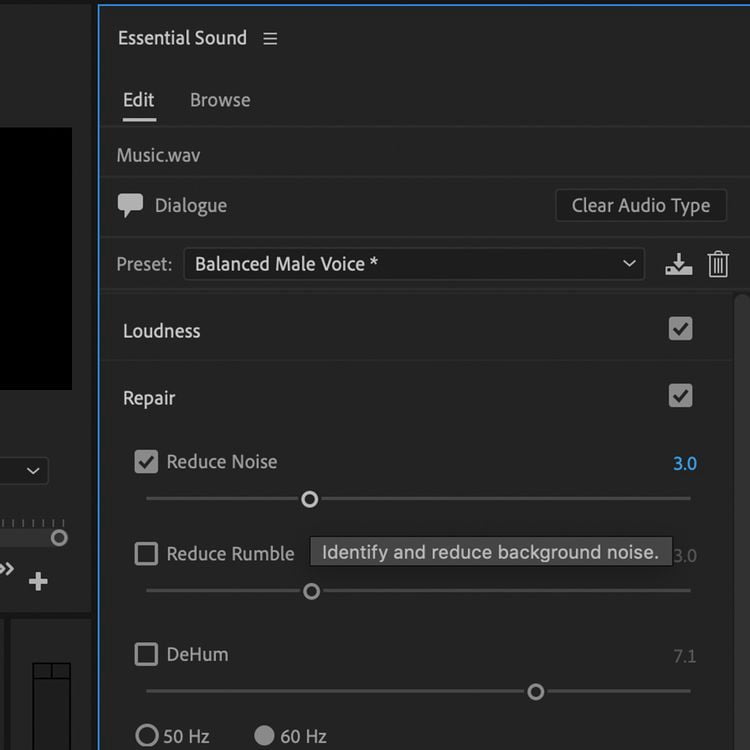
الآن بعد أن تم تمكينه ، يُمكنك البدء في ضبط مقدار الضوضاء التي تتم إزالتها في الخلفية. يُمكنك تعديل شريط التمرير لمحاولة تقليل صوت جزازة العشب في الخلفية. احذر من أنَّ الإفراط في استخدام هذه الميزة يمكن أن يجعل حوارك يبدو وكأنه قد تم إجراؤه تحت الماء.
ستُلاحظ أيضًا خيارات Reduce Reverb. يُمكن أن يكون هذا إعدادًا مفيدًا بشكل خاص ، خاصةً إذا كنت تعمل باستخدام صوت مُسجل في غرفة بها الكثير من الصدى. كما ذكرنا من قبل ، احرص على عدم الإفراط في استخدام هذا التأثير.
التخلص من الموسيقى
إحدى الميزات المفيدة الأخرى التي يجب استكشافها داخل Essential Sound هي التخلص من المقطوعات الموسيقية. ببساطة ، هذا يسمح للموسيقى الخاصة بك بخفض ورفع مستوى الصوت تلقائيًا جنبًا إلى جنب مع الأصوات الأخرى في مُخططك الزمني.
هذه ميزة مفيدة بشكل خاص عند العمل مع مقطوعة موسيقية يتم تشغيلها ضمن مربع حوار ، حيث إنها تقلل الوقت الذي يستغرقه خفض مستوى صوت الموسيقى ورفعه يدويًا.
للبدء ، تأكد من أنَّ مقطع الموسيقى الخاص بك يحتوي على علامة “Music” ، مع اختيار الضبط المسبق لـ Smooth Vocal Ducking أو Hard Vocal Ducking. والتي تُحدد مدى انخفاض أو ارتفاع مستوى صوت المقطع بشكل مفاجئ جنبًا إلى جنب مع الأصوات الأخرى.
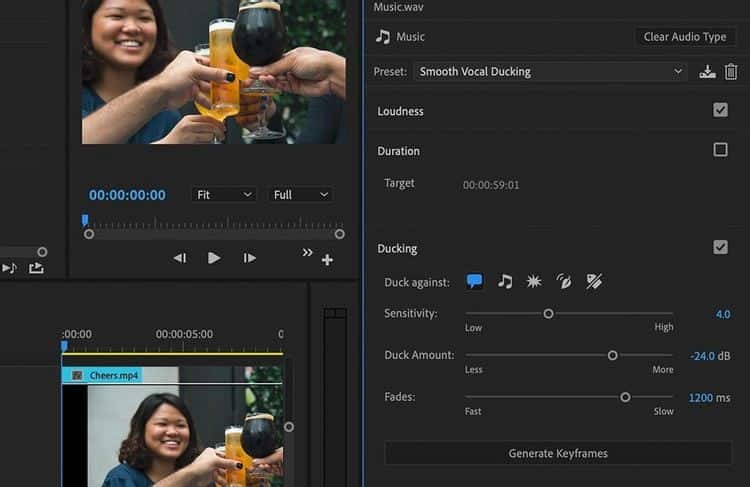
تسمح لك إعدادات التهدئة بتحديد العلامات التي تقوم بتشغيلها — الاستخدام الأكثر شيوعًا هو جعلها تنخفض أثناء الحوار. حدد رموز العلامات لتحديد ما تُريد أن يتراجع الصوت عنه.
يُمكنك بعد ذلك تحديد مدى حساسية عملية خفض الصوت (الحساسية) ، ومقدار الصوت الذي يجب أن ينخفض بمقدار (Duck Amount) ، ومدى سرعة التحولات (Fade). بمجرد أن تتم الموافقة على المحتوى ، انقر فوق إنشاء إطارات مفتاحية. يُمكنك التعرف على كيفية إضافة الإطارات المفتاحية (Keyframes) في Adobe Premiere Pro.
بعد إجراء بعض العمليات الحسابية من Premiere ، يجب أن يكون لديك الآن موسيقى تنخفض تلقائيًا جنبًا إلى جنب مع علامات الصوت الأخرى في مُخططك الزمني. إذا لم تكن راضيًا عن النتائج ، فما عليك سوى ضبط أشرطة التمرير وإعادة إنشاء الإطارات المفتاحية. يُمكن أيضًا ضبط أشرطة التمرير يدويًا من المُخطط الزمني.
أخذ الصوت والفيديو إلى المستوى التالي
تُعد Essential Sound أداة رائعة للحصول على مستوى صوت مقاطع الفيديو الخاصة بك وأكثر وضوحًا. إذا كنت ترغب في التعمق أكثر في عالم خلط الصوت للحصول على نتائج أكثر احترافية ، فهناك العديد من الأدوات المتاحة لمساعدتك على البدء. أفضل بدائل Zencastr لمُستمعي ومُنشئي البودكاست.







