هل تجد أنه من غير الملائم أو من المُمل أن تلتقط هاتفك في كل مرة تحتاج فيها إلى استخدام Google Authenticator؟ لحسن الحظ ، إذا كنت تستخدم جهاز كمبيوتر يعمل بنظام Windows 10 ، فيُمكنك بالفعل إحضار وظيفة “التحقق بخُطوتين” لهاتفك إلى جهاز الكمبيوتر الخاص بك.
توجد الآن تطبيقات وإضافات للمتصفح تُمكنك من إنشاء رموز المصادقة الثنائية (2FA) مباشرةً على جهاز الكمبيوتر الخاص بك. هذا يُلغي الحاجة إلى وجود هاتفك معك طوال الوقت لتتمكن من تسجيل الدخول إلى حسابات الويب التي تدعم المصادقة الثنائية (2FA).
في هذا الدليل ، سنُغطي كيفية استخدام Google Authenticator على نظام التشغيل Windows 10.
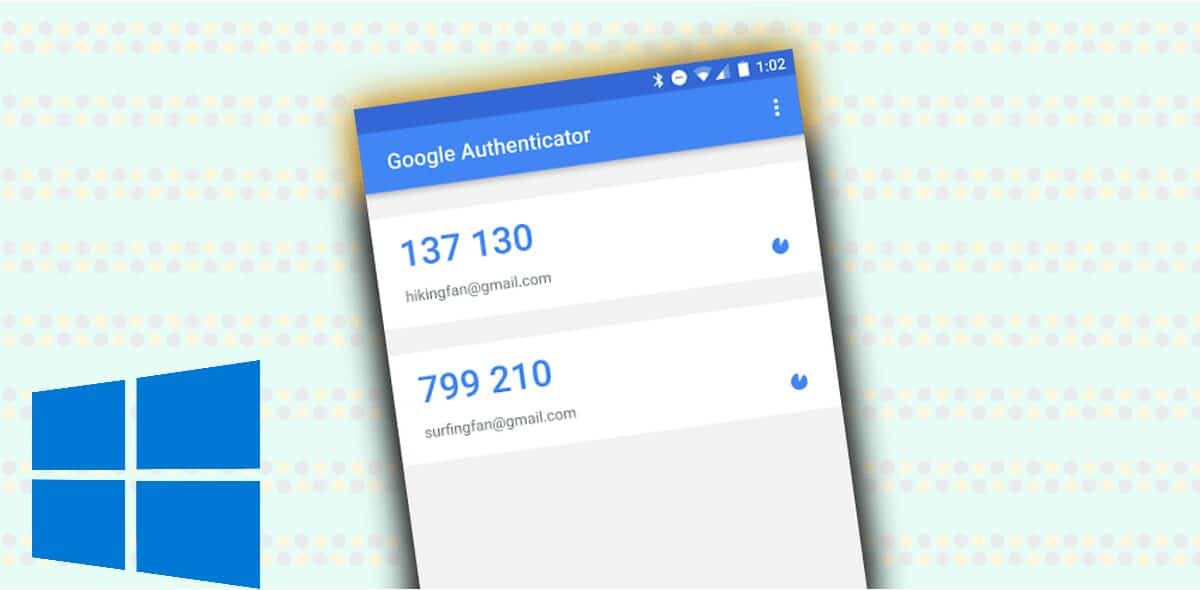
إنشاء المفتاح السري لحساب Google
لاستخدام Google Authenticator على جهاز كمبيوتر يعمل بنظام Windows 10 ، ستحتاج إلى المفتاح السري لحساب Google الخاص بك. يُمكنك الحصول على هذا المفتاح عن طريق تسجيل الدخول والذهاب إلى قسم الأمان في حساب Google الخاص بك.
نوضح لك هنا كيفية القيام بذلك خطوة بخطوة:
- افتح علامة تبويب جديدة في متصفحك وتوجه إلى صفحة حسابي على Google. قم بتسجيل الدخول إلى حسابك إذا لم تكن قد قمت بذلك بالفعل.
- انقر فوق الأمان على اليسار.
- ابحث عن خيار “التحقق بخطوتين” على اليمين وانقر فوقه.
- قد تطلب منك Google إعادة إدخال كلمة مرور حسابك. افعل ذلك واستمر.
- في الشاشة التالية ، إذا كنت قد أعددت بالفعل تطبيق Authenticator ، فانقر على خيار تغيير الهاتف. خلاف ذلك ، انقر فوق إعداد.
- حدد Android على الشاشة التالية وانقر فوق التالي. أنت تتظاهر كما لو كنت تهيئ الرمز السري على جهاز Android.
- سترى رمز الاستجابة السريعة على شاشتك. انقر فوق الخيار المسمى Can’t Scan It أسفل رمز QR لعرض مفتاحك السري.
- يجب أن ترى الآن مفتاحًا سريًا خاصًا بحسابك في Google. دوّن هذا المفتاح حيث ستحتاج إليه أثناء تكوين تطبيق Authenticator على جهاز الكمبيوتر الخاص بك.
- احتفظ بعلامة التبويب هذه مفتوحة في متصفحك.
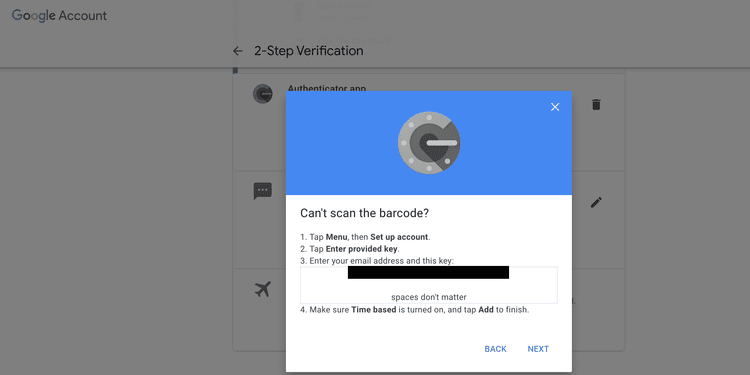
تأكد من عدم مشاركة مفتاحك السري مع أي شخص ، لأن المفتاح يُتيح لأي شخص إنشاء رموز 2FA لحسابك.
علاوة على ذلك ، في البرامج التعليمية التالية ، احتفظ بصفحة “حسابي” مفتوحة. سوف تحتاجها مرة أخرى بعد قليل.
استخدام Google Authenticator على Windows 10
الآن بعد أن أصبح لديك مفتاحك السري ، تحتاج إلى الحصول على تطبيق يُمكنه استخدام هذا المفتاح ويساعدك على إنشاء رموز “التحقق بخُطوّتين” على جهاز الكمبيوتر الذي يعمل بنظام Windows 10. يوجد في الواقع عدد غير قليل من التطبيقات التي تُتيح لك إنشاء رموز 2FA ، ونحن نغطي بعض هذه الخيارات هنا.
استخدم WinAuth لإنشاء رموز 2FA على Windows 10
WinAuth هو تطبيق مجاني ومحمول ومفتوح المصدر يُتيح لك استخدام Google Authenticator على جهاز الكمبيوتر الشخصي الذي يعمل بنظام Windows. بمجرد إضافة مفتاحك ، يُمكنك استخدام هذا التطبيق لإنشاء رموز “التحقق بخُطوّتين” لتسجيل الدخول إلى حسابك في Google.
يُمكنك تكوين هذا التطبيق بمفتاحك السري كما يلي:
- قم بتنزيل ملف WinAuth بتنسيق ZIP واستخرجه على جهاز الكمبيوتر الخاص بك.
- انقر نقرًا مزدوجًا فوق الملف القابل للتنفيذ لتشغيل تطبيق WinAuth.
- في الواجهة الرئيسية ، انقر فوق إضافة لإضافة حساب جديد.
- من الخيارات المتاحة ، انقر فوق Google أثناء إضافة حساب Google.
- أدخل اسمًا يُساعدك في التعرف على هذا الحساب في حقل الاسم ، ثم اختر رمزًا من اختيارك.
- اكتب أو الصق المفتاح السري في الحقل المُحدد. هذا هو المفتاح السري الذي دوّنته سابقًا من صفحة حسابي على Google.
- بمجرد إدخال المفتاح ، انقر فوق الزر “التحقق من المصادقة” ، وسترى رمزًا مكونًا من ستة أرقام في التطبيق.
- ارجع إلى صفحة حسابي في Google التي تركتها مفتوحة في متصفحك. انقر فوق زر التالي في تلك الصفحة.
- ستطلب منك Google الآن إدخال الرمز الذي أنشأه تطبيق Authenticator. أدخل الرمز المُكون من ستة أرقام هنا والذي حصلت عليه من WinAuth ، ثم انقر فوق التحقق.
- يجب أن تعرض صفحتك رسالة النجاح إذا سارت الأمور على ما يرام.
- ارجع إلى WinAuth وانقر فوق موافق.
- سيطلب WinAuth حماية المصادقة الخاصة بك باستخدام كلمة مرور. أدخل كلمة مرور من اختيارك في كل من حقلي كلمة المرور والتحقق ، ثم انقر فوق موافق في الأسفل.
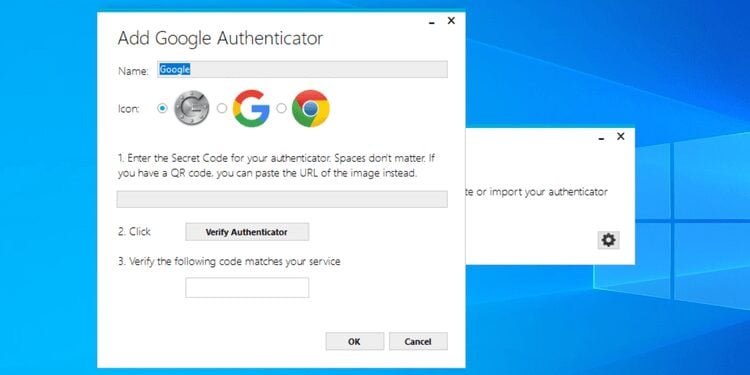
يجب أن يكون WinAuth الآن قادرًا على تزويدك برموز 2FA في كل مرة تحتاج فيها إلى أي منها.
استخدام Authenticator لإنشاء رموز 2FA على Windows 10
إذا كنت تُفضل استخدام إضافة المتصفح ، فإنَّ Authenticator (مجانية) تُعد خيارًا جيدًا. إنها إضافة لـ Chrome تسمح لك بإنشاء رموز 2FA لحساباتك دون مغادرة المتصفح.
مثل WinAuth ، كل ما عليك فعله هو تهيئة هذه الإضافة بمفتاحك السري ، وستكون جاهزًا لبدء إنشاء رموز “التحقق بخُطوتين”.
إليك كيفية استخدام الإضافة على جهاز الكمبيوتر الخاص بك:
- افتح Google Chrome على جهاز الكمبيوتر الخاص بك.
- توجه إلى صفحة Authenticator في سوق Chrome الإلكتروني ، وانقر فوق الزر إضافة إلى Chrome.
- انقر فوق تثبيت الإضافة في المطالبة.
- بمجرد تثبيت الإضافة ، انقر فوق أيقونة Authenticator في الشريط العلوي.
- انقر فوق رمز القلم ثم اضغط على إضافة (+).
- حدد خيار الإدخال اليدوي لأنك ستدخل المفتاح السري يدويًا.
- اكتب Google في حقل جهة الإصدار وأدخل مفتاحك السري في الحقل السري.
- قم بتوسيع الخيارات المُتقدمة وأدخل اسم مستخدم حساب Google الخاص بك في حقل اسم المستخدم.
- حدد Time Based من القائمة المنسدلة Type ، وانقر فوق موافق.
- لإنشاء رمز 2FA ، ما عليك سوى النقر فوق أيقونة Authenticator في متصفحك ، وسيتم عرض رمز لتستخدمه.
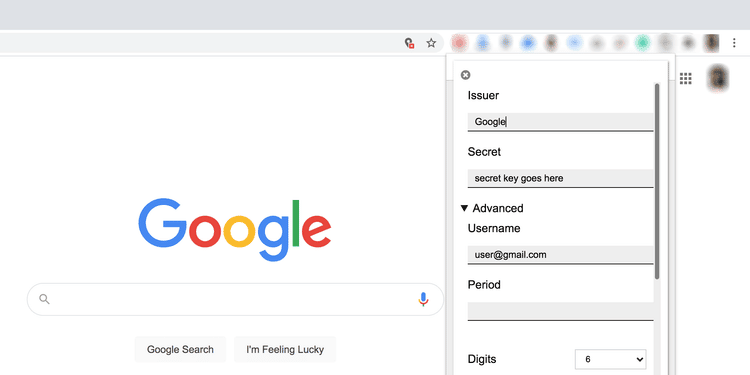
كيفية إزالة Google Authenticator من Windows 10
تسمح لك Google فقط باستخدام تطبيق Authenticator واحد في كل مرة. لذلك ، قبل إزالة Google Authenticator من جهاز الكمبيوتر الخاص بك ، فإنك تحتاج إلى إعداد هذه الميزة على جهازك الآخر.
إذا لم تفعل ذلك ، فلن تكون قادرًا على إنشاء رموز 2FA لتسجيل الدخول إلى حساب Google الخاص بك ، وسيتم بشكل أساسي منعك من الدخول إلى حسابك الخاص (انظر كيفية استرداد حساب Google).
قم بتكوين الميزة على جهازك الآخر ، وبعد ذلك يُمكنك إلغاء تثبيت تطبيقات Google Authenticator التي ثبتها على جهاز الكمبيوتر.
إنشاء رموز Google Authenticator على Windows 10
إذا كنت بحاجة إلى رموز 2FA لحساباتك عبر الإنترنت بشكل مُتكرر ، فمن الجيد إعداد Google Authenticator على جهاز الكمبيوتر الخاص بك. سيؤدي ذلك إلى التخلص من متاعب الوصول إلى هاتفك في كل مرة تحتاج فيها إلى الرمز.
من السهل استخدام Google Authenticator على كل من أجهزة سطح المكتب والهواتف الذكية. إذا قمت بتغيير هواتفك في أي وقت ، فيُمكنك نقل إعدادات Authenticator بسرعة إلى الهاتف الجديد. تحقق من كيفية نقل أو تحويل رموز Google Authenticator إلى هاتف جديد.







