هل تريد أن يفهمك هاتفك من خلال نصف كلمة؟ أم ترغب في إرسال رسالة نصية باستخدام أمر صوتي؟
هناك الكثير من الاحتمالات التي تُشير إلى أنه يمكنك التحدث بشكل أسرع مما يمكنك الكتابة به. ومع ذلك ، فإن معظم الأشخاص يقومون بإدخال النص على هواتفهم باستخدام إبهامهم فقط. نظرًا لأن التحدث يتيح لك إدخال المعلومات نفسها بسرعة أكبر ، يجب أن تستفيد من ميزات تحويل الكلام إلى نص على جهاز Android.
دعونا نلقي نظرة على وظيفة تحويل الكلام إلى نص المدمجة في Android وكيفية استخدامها في العديد من التطبيقات.
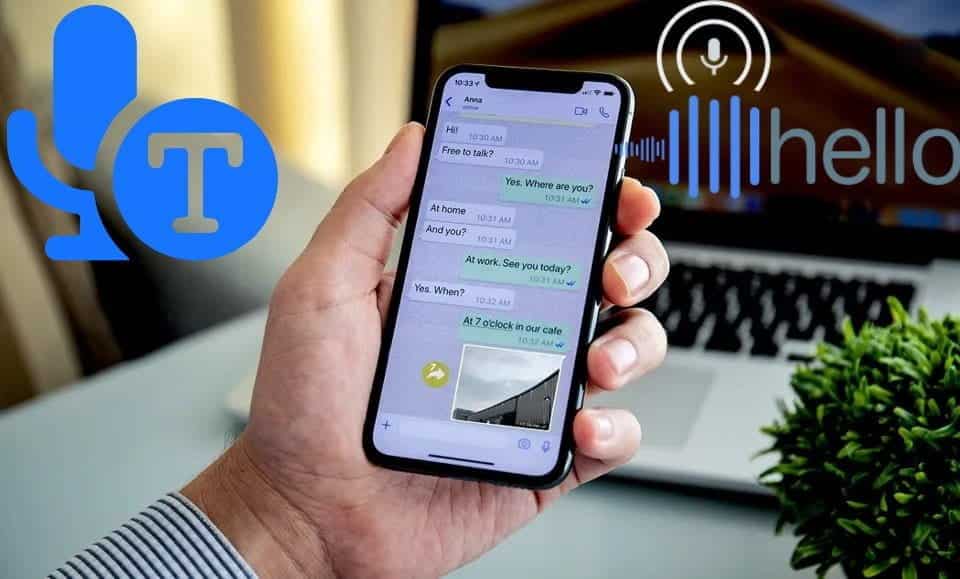
كيفية تشغيل وظيفة تحويل الكلام إلى نص في Android
في الإصدارات الحديثة من Android ، يتم تمكين وظيفة تحويل الكلام إلى نص افتراضيًا. لا تحتاج إلى القيام بأي شيء خاص لتنشيط هذا الخيار ، ولكن يمكنك تعديل بعض الخيارات.
لتكوين وظيفة تحويل الكلام إلى نص ، افتح تطبيق الإعدادات في هاتفك وانتقل إلى النظام -> اللغات والإدخال. هنا ، حدد لوحة المفاتيح الافتراضية. سترى الإدخالات هنا لكل لوحة مفاتيح مثبتة ، بالإضافة إلى عنصر الكتابة الصوتية من Google.
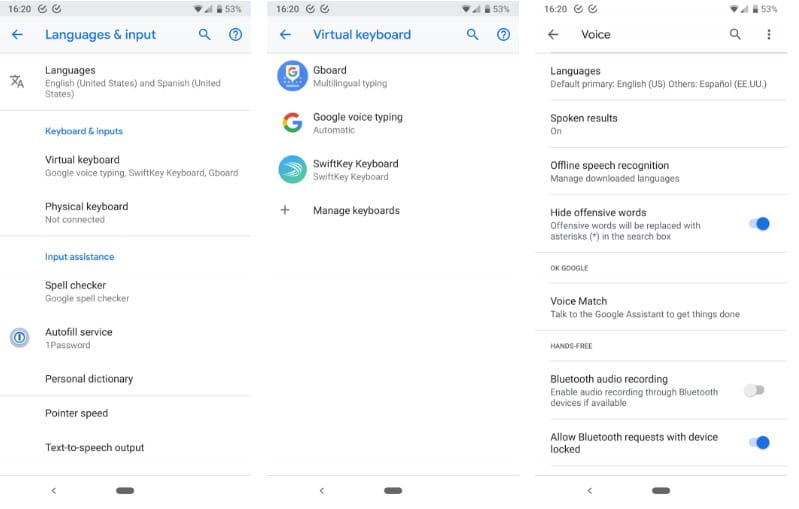
اضغط على عنصر الكتابة الصوتية من Google للتأكد من إعداد كل شيء بالطريقة التي تُريدها. على وجه الخصوص ، تأكد من تحديد لهجة اللغة الصحيحة. هناك خيارات مختلفة للغة الإنجليزية في المملكة المتحدة والإنجليزية في الولايات المتحدة ، على سبيل المثال.
من الجيد أيضًا استخدام لوحة التعرف على الكلام في وضع عدم الاتصال لتنزيل لغتك الأساسية. وبهذه الطريقة ، لا يزال بإمكانك استخدام وظيفة تحويل الكلام إلى نص حتى عندما لا يكون لديك اتصال بالانترنت.
بقية الخيارات هنا تكميلية. يمكنك مراقبة الكلمات المُسيئة والتخلص منها وتهيئة الخيارات للتحكم الصوتي بدون استخدام اليدين باستخدام أجهزة Bluetooth.
استخدام تحويل الكلام إلى نص في Android
بمجرد إعداد العناصر الأساسية ، ستكون جاهزًا للكتابة الصوتية. يمكنك التبديل إلى الإدخال الصوتي في أي حقل نص إلى حد كبير ، وهو الخيار الأكثر مُلاءمة للاستخدام داخل تطبيق لوحة المفاتيح المتوافق.
تأتي معظم هواتف Android هذه الأيام مع تطبيق Google Gboard مثبت مسبقًا. كما تتوقع ، يدعم الكتابة الصوتية. ولكن إذا كنت لا تفضل استخدام Gboard ، فيمكنك استخدام لوحات مفاتيح مناسبة أخرى ، مثل SwiftKey. قد تحتوي لوحات مفاتيح Android البديلة على إعدادات خاصة بها للكتابة الصوتية ، لذا تأكد من استكشاف خيارات التطبيق أيضًا.
عندما تريد الكتابة على جهاز Android الخاص بك باستخدام وظيفية الكلام إلى نص ، ما عليك سوى النقر على حقل إدخال النص كما تفعل عادةً. بمجرد ظهور لوحة المفاتيح ، بدلاً من الكتابة بشكل طبيعي ، ابحث عن مفتاح إدخال الصوت.
سيجد مستخدمو Gboard هذه الأيقونة على الجانب العلوي الأيمن من شريط الاقتراحات. في SwiftKey ، توجد هذه الأيقونة في الركن السفلي الأيسر مع الضغط لفترة طويلة على مفتاح الفاصلة. إذا كنت ترغب في ذلك ، يمكنك أيضًا النقر فوق رمز لوحة المفاتيح على شريط التنقل السفلي في هاتفك. هذا يسمح لك بالتبديل بين لوحات المفاتيح. حدد الكتابة الصوتية من Google لفتح لوحة الكلام إلى نص.

بغض النظر عن كيفية بدء وضع الكلام إلى النص ، ابدأ الحديث وستظهر كلماتك في مربع النص تلقائيًا قريبًا. عندما تنتهي ، انقر فوق الزر Mic لإيقاف هاتفك عن الاستماع إلى الصوت.
إجراء تغييرات على النص المكتوب من خلال الكلام
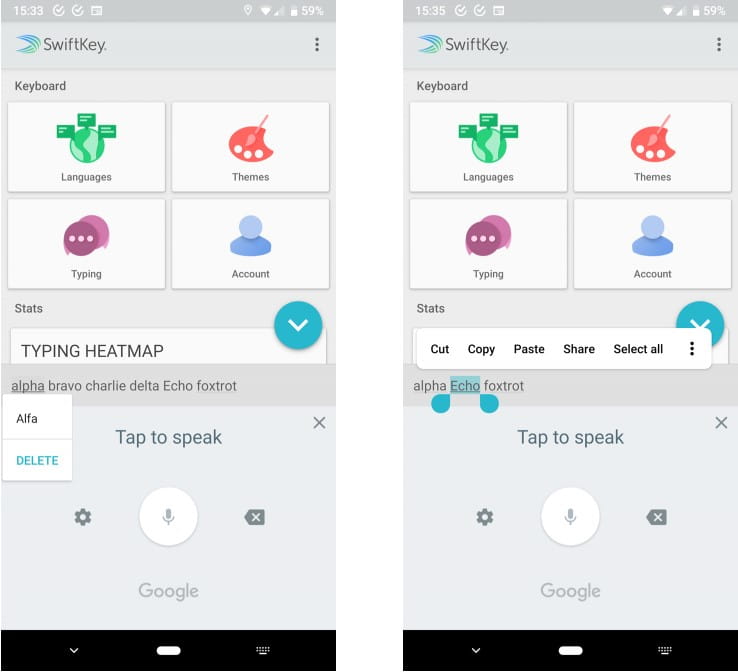
في لوحة الكتابة الصوتية من Google (والتي لا تظهر مع Gboard) ، انقر فوق مفتاح Backspace لمسح كلمة واحدة في كل مرة. إذا لم يكن المحرك متأكدًا من بعض الكلمات التي قلتها ، فسيؤكد ذلك. اضغط على الكلمات المعنية وسترى الاقتراحات تظهر تحتها. اختر واحدة للتبديل إلى هذه الكلمة.
إذا كنت بحاجة إلى استبدال كلمة ، فيمكنك الضغط عليها مع الاستمرار لتحديد الكلمة بأكملها. ثم اضغط على أيقونة Mic وقل الكلمة التي تريد استبدالها بها. بعد لحظة ، سترى الكلمة تتغير.
تلميحات حول سهولة استخدام وظيفة الكلام إلى نص
يتحسن محرك التعرف على الصوت من Google طوال الوقت ، وهو أفضل بكثير مما كان عليه قبل بضع سنوات. يجب ألا تواجه مشكلة كبيرة في كتابة الرسائل القصيرة معه. ومع ذلك ، ضع في اعتبارك بعض النصائح للحصول على أفضل النتائج:
- التكلم بوضوح ، ولكن بمحادثة. حاول ألا تغمغم كلامك أو أن المحرك قد يرتبك. ومع ذلك ، لا يتعين عليك التحدث مثل الروبوت ، حيث إن هذه الوظيفة تم تطويرها لفهم الكلام الطبيعي.
- احترس من الضوضاء الخلفية. إذا كنت في منطقة مزدحمة أو تحاول التحدث أمام السيارة ، فقد لا تعمل الكتابة الصوتية بشكل جيد. حاول تقليل الضوضاء غير الضرورية قدر الإمكان.
- استخدامها في كثير من الأحيان. نظرًا لأن الخدمة تتعلم بشكل أفضل كيف تتحدث مع مرور الوقت ، فإنها ستوفر لك نتائج محسنة.
- الاستفادة من قاموس المستخدم. انتقل إلى
الإعدادات -> اللغات والإدخال -> متقدم -> القاموس الشخصي، ويمكنك إضافة الأسماء الأخيرة والعامية وغيرها من الكلمات “غير الرسمية” التي قد تصل إلى خطاب Android الخاص بك.
بالإضافة إلى ذلك ، كن على علم أنه يمكنك إضافة علامات الترقيم أثناء التحدث. على سبيل المثال ، لكتابة ما يلي:
سوف تحتاج إلى أن تقول:
وسّع وظيفة الكلام إلى نص باستخدام المزيد من التطبيقات
تقتصر فائدة وظيفة الكلام إلى نص على إبداعك فقط. يمكنك الاستفادة منها عندما لا ترغب في الكتابة ، فمثلًا عند إرسال رسالة نصية أو تدوين ملاحظة.
للمضي قدماً ، تحقق من قائمة أفضل تطبيقات الإملاء على Android. وهي تشمل طرقًا أكثر ملاءمة لاستخدام وظائف الكلام إلى نص ، بالإضافة إلى بعض التطبيقات التي تستفيد بشكل خاص من الأداة المساعدة.
لكنها لا تنتهي عند هذا الحد. بدلاً من استخدام تحويل الكلام إلى نص لاستبدالها بالكتابة ، لماذا لا تبدأ في إعطاء هاتف Android كل أنواع الأوامر بصوتك؟ هذا يوفر عليك الاضطرار إلى التنقل عبر القوائم طوال الوقت.
ألقِ نظرة على بعض أوامر “OK Google” الأكثر فائدة والتي يمكنك إضافها إلى مساعد Google. تتيح لك هذه الأوامر إرسال رسائل وإنشاء تذكيرات وضبط الإعدادات – كل ذلك ببضع كلمات.
يمكن للمستخدمين المُتقدمين أيضًا الاطلاع على تطبيق Voice Access. بدلاً من أوامر Google Assistant ، يتيح لك هذا التنقل في جميع أنحاء جهازك عن طريق الصوت. إنه مخصص للمستخدمين ذوي الإعاقة الذين يواجهون صعوبة في استخدام شاشة تعمل باللمس ، لكن الأمر يستحق التجربة لأي شخص يُحب وظيفة Android لتحويل الكلام إلى نص أيضًا.
تحويل الكلام إلى نص في Android مفيدٌ للغاية
على الهواتف الحديثة ، تكون عملية كتابة النص بصوتك بسيطة مثل التبديل إلى لوحة الكتابة الصوتية في أي مكان تدخل فيه عادة النص باستخدام لوحة المفاتيح. تحدث بصوت مرتفع واستمتع بالكتابة بشكل أسرع مما يمكن أن يقدمه إبهامك.
إذا كنت ترغب في التقدم ، فستجد العديد من التطبيقات التي تزيد من ذلك. مهما كان مستوى اهتمامك ، فجرّب وظيفة الكلام للتراسل النصي على جهازك إذا لم تقم بذلك من قبل. نعتقد أنك ستفاجأ بقدرة هذه الوظيفة.
ماذا لو كنت تريد تحويل النص إلى كلام؟ تحقق من أفضل تطبيقات تحويل النص إلى كلام لنظام Android.







