نفاذ المساحة التخزينية على جهاز Mac ليس أمرًا مُمتعًا. والأسوأ من ذلك ، غالبًا ما تكتشف أن المساحة المُتوفرة لديك تنفد في أسوأ الأوقات أين تكون في أمّسِ الحاجة لها. بالتأكيد ، يُمكنك البدء في إلغاء تثبيت التطبيقات بشكل عشوائي ، ولكن من الأفضل التحقق من مساحة القرص لديك ومعرفة أيها يشغل المساحة في المقام الأول.
في الواقع ، عملية معرفة ما يشغل أكبر مساحة ليست سهلة كما قد تعتقد. اعتمادًا على ما تحاول البحث عنه ، هناك عدد لا بأس به من الأدوات التي قد تحل مُشكلتك.
فإذا كان جهاز Mac يتم تشغيله مع مُستوى مُنخفض من المساحة التخزينية أو رأيت رسالة “قرص بدء التشغيل ممتلئ” المُخيفة ، فأنت تعلم أنه قد يكون من المُحبط تحرير مساحة التخزين. للتعامل مع هذه المشكلة ، يلجأ الكثير من الأشخاص إلى الإستعانة بمحركات الأقراص الخارجية ونقل ملفاتهم بشكل مُستمر بين الأقراص الصلبة.
بينما يُمكنك تتبع مساحة التخزين المُتاحة يدويًا ، سنوضح لك كيفية التحقق من مساحة القرص على جهاز Mac باستخدام بعض تطبيقات تحليل القرص. والتي وجدنا أنها تُقدم تجارب بصرية فريدة وتُمكنك من اتخاذ خطوات قابلة للتنفيذ لتحرير المساحة القيمة على القرص.
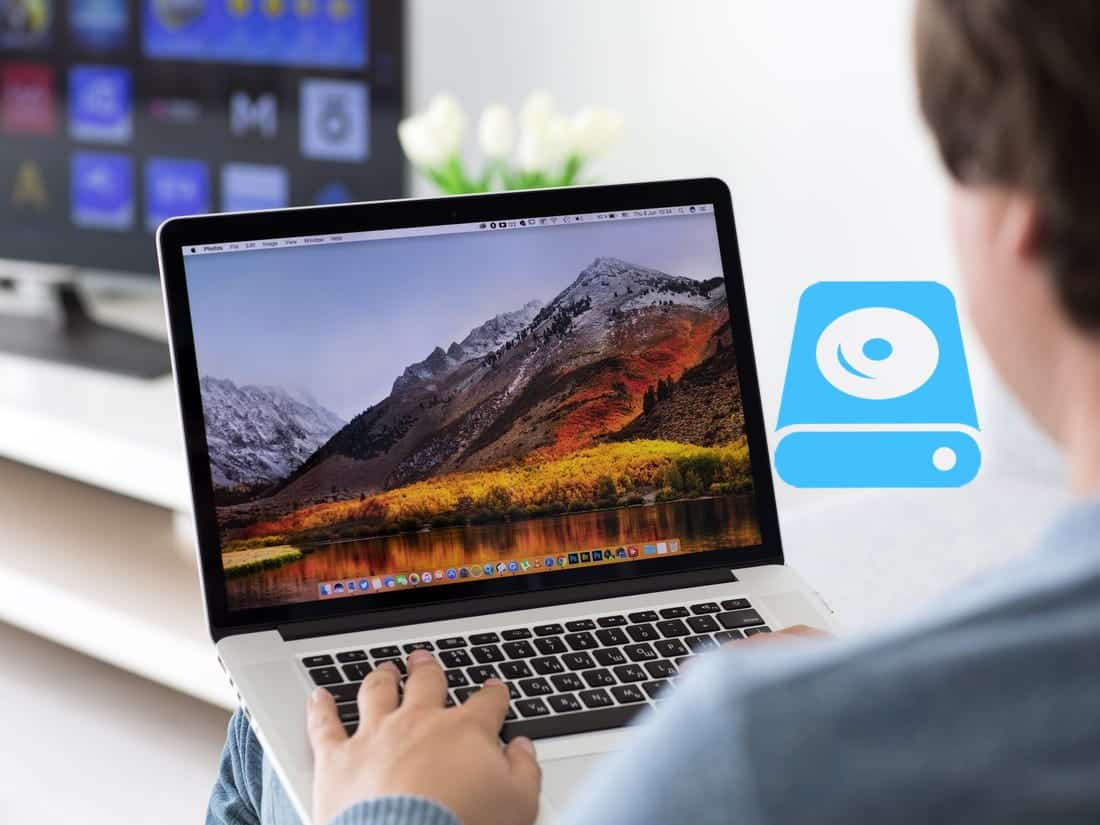
كيفية التحقق من مساحة جهاز التخزين على Mac
هناك عدة طرق للتحقق من مساحة التخزين على جهاز Mac الخاص بك. اختر قائمة Apple -> حول هذا الـ Mac وانقر فوق علامة التبويب التخزين. مرر مؤشر الماوس فوق الكتل الملونة لمعرفة نوع المحتوى الذي يستخدم مساحة القرص.
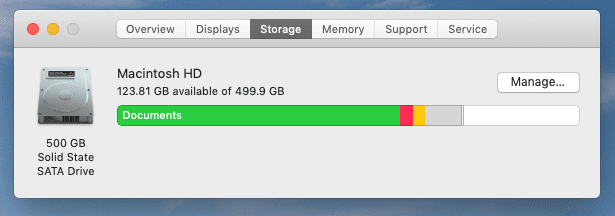
لمزيد من المعلومات ، افتح أداة القرص 
Cmd + Space). حدد وحدة تخزين بدء التشغيل من اللوحة اليسرى للتحقق من مقدار المساحة المُستخدمة في وحدة التخزين.
ثم ، انقر فوق زر المعلومات في شريط الأدوات لإظهار المزيد من التفاصيل مثل المساحة القابلة للتنظيف والمساحة المتاحة (قابلة للتنظيف + المُتوفرة).
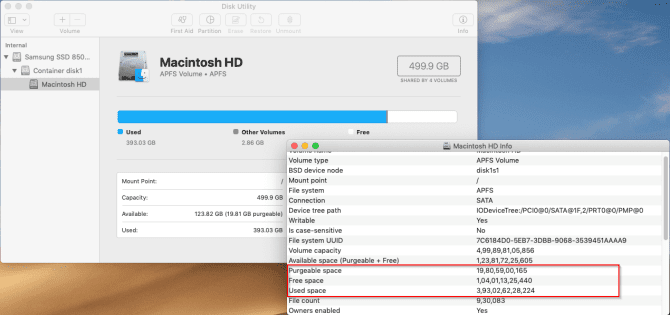
بطريقة أخرى ، انقر بزر الماوس الأيمن فوق وحدة تخزين بدء التشغيل (Macintosh HD) على الشريط الجانبي الأيسر في Finder وحدد الحصول على التفاصيل. ستحصل على تفاصيل حول السعة المستخدمة مقابل السعة المُتاحة ، إلى جانب المساحة التي يعتبرها macOS قابلة للتنظيف.
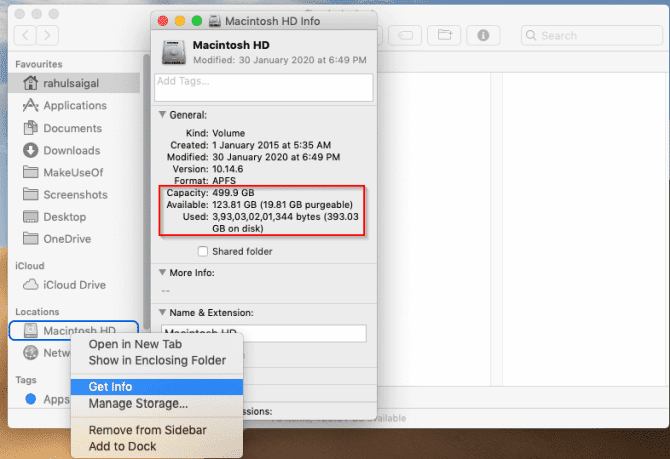
تحتوي الفئات المعروضة على الملفات المختلفة في الـ Mac الخاص بك. (إذا كان الـ Mac يحتوي على أكثر من حساب مستخدم واحد، فهذا يعني أن الفئات المعروضة تخص المستخدم مسجّل الدخول حاليًا.)
هذه هي الفئات:
- التطبيقات: تحتوي على كل التطبيقات المثبتة على الـ Mac الخاص بك (فيما عدا تطبيقات النظام).
- المستندات: تحتوي على الملفات الموجودة في مجلدك الرئيسي والتي لا يتم تضمينها في الفئات الأخرى، مثل مستندات تطبيق Pages ومستندات PDF. كما تتضمن الفيديوهات والصور التي لا تتم إدارتها بواسطة مكتبة الصور لديك (على سبيل المثال، صورة يشاركها صديق معك باستخدام AirDrop).
- iCloud Drive: تحتوي على جميع الملفات المخزنة في iCloud Drive. وقد تحتوي أيضًا على الملفات الموجودة في مجلدي سطح المكتب والمستندات إذا كنت تقوم بتخزينهما في iCloud Drive.
- ملفات iOS: تحتوي على نسخ iOS الاحتياطية والبرامج الثابتة.
- Apple TV والموسيقى والكتب والبودكاست: تحتوي كل فئة تطبيق على مشتريات من هذا التطبيق المحدد، والتي يمكن إزالتها من الـ Mac وتنزيلها مرة أخرى.
- البريد: تحتوي على رسائل البريد الإلكتروني والمرفقات.
- الرسائل: تتضمن المحتوى من محادثات تطبيق الرسائل، بما في ذلك المرفقات.
- إنشاء موسيقى: تتضمن المحتوى من GarageBand، وLogic، وMainStage.
- الصور: تحتوي على مكتبة صور النظام.
- سلة المهملات: تحتوي على العناصر التي حذفتها (العناصر المحذوفة من iCloud Drive ليست متضمنة في مقدار مساحة التخزين).
- مستخدمون آخرون: تحتوي على الملفات التي تم إنشاؤها وتعديلها بواسطة حسابات المستخدمين الآخرين على الـ Mac لديك.
- النظام: تحتوي على ملفات وتطبيقات نظام macOS. تشمل الأمثلة: البريد والوحدة الطرفية والحاسبة وTime Machine واللقطات المحلية.
ما هي الفئة “الأخرى” في تخزين Mac؟
في بعض أجهزة Mac ، ستُلاحظ أن فئة التخزين الأخرى تستهلك مساحة كبيرة على وحدة التخزين. حيث تتضمن ملفات نظام macOS ومجلدات مكتبة المستخدم ومجلدات ذاكرة التخزين المؤقت والمزيد. عادةً لا تكون غالبية هذه المجلدات مرئية.
إذا قمت بالعبث بهذه الأدلة ، فقد يؤدي ذلك إلى حصولك على نظام غير مستقر ، أو فقدان البيانات ، أو حتى عدم تمهيد Mac. تعرف على المزيد حول مجلدات macOS التي لا يجب أن تلمسها وكيفية التعامل معها إذا كانت تستهلك مساحة كبيرة.
لماذا يجب عليك استخدام تطبيق تحليل مساحة القرص الثابت على Mac
لماذا تستخدم تطبيقًا تابعًا لجهة خارجية عندما تكون هناك عدة طرق مُضمنة للتحقق من مساحة القرص الصلب على جهاز Mac؟ فيما يلي بعض الأسباب:
- قد يُفسر Finder الروابط الثابتة بشكل غير صحيح على أنها نسخة أخرى من الملف. على الرغم من أن الارتباطات الثابتة لا تشغل أي مساحة فعلية على القرص الثابت ، فإن Finder يحسبها (على الأقل) مرتين كملفات مُتميزة ، مما يؤدي إلى تقدير غير دقيق لأحجام المجلدات.
- يستخدم نظام الملفات الخاص بـ Mac ، APFS ، استنساخ مُوفر للمساحة أثناء نسخ الملف داخل نفس المجلد. بدلاً من تكرار البيانات ، يتم تحديث البيانات الوصفية ، ويتم مشاركة البيانات الموجودة على القرص. لا يفهم Finder هذه الآلية ويقدر بشكل خاطئ مساحة القرص المُتوفرة والمستخدمة.
- تعمل ميزة لقطة APFS بشكل مُختلف. عندما يُنشئ Time Machine لقطات محلية ، يكون نظام الملفات على دراية بالتغييرات. لكن لا Finder أو حول هذا الـ Mac يعرض المساحة التي إستهلكتها اللقطات. نتيجة لذلك ، قد تظهر فئة النظام تأخذ مساحة كبيرة.
- في APFS ، كل قرص عبارة عن حاوية يُمكنها استيعاب وحدات تخزين مُتعددة ومشاركة نفس المجموعة من المساحة الفارغة ، ذا كانت حاوية APFS تحتوي على عدة وحدات تخزين، فستكون المساحة الفارغة للحاوية متوفرة لجميع وحدات تخزينها. إذا كان قرص بدء التشغيل الخاص بك يتكون من أربعة مجلدات منفصلة على الأقل ، فقد تلاحظ انخفاضًا في المساحة المتاحة لـ Macintosh HD.
الآن بعد أن عرفت السبب الذي يجعلنا نُوصيك باستخدام تطبيقات الجهات الخارجية ، دعنا نستكشف أفضل تطبيقات تحليل مساحة قرص Mac لفحص مساحة الوحدة التخزينية وتحليلها.
أفضل تطبيقات تحليل مساحة قرص الـ Mac
1. GrandPerspective
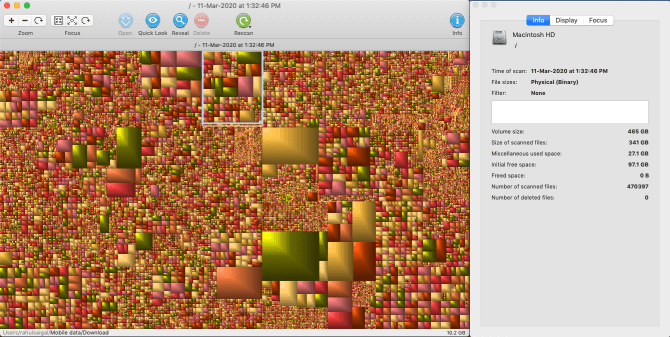
GrandPerspective هو التطبيق المُساعد الذي يستخدم بنية treemap لتصور مساحة القرص. عند بدء التشغيل ، يطلب منك تحديد مجلد أو محرك أقراص تُريد تحليله. تظهر نافذة العرض المحتويات في كتل مستطيلة ملونة.
مرر مؤشر الماوس فوق كتلة لعرض اسم الملف وحجمه في أسفل نافذة العرض. يمكنك نقل التحديد من ملف إلى أحد المجلدات والعكس بالعكس عن طريق تغيير التركيز. اضغط Cmd + [و Cmd -] للانتقال لأعلى ولأسفل في التسلسل الهرمي للملف.
انقر فوق كتلة لقفل التحديد. بعد ذلك ، يُمكنك اتخاذ إجراء مباشرةً بشأن هذا العنصر. اضغط على مفتاح Space لإلقاء نظرة سريعة وانقر على الزر Reveal لإظهار الملف / المجلد المُحدد في Finder.
الميزات الرئيسية لـ GrandPerspective:
- يُمكنك تغيير معايير الفرز من خلال تاريخ الإنشاء أو التنسيق أو نوع الملف أو المجلد وحتى اختيار لوحة ألوان مُختلفة.
- اختر من قائمة المجلدات التي تم فحصها مؤخرًا لتوفير الوقت. أو حدد تحميل بيانات الفحص لإنشاء عرض جديد باستخدام بيانات قديمة تم فحصها.
- إنشاء عوامل تصفية جديدة لتحسين العرض وإجراء اختبارات التصفية لمزجها بطرق مختلفة. يُمكنك الاختيار من بين الصوت والروابط الثابتة والصور ومحتويات حزمة التطبيق والمزيد.
- يُتيح لك التطبيق إعادة فحص المجلد بإعدادات مختلفة. بعد ذلك ، يُمكنك فتح هذه النتائج في نافذة منفصلة للمقارنتها مع النتائج الأخيرة.
تنزيل: GrandPerspective (مجانًا)
2. OmniDiskSweeper
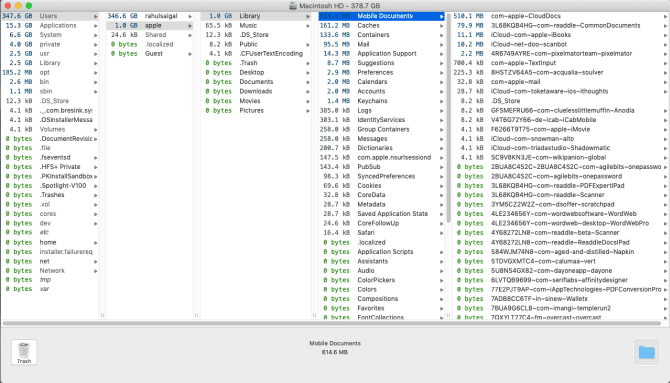
OmniDiskSweeper هو تطبيق آخر لتحليل مساحة القرص لنظام التشغيل Mac. عند تشغيله ، حدد القرص الثابت من القائمة وانقر فوق فحص القرص الثابت المحدد. ستُفتح نافذة جديدة مع المجلدات والملفات التي يتم عرضها في أعمدة. بمجرد اكتمال عملية الفحص ، انقر فوق المجلد وانتقل إلى أي ملف يشغل مساحة كبيرة على القرص الثابت.
يستخدم التطبيق ألوانًا مختلفة لتجميع الملفات حسب الحجم ولإظهار حالة العنصر. أحجام الملفات المميزة باللون الأخضر هي أصغر الملفات. كلما زاد الحجم ، يتغير هذا إلى اللون الأخضر الداكن والأرجواني الداكن والأرجواني الفاتح للملفات الضخمة. انقر نقرًا مزدوجًا فوق أحد العناصر لفتحه في Finder.
الميزات الرئيسية لـ OmniDiskSweeper:
- يُتيح لك فحص الأقراص الثابتة الخارجية والأقراص الثابتة الموجودة على شبكتك. إذا كنت تشارك مجلدًا موجودًا على جهاز كمبيوتر ، فيُمكن للتطبيق فحص هذا المجلد.
- تُوفر لك النافذة السفلية معلومات تفصيلية عن الملف وحجمه والحزم التي ينتمي إليها في نظام الملفات. يجب التركيز على الملفات التي ليست جزءًا من الحزم.
تنزيل: OmniDiskSweeper (مجانًا)
3. Disk Inventory X
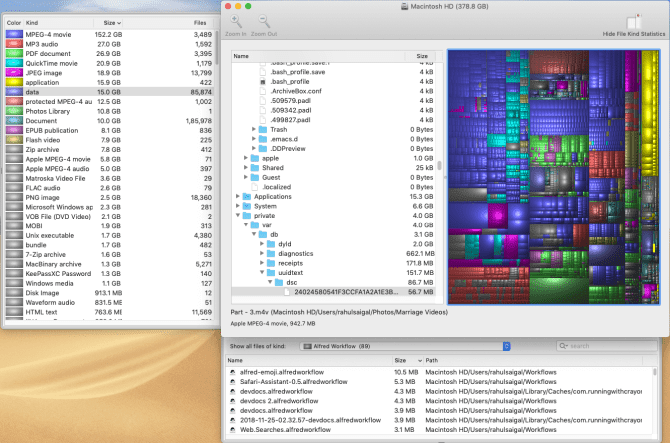
Disk Inventory X هو تطبيق يمنحك نظرة عامة على المساحة التي تستهلكها أنواع الملفات المُختلفة. افتح القائمة “ملف” وحدد أي قرص ثابت أو مجلد تُريد تحليله. بمجرد انتهاء عملية الفحص ، يقوم التطبيق بإنشاء خريطة رسومية لتصور مساحة التخزين.
تُساعدك اللوحة اليسرى في فرز قائمة الملفات بناءً على الألوان المُرتبطة بنوع ملف معين وحجم الملفات وعدد الملفات وتنسيق الملف. انقر على أي عنصر في الرسم البياني لمُساعدتك في تحديد أكبر الملفات حجمًا.
الميزات الرئيسية لـ Disk Inventory X:
- تتم مزامنة أي تحديد تقوم به في الرسم البياني الخاص بـ treemap مع العرض الشبيه بـ Finder. يُساعدك هذا في العثور على الملفات الرئيسية التي تستهلك التخزين ، بغض النظر عن مكان وجودها على القرص الثابت.
- يقوم التطبيق بفرز أنواع الملفات بترتيب تنازلي. كل نوع ملف له لون مستخدم في الرسم البياني الخاص بـ treemap وفي جميع المجلدات المفتوحة.
- يُمكنك عرض محتويات الحزمة والتكبير في المجلدات وإخفاء المساحة الفارغة لتحليل مساحة القرص بطرق مُختلفة.
تنزيل: Disk Inventory X (مجانًا)
4. DaisyDisk

DaisyDisk هو محلل لوحدة التخزين مُصمم بشكل جميل يستخدم خريطة على شكل أشعة الشمس ليُظهر لك نظرة عامة على القرص الثابت. عند تشغيله ، يعرض جميع وحدات التخزين التي تم تركيبها بأنماط ألوان مُختلفة. يعني اللون الأخضر أن نصف القرص الثابت على الأقل فارغ ، بينما يشير اللون الأحمر إلى أن الوقت قد حان لاتخاذ إجراء.
انقر على زر الفحص ، وخلال ثوانٍ قليلة ، سترى الخريطة مع نظرة عامة موجزة على الشريط الجانبي. ضع مؤشر الماوس فوق أي جزء لرؤية محتوياته على الشريط الجانبي. عندما تُريد الانتقال إلى المجلد الأصلي ، انقر في منتصف خريطة القرص.
الميزات الرئيسية لـ DaisyDisk
- تُساعدك خريطة أشعة الشمس على فصل الملفات الضخمة عن الملفات الأصغر. انتقل إلى أسفل واكتشف العناصر التي تستهلك معظم مساحة القرص الثابت.
- إذا قمت بفحص القرص الثابت بصلاحيات المسؤول ، فيُمكنه الكشف عن المزيد من البيانات حول الملفات المخفية في وحدات التخزين الأخرى والمساحة التي إستهلكتها اللقطات المحلية وتفاصيل عن المساحة القابلة للتنظيف.
- يُمكنك معاينة أي ملف من الشريط الجانبي ، وإرساله إلى لوحة التجميع ، ثم حذفه على حسب إحتياجاتك.
تنزيل: DaisyDisk (9.99 دولارًا ، يتوفر إصدار تجريبي مجاني)
5. NCDU
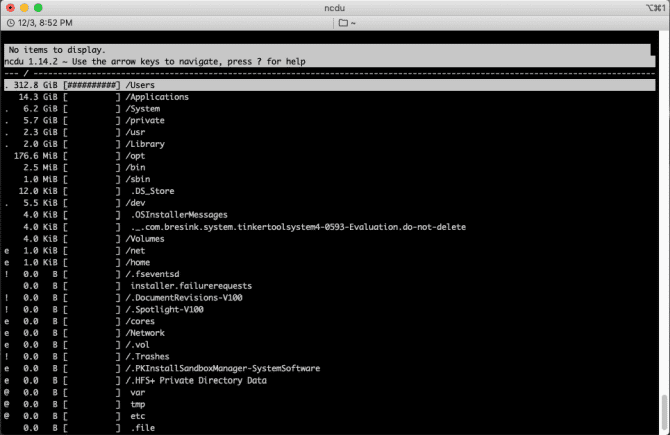
NCDU هو تطبيق سطر الأوامر مع واجهة ncurses لتحليل القرص الثابت. يعتمد التطبيق على أمر du ، ولكنه أسرع بكثير وسهل الاستخدام على جهاز Mac والخوادم البعيدة. للبدء ، ستحتاج إلى تثبيت التطبيق من خلال Homebrew. للقيام بذلك ، راجع كيفية تثبيت تطبيقات Mac باستخدام Homebrew.
بمجرد التثبيت ، افتح Terminal واكتب ncdu/ لبدء فحص القرص الثابت. استخدم مفاتيح الأسهم للتنقل عبر العناصر. ثم ، اضغط i لعرض تفاصيل العنصر المُحدد.
الميزات الرئيسية لـ NCDU
- يُمكنك استخدام خيارات مُختلفة لتحسين المعلومات المتعلقة بالقرص. انتقل إلى صفحة دليل NCDU لمزيد من التفاصيل.
- من السهل تصدير جميع المعلومات إلى ملف الإخراج. يُمكنك بعد ذلك استخدام تطبيقات مقارنة الملفات لتحليل كيفية استخدام القرص بشكل أفضل.
تنزيل: NCDU (مجانًا)
ابق على إطلاع بالمساحة المُستهلكة على جهاز Mac
الحصول على تفاصيل دقيقة حول المساحة الفارغة والمُستعملة على جهاز Mac يُعتبر عملية صعبة. في حين أن هناك العديد من التقنيات المُدمجة ، إلا أن معظمها غير موثوق به للاستخدام التفصيلي. استخدم أداة القرص المُضمنة وهذه التطبيقات لفحص وتحليل مساحة التخزين بالتفصيل.
لمزيد من المساعدة ، تأكد من مراجعة قائمة كبيرة من النصائح للحصول على مساحة فارغة إضافية على جهاز Mac الخاص بك.







