De la gestion des appels directement depuis Mac Pour agrandir votre espace de travail à l'aide de IPad comme deuxième écran Il y a une raison pour laquelle les gens parlent Système environnemental Apple Fréquemment. Vous avez peut-être cherché sur Internet un moyen de le faire, car il s'est avéré que Microsoft a travaillé pour y parvenir grâce à une application qui fonctionne à la fois sur votre téléphone mobile et votre ordinateur. Bien qu'il existe de nombreux Des applications qui résolvent vraiment ce problème , Le Votre téléphone De Microsoft est une autre option.
Pourquoi Microsoft pense-t-il que vous avez besoin de l'application Votre téléphone sur Windows 10? Parce qu'il maintient le plus important Fonctions du téléphone: Accès aux photos, messages, notifications, appels et même à l'écran d'accueil de votre téléphone - sans avoir à retirer votre téléphone de votre poche.
Cela peut sembler idiot, mais détrompez-vous: une fois que vous sortez votre téléphone de votre poche, vous êtes Se perdre immédiatement dans les messages , E-mail et Instagram - tous vous distraient de la concentration lorsque vous travaillez sur votre ordinateur. En théorie, vous pouvez refuser Ouvrez Outlook Sur votre ordinateur et utilisez votre téléphone à la place. Mais tu ne vas pas faire ça, non? Depuis le PC est plus pratique.
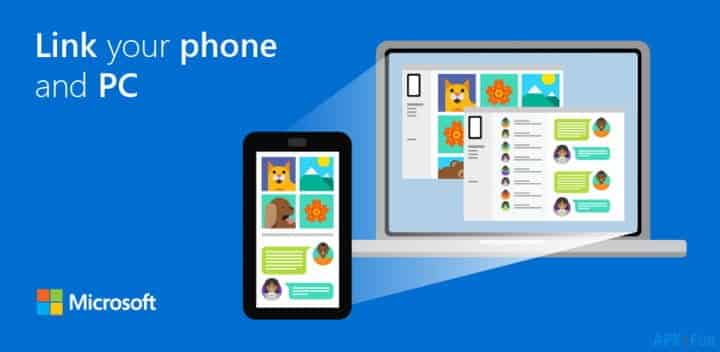
Voici comment obtenir Un écosystème similaire Pour Apple OS sur deux systèmes d'exploitation Windows et Android Grâce à un aperçu rapide de l'installation et des fonctionnalités de l'application Votre compagnon téléphonique.
1. Installez l'application sur votre téléphone
Vous devez l'installer sur votre téléphone pour le connecter à l'ordinateur. Pour ce faire, rendez-vous sur le Play Store et recherchez une application Votre compagnon téléphonique Et installez-le. L'application nécessite au moins Android 7.0 (Nougat), donc si vous souhaitez l'utiliser, envisagez la mise à niveau.
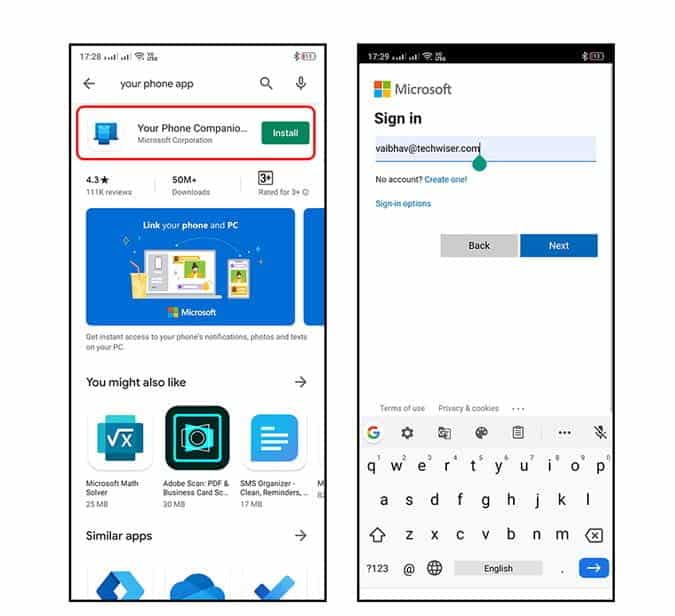
L'étape suivante consiste à ouvrir l'application et à vous connecter. Il demandera des autorisations telles que l'accès aux médias, aux SMS et la gestion des appels téléphoniques et des contacts. Après avoir autorisé l'application et accordé les autorisations requises, il vous invitera à la laisser fonctionner en arrière-plan et à ignorer les optimisations de la batterie.

Après avoir autorisé l'application, vous avez terminé de la configurer sur votre téléphone. Il ne vous reste plus qu'à le configurer avec votre ordinateur.
2. Installez l'application sur votre ordinateur
Une fois l'application installée sur votre téléphone, accédez à l'ordinateur portable Windows, ouvrez la boutique Microsoft et recherchez Votre téléphone.
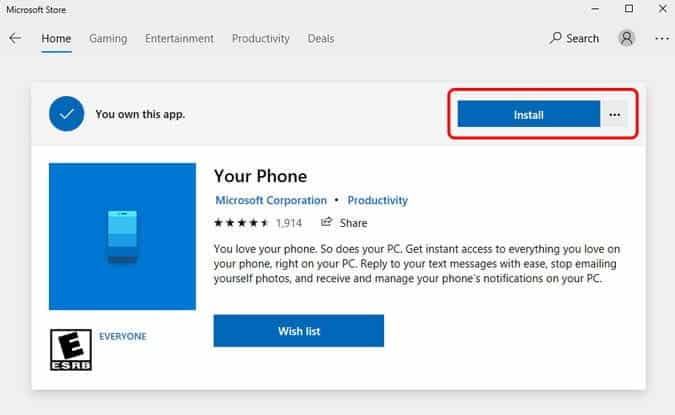
Après avoir installé votre téléphone, lancez l'application. Demande si vous souhaitez connecter un téléphone Android ou un iPhone, choisissons Android. L'application détectera automatiquement le compte avec lequel vous êtes connecté à votre ordinateur. Donc, si vous voulez le changer, vous pouvez le faire dans le "Commencer", Dans"Paramètres du compteSinon, vous pouvez commencer à l'utiliser immédiatement. Les deux appareils doivent être en ligne. Une fois connecté à votre téléphone et à votre ordinateur, les deux appareils seront connectés de manière transparente. Vous pourrez demander l'autorisation de connecter le téléphone à l'ordinateur, cliquez simplement sur Autoriser. Cela vous montrera une notification persistante, "Connecté à un ordinateur"Option de déconnexion, lorsque vous ne souhaitez pas synchroniser les deux appareils.
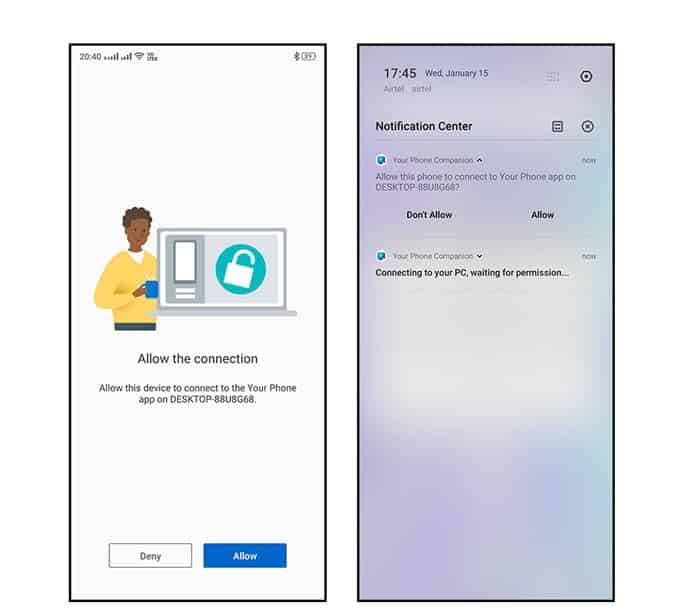
Pour obtenir des notifications en temps réel sur un ordinateur, cliquez sur l'icône en forme de cloche et choisissez Démarrer. Le tutoriel vous montrera comment connecter le téléphone, et vous pouvez le suivre, ce qui fournit l'accessibilité dans l'option de menu dans Paramètres ou cliquez simplement sur Ouvrir les paramètres sur votre téléphone, ce qui ouvre automatiquement le menu requis dans votre téléphone. Cliquez ensuite sur "Autoriser"Quand tu vois"Votre compagnon téléphonique«Dans une liste "Lire Notifications d'application". Autrement dit, toutes les notifications seront désormais affichées sur votre ordinateur.
Interface utilisateur pour votre téléphone
L'application a une interface utilisateur très simple. Vous avez la barre de menu dans le coin supérieur droit qui affiche le nom et le paramètre de l'appareil dans le coin inférieur gauche. Il existe également une barre d'état de la batterie utile pour la surveillance à distance de la batterie.
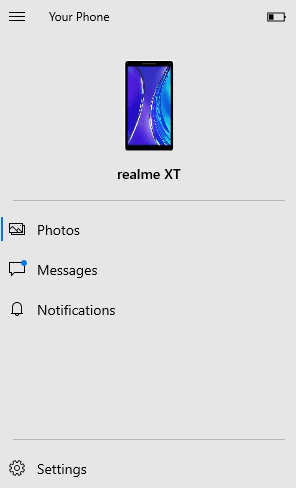
Pour commencer, les onglets sont divisés en trois sections, الصور ، Messages , et Notifications. Plongeons-nous dedans.
1. Des photos
Le premier onglet est Images. La fenêtre donne accès à votre galerie et vous montre un maximum de 25 images. Donc, si vous trouvez que cliquer sur des images et les partager sur votre ordinateur par un problème, cela vous facilitera la tâche. Il convient également de noter que toutes les images que vous ouvrez seront dans l'application Windows Photo.
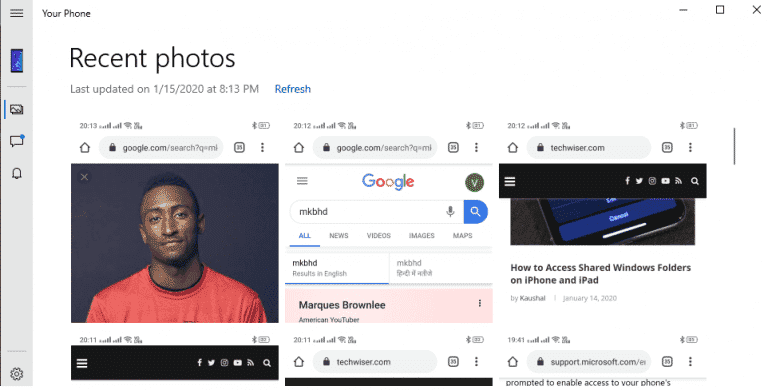
Cela vous donne la possibilité non seulement de l'ouvrir mais de le modifier et de l'enregistrer localement sur votre ordinateur sans modifier l'image d'origine sur votre téléphone. Vous pouvez également cliquer avec le bouton droit pour voir les différentes options de partage. Il existe une option pour désactiver l'accès aux images dans l'application informatique.
Avis: La fonctionnalité ne prend que 25 photos de la galerie de caméras et des captures d'écran, donc aucune image en dehors de cette limite ne sera affichée.
2. Messages
L'application vous demandera d'accéder, vous pouvez autoriser l'utilisation d'autres fonctionnalités ou simplement les choisir. Vous pouvez voir tous les messages dans l'application de messagerie sur votre ordinateur. L'application affiche tous les messages échangés au cours des 30 derniers jours. Vous pouvez lire, répondre et composer de nouveaux messages depuis votre ordinateur. Il existe également une option pour attacher des GIF et des images ainsi que des icônes, mais la prise en charge dépend de votre fournisseur de services réseau.
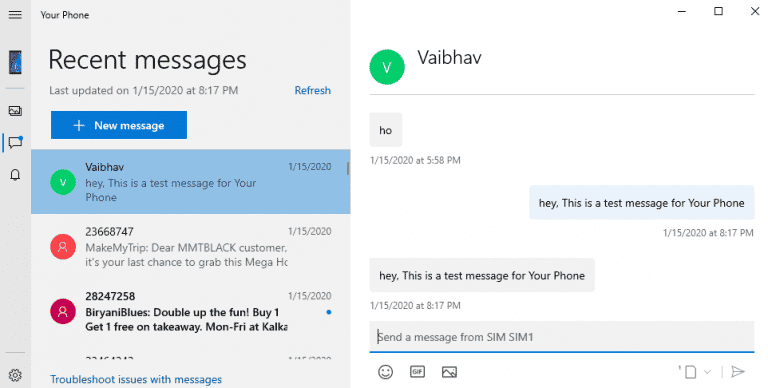
Il n'y a pas d'option pour gérer vos messages, vous pouvez donc les archiver ou les supprimer. Si vous utilisez un téléphone à double carte SIM, vous pouvez également choisir la carte SIM à utiliser pour échanger des messages, ce qui rend le travail très pratique. Vous pouvez personnaliser davantage l'application dans la liste des réunions dans les messages pour désactiver complètement l'affichage des messages sur votre téléphone. Il existe des options pour activer le support MMS, les notifications et les badges de la barre des tâches.
3. Les notifications
Je reçois beaucoup de notifications sur mon téléphone, mais lorsque je travaille, j'ai à peine le temps de les consulter et d'y répondre. Avec l'application, vous pouvez recevoir toutes les notifications dans la section des notifications sur votre ordinateur. En plus de cela, vous pouvez également répondre aux messages et interagir si le message le permet. Pour peaufiner davantage cet onglet, vous pouvez trouver diverses options dans le menu des paramètres.
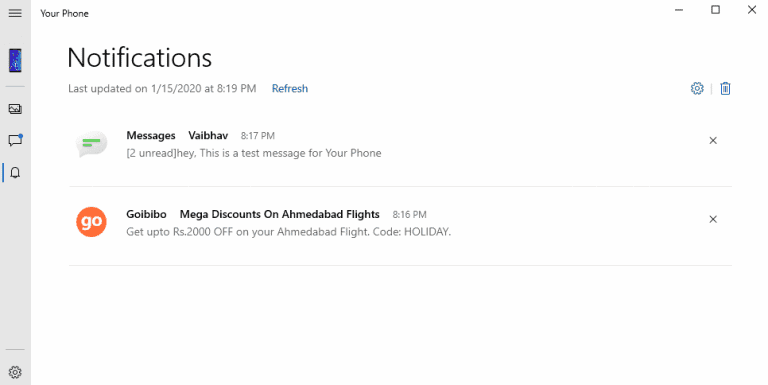
Vous pouvez également choisir de désactiver les notifications dans l'application et les bannières au cas où vous ne voudriez pas les voir. Si vous souhaitez filtrer les notifications provenant d'applications spécifiques, vous pouvez le faire en choisissant comment cette application interagit.
4. Appels
L'une des raisons pour lesquelles je voulais être un utilisateur Apple était la possibilité de voir et de gérer les appels depuis mon ordinateur portable. Enfin, je peux faire de même sous Windows. La section d'appel, similaire au pavé numérique, vous permet de passer des appels et de créer des numéros de contact. Vous serez invité lorsque vous recevrez des appels et vous pourrez également consulter les journaux d'appels des 90 derniers jours.
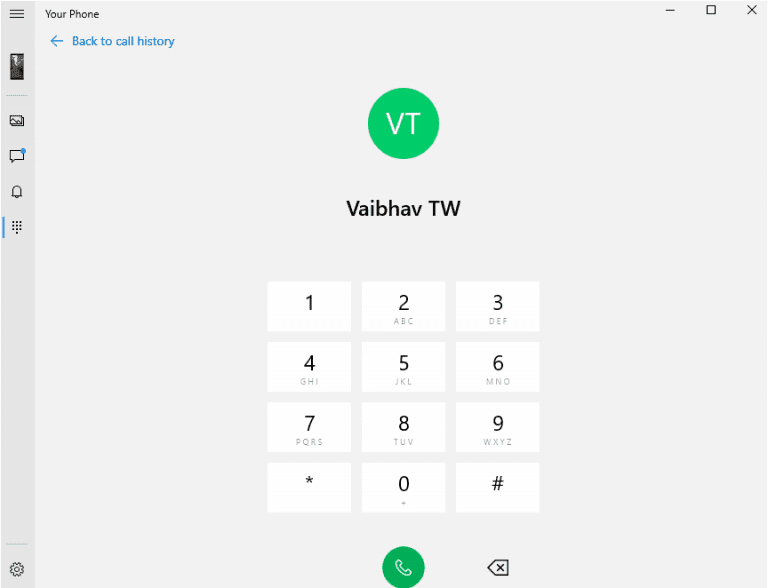
Il existe de nombreuses limitations que vous pouvez rencontrer. Tout d'abord, vous devrez mettre à jour Microsoft Windows 10, version 1903 (build du système d'exploitation) 18362.356 ou version ultérieure. Vous pouvez vérifier votre version surPour les mises à jour et la sécurité Et vérifiez également les mises à jour. Deuxièmement, vous aurez besoin d'un ordinateur avec prise en charge Bluetooth. L'application tentera automatiquement d'établir une connexion.
Remarques finales
Bien que ce soit un excellent moyen Pour imiter ce qu'Apple a déjà fait Cependant, je ne peux pas tenir Microsoft responsable. Votre compagnon de téléphone pour moi est un travail en cours. Bien qu'il permette de visualiser des photos, des messages et même de gérer les appels, d'autres fonctionnalités importantes telles que Transférer des fichiers par exemple parachutage وPresse-papiers global Side et bien d'autres me laissent encore en vouloir plus. Cependant, je pense que tout le monde qui utilise un PC Windows et possède un téléphone Android peut en profiter car il est aussi proche que possible d'avoir un écosystème de type Apple sur les deux systèmes d'exploitation Windows et Android. Hé! Vous pouvez également discuter avec vos amis de l'écosystème Apple, car leur état s'affaiblit à chaque mise à jour de Your Your Phone Companion. J'espère que vous trouverez cela utile dans votre vie quotidienne, je vous vois toujours bien!







