Voyez-vous un avertissement jaune sur l'icône de la batterie dans Windows ? Vous n'avez pas à vous inquiéter; C'est un problème très courant que de nombreux utilisateurs de Windows ont rencontré, et cela ne signifie pas nécessairement que vous devez acheter et installer une toute nouvelle batterie.
Un triangle jaune d'avertissement indique que le système a rencontré un problème de batterie. Bien que la marque n'indique pas la racine du problème, elle indique que la batterie a rencontré une erreur. En tant que tel, voyons comment résoudre ce problème sur votre PC Windows. Vérifier Comment améliorer la durée de vie de la batterie sur Windows 11.

Pourquoi la batterie affiche-t-elle un symbole d'avertissement jaune ?
En général, un avertissement jaune sur les ordinateurs portables Windows indique principalement une batterie faible. Lorsque la charge de l'ordinateur portable est inférieure à 10 %, l'appareil commence à afficher le pourcentage de batterie avec un avertissement jaune. Mais si vous voyez l'avertissement sur un appareil complètement chargé, quelque chose ne va pas.
Ce problème est courant sur les nouveaux appareils et se produit au premier démarrage du système. L'une des principales raisons de l'avertissement peut être un dysfonctionnement temporaire de la batterie. De plus, le problème peut également se produire si un moniteur externe est connecté au port USB-C du système.
Il existe plusieurs solutions que vous pouvez essayer pour supprimer l'avertissement du triangle jaune sur la batterie. Regardons ça. Vérifier Corrigez le point d'exclamation jaune sur l'icône Internet en bas à droite de l'écran ou sur un réseau inconnu.
1. Séparez l'écran externe
L'avertissement jaune sur l'icône de la batterie peut être causé par un écran externe connecté au port USB-C de l'appareil problématique. Si le port USB-C ne peut pas fournir l'alimentation requise par le moniteur externe, le problème se posera. Vous devrez retirer le moniteur externe pour résoudre le problème.
Faites-le et vérifiez si cette étape résout le problème. Sinon, essayez la solution suivante dans la liste.
2. Exécutez l'utilitaire de résolution des problèmes d'alimentation
Le problème peut être causé par un dysfonctionnement temporaire de la batterie. Dans ce cas, vous devrez exécuter l'utilitaire de résolution des problèmes d'alimentation pour résoudre tout problème inattendu. L'utilitaire de résolution des problèmes d'alimentation est un utilitaire intégré à Windows qui détecte et résout les problèmes de batterie mineurs, tels que Connecter un ordinateur portable mais ne pas charger.
Vous trouverez ci-dessous les étapes à suivre pour exécuter l'utilitaire de résolution des problèmes d'alimentation sur votre appareil.
- Ouvrez les paramètres en appuyant sur les raccourcis clavier Win + I.
- Cliquez sur une option Dépannage situé sous l'onglet Système.
- Sélectionner Autres dépanneurs et correctifs.
- Cliquez sur le bouton Courir À côté de l'option d'alimentation.
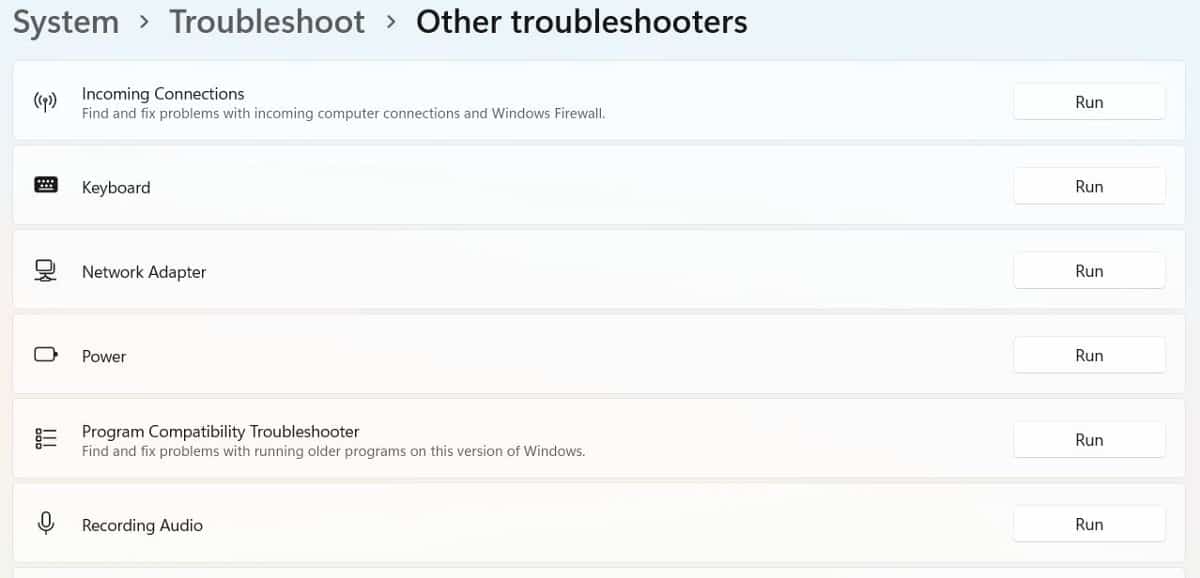
- Une fenêtre de dépannage apparaîtra qui tentera de détecter le problème.
Une fois le processus de dépannage terminé, vérifiez si l'avertissement jaune est supprimé ou non.
3. Modifiez les paramètres d'alimentation par défaut
La solution suivante que vous pouvez essayer dans ce cas consiste à restaurer les paramètres d'alimentation à leurs entrées par défaut. Vous pouvez le faire en suivant les étapes ci-dessous.
- Ouvrez le menu Démarrer et tapez Control Et appuyez sur Entrer.
- Aller à Matériel et audio -> Options d'alimentation -> Modifier les paramètres du plan.
- Cliquez Restaurer les paramètres par défaut de ce plan.
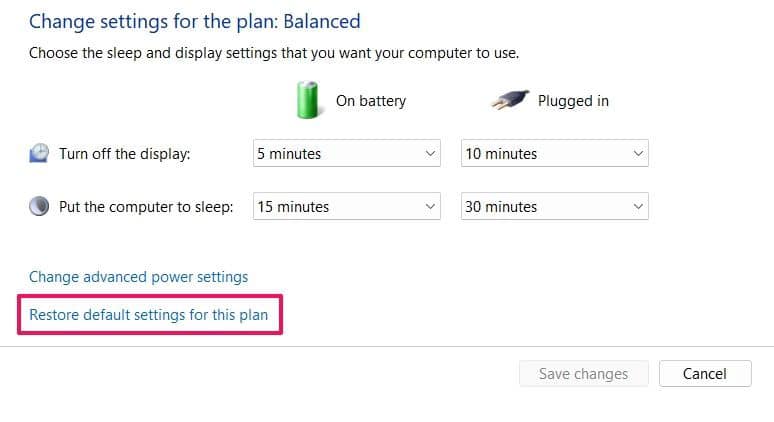
- Sélectionner Oui dans la fenêtre contextuelle de confirmation.
Maintenant, redémarrez votre système et recherchez le problème. Vérifier Comment contrôler les paramètres de luminosité sur Windows 10.
4. Désinstallez et réinstallez le pilote de la batterie
Si aucune des étapes ci-dessus ne vous aide, la dernière chose à faire est de désinstaller puis de réinstaller le pilote de la batterie. Vous pouvez le faire en suivant les étapes ci-dessous.
- Éteignez l'ordinateur et débranchez le cordon d'alimentation.
- Retirez la batterie de l'appareil, puis rebranchez le cordon d'alimentation.
- Redémarrez le système et ouvrez Gestionnaire de périphériques En cliquant sur Win + X Pour ouvrir le menu de liens rapides et sélectionner l'option correspondante.
- Double-cliquez Batteries pour étendre l'option.
- Clic droit Batterie de méthode de contrôle compatible ACPI Microsoft Et sélectionnez Désinstaller Depuis le menu contextuel.
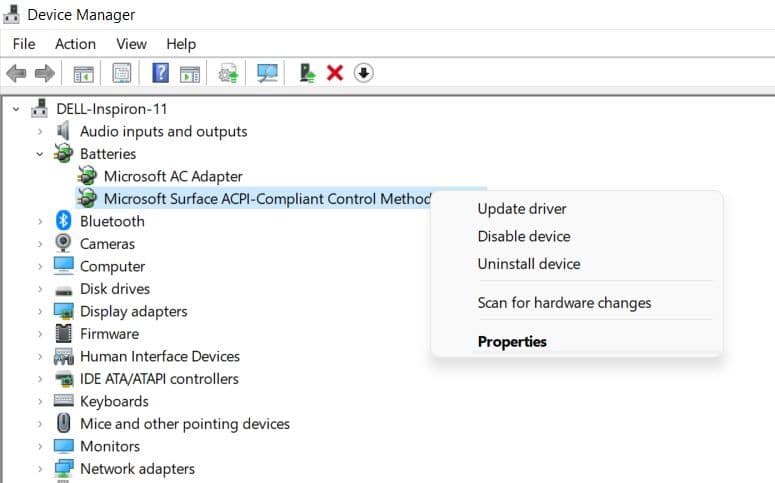
- Éteignez votre appareil.
- Retirez le cordon d'alimentation et connectez la batterie à l'appareil.
- Allumez l'appareil.
Au démarrage, le pilote de la batterie sera installé automatiquement.
Correction de l'avertissement de batterie jaune sous Windows
Nous espérons que les solutions ont été utiles pour supprimer l'avertissement du triangle jaune sur la batterie. Mais dans le pire des cas, si vous rencontrez toujours le problème, vous devrez remplacer la batterie. Vous pouvez désormais visualiser Meilleures façons de corriger l'erreur de batterie non détectée sous Windows.







