Par rapport aux écouteurs sans fil, les écouteurs filaires conviennent mieux à la plupart des utilisateurs pour de nombreuses considérations. En plus d'être plus facile à connecter à divers appareils, il est également moins cher.
Certains utilisateurs de Windows ont signalé que leur PC ne peut pas reconnaître les écouteurs filaires, ils ne peuvent donc pas les utiliser. Pourquoi cela se produit-il en premier lieu et comment résolvez-vous le problème associé ? Découvrons-le! Vérifier Quelques raisons pour lesquelles les écouteurs filaires sont meilleurs que les écouteurs sans fil.

Pourquoi Windows 11 ne reconnaît-il pas les écouteurs filaires ?
Si Windows 11 ne peut pas reconnaître les écouteurs filaires que vous utilisez, le problème peut provenir à la fois du matériel et du système d'exploitation. Voici quelques-unes des raisons pour lesquelles cela se produit :
- Il y a un dysfonctionnement dans le fil du haut-parleur, ce qui empêche l'appareil d'établir une connexion stable avec le système.
- La prise audio que vous utilisez pour le casque est endommagée. Il peut être judicieux de brancher les haut-parleurs sur une autre prise si vous ne l'avez pas déjà essayé.
- Les pilotes audio responsables de la connexion des écouteurs au système sont soit obsolètes, soit corrompus. La mise à jour ou la réinstallation des pilotes à partir de zéro est le meilleur moyen de résoudre ce problème.
- Les écouteurs ne sont pas définis comme périphérique audio par défaut pour Windows 11. Si un autre périphérique, tel que des haut-parleurs, est sélectionné comme périphérique par défaut, vous pouvez modifier ces paramètres pour résoudre le problème.
Puisque nous connaissons maintenant les causes possibles du problème, voyons si Windows 11 ne reconnaît pas les écouteurs ou s'il existe une autre raison pour laquelle vous ne pouvez pas les utiliser.
Comment vérifier si Windows 11 peut reconnaître les écouteurs filaires
Voici comment déterminer si le système reconnaît le casque :
- Type Panneau de configuration dans Windows Search et cliquez sur Ouvrir sur l'option correspondante.
- Changer la vue par catégorie à Grandes icônes.
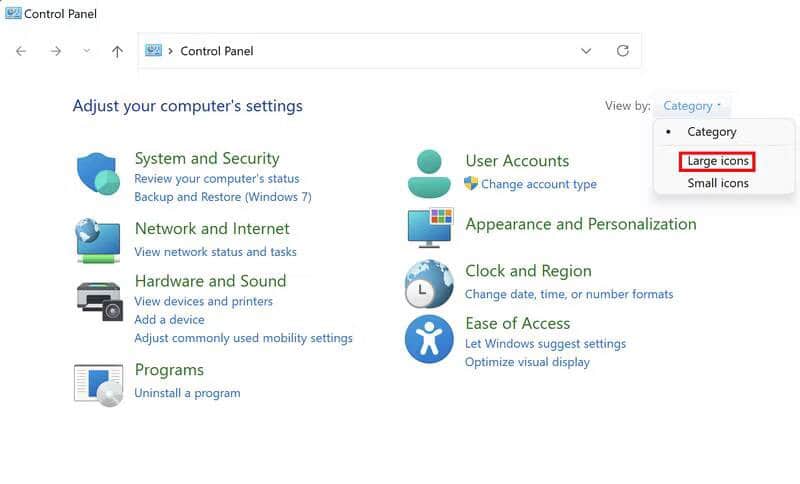
- Sélectionner Son dans la liste des options disponibles.
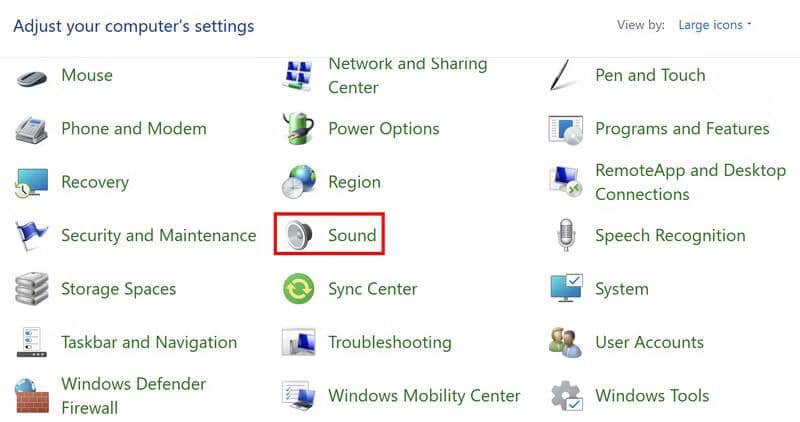
- Dans la boîte de dialogue suivante, rendez-vous sur l'onglet Lecture Et vérifiez si les écouteurs y sont répertoriés.
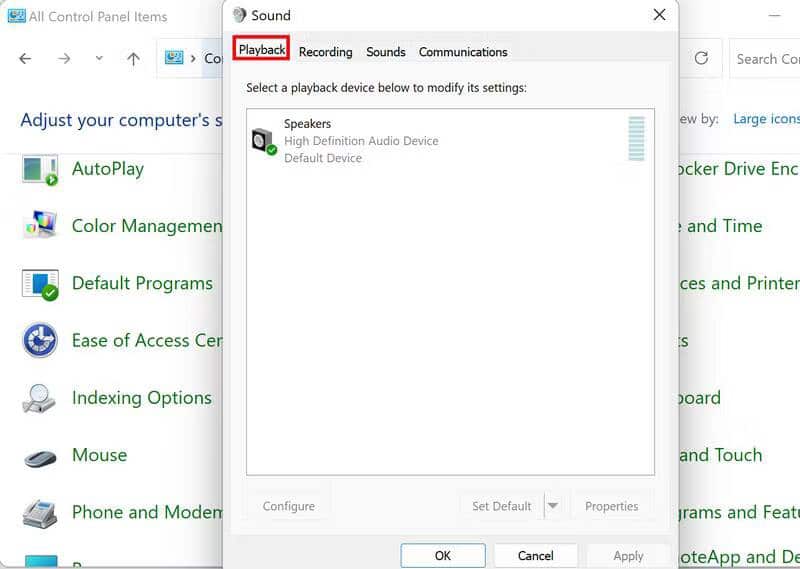
Si les écouteurs ne sont pas répertoriés dans la boîte de dialogue Support Path, Windows n'a pas réussi à reconnaître les écouteurs. Dans ce cas, accédez aux méthodes de dépannage ci-dessous. Si vous reconnaissez des écouteurs, rendez-vous sur notre guide dédié sur les solutions pour les essayer Lorsque les écouteurs ne fonctionnent pas sous Windows Pour résoudre le problème sous-jacent.
1. Vérifiez si le problème est lié au matériel
Lorsque vous rencontrez des problèmes comme celui-ci, la première chose à faire est de déterminer s'il s'agit d'un problème matériel ou logiciel. Cela vous aidera à affiner le problème et à le résoudre plus rapidement.
Dans le cas des écouteurs filaires, nous vous suggérons d'essayer de les utiliser sur un autre appareil pour voir s'ils fonctionnent correctement. Une autre chose que vous pouvez faire est de vérifier si la prise audio que vous utilisez n'est pas endommagée ou éteinte. Vous pouvez essayer de brancher un casque filaire sur une autre prise de votre ordinateur portable ou de bureau et voir si l'erreur persiste.
Une fois que vous avez confirmé que le problème n'est pas lié au matériel, vous pouvez suivre les méthodes de dépannage liées au système ci-dessous.
2. Activer les écouteurs
La première chose que vous pouvez faire est d'activer manuellement le casque à l'aide du panneau de commande. Si votre système ne parvient pas à reconnaître les haut-parleurs car ils sont classés comme périphériques cachés, ce correctif résoudra le problème.
Voici comment activer les écouteurs :
- Lancez le panneau de contrôle et changez l'affichage par catégorie en grandes icônes.
- Dirigez-vous vers l'onglet Lecture Et faites un clic droit sur un espace vide.
- Sélectionner Afficher les appareils désactivés Depuis le menu contextuel.
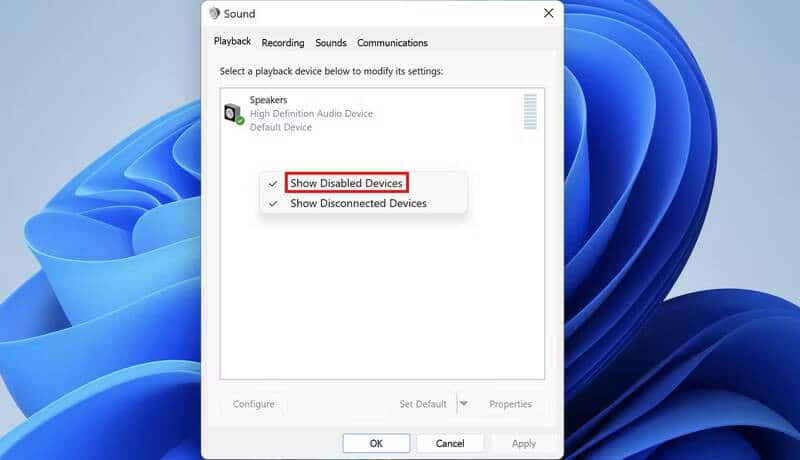
- Vous devriez maintenant pouvoir localiser vos écouteurs filaires. Faites un clic droit dessus et choisissez Activer des options disponibles.
c'est ça! Vous devriez maintenant pouvoir utiliser vos écouteurs filaires sans aucun problème. Vérifier Comment lire de l'audio sur des écouteurs et des haut-parleurs en même temps sous Windows.
3. Définissez les haut-parleurs comme périphérique audio par défaut
Si les écouteurs filaires ne sont pas déjà définis comme périphérique audio par défaut sur Windows 11, cela peut empêcher le système de les reconnaître.
Si ce scénario s'applique, voici comment modifier les paramètres de son par défaut pour Windows 11 :
- Allez dans l'onglet Lecture pour les réglages audio en suivant les étapes ci-dessus.
- Faites un clic droit sur le casque et sélectionnez Définir comme appareil par défaut. Si les écouteurs ne sont pas déjà activés, vous devrez les activer en suivant les étapes ci-dessus. Une fois que vous avez fait cela, définissez-le comme périphérique par défaut.
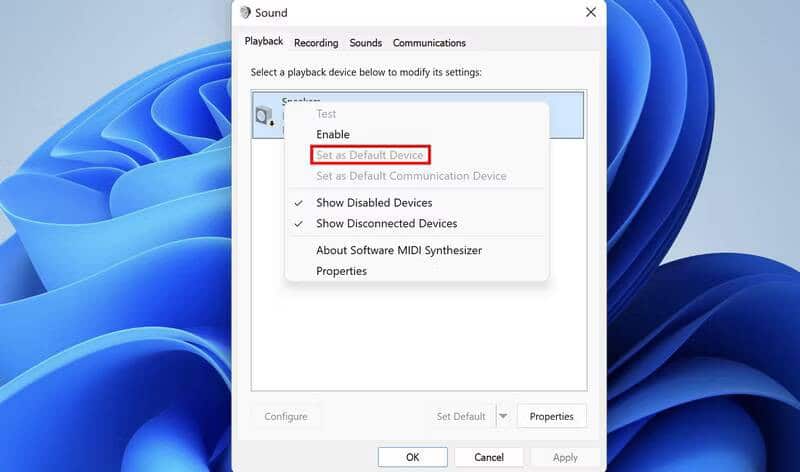
4. Exécutez l'utilitaire de résolution des problèmes audio
Un autre correctif qui a fonctionné pour les utilisateurs consistait à utiliser le dépanneur audio intégré conçu par Microsoft pour vérifier et corriger les erreurs liées au son du système sans nécessiter aucune intervention de l'utilisateur.
Le dépanneur se trouve dans l'application Paramètres pour Windows.
Voici comment vous pouvez l'exécuter :
- Clique sur Win + I pour ouvrir les paramètres Windows.
- Sélectionner Système Dans le volet de droite et cliquez sur Dépannage sur le côté droit de la fenêtre.
- Cliquez Autres dépanneurs et correctifs.
- Dans la fenêtre suivante, localisez le dépanneur de lecture audio et cliquez sur le bouton "Exécuter" à côté de celui-ci.
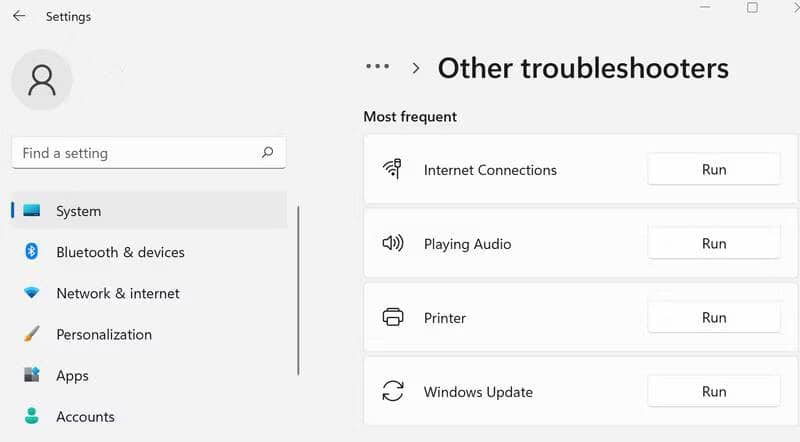
- Attendez que l'analyse de dépannage soit terminée. Si des erreurs sont sélectionnées, appuyez sur Appliquer ce correctif Pour appliquer la solution recommandée par le dépanneur.
- Sinon, appuyez sur Fermez l'utilitaire de résolution des problèmes Et passez à la méthode suivante ci-dessous.
5. Mettez à jour vos pilotes audio
Comme mentionné précédemment, le problème peut également être causé par des pilotes audio corrompus ou obsolètes. La meilleure solution, dans ce cas, consiste à mettre à jour les pilotes. Vous pouvez le faire via le Gestionnaire de périphériques.
Si cela ne fonctionne pas, vous pouvez désinstaller et réinstaller les pilotes à partir de zéro en utilisant le site Web du fabricant. Nous espérons que cela résoudra le problème une fois pour toutes. Vérifier Le périphérique audio bascule-t-il automatiquement dans Windows 11 ? Essayez ces correctifs.
Utilisez facilement des écouteurs filaires
Faire l'expérience d'erreurs lors de l'utilisation d'écouteurs filaires peut être frustrant car ils sont censés être plus faciles à utiliser que leurs homologues sans fil. Nous espérons que les méthodes ci-dessus ont été utiles pour résoudre votre problème. Pour éviter de tels problèmes à l'avenir, assurez-vous que les pilotes concernés sont mis à jour à tout moment. De plus, nous vous recommandons de ranger et d'utiliser les écouteurs filaires avec soin, car un fil endommagé peut causer des problèmes lors de la connexion à un appareil. Vous pouvez désormais visualiser Combien devriez-vous dépenser pour de vrais écouteurs sans fil ?







