La plupart des joueurs sont susceptibles de jouer à leurs jeux en mode plein écran sous Windows 11 ou Windows 10. Cependant, vous pouvez également jouer à des jeux en mode fenêtre. Ce qui vous permet de jouer à des jeux dans une fenêtre séparée régulière avec la barre des tâches apparaissant en bas.
Les avantages de jouer en "mode fenêtre" sont que vous pouvez facilement ouvrir d'autres applications avec le jeu que vous exécutez quand vous en avez besoin et voir l'heure sur l'horloge de votre barre d'état système. Par conséquent, certains joueurs peuvent parfois préférer jouer dans le "mode fenêtre" plus flexible. Voici comment vous pouvez jouer à des jeux en "mode fenêtre" dans Windows 11/10. Vérifier Comment réparer les plantages de Sonic Frontiers lors du passage en plein écran sur Windows 11.
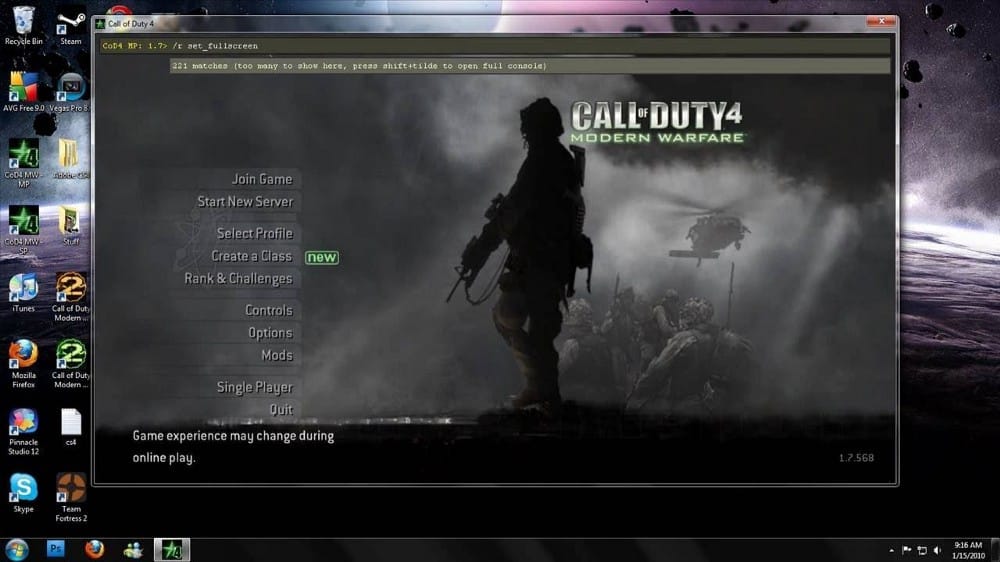
1. Comment passer en mode fenêtre à l'aide d'un raccourci clavier
Vous pouvez passer en mode fenêtre tout en jouant à de nombreux jeux en appuyant sur un raccourci clavier. Essayez d'appuyer sur un raccourci Alt + Entrée Lors de la lecture en mode plein écran. Un raccourci clavier peut activer le mode fenêtre lorsqu'il est pressé ; Cependant, ce n'est pas un raccourci clavier universel pris en charge par tous les jeux, vous devrez donc expérimenter et vous familiariser.
2. Comment modifier les paramètres du mode d'affichage dans les jeux
S'il n'est pas pressé Alt + Entrée Pour permettre au jeu de fonctionner en "mode fenêtre", vous trouverez probablement l'option du mode d'affichage de la fenêtre dans les paramètres du jeu auquel vous jouez. La plupart des jeux incluent une option "mode fenêtre" dans les paramètres d'affichage généraux.
Pour trouver une telle option, ouvrez les paramètres graphiques de votre jeu depuis l'écran de jeu. Recherchez ensuite un menu déroulant de mode d'affichage comme celui illustré ci-dessous. Sélectionnez l'option "Mode fenêtre" pour que le jeu s'exécute dans ce mode.
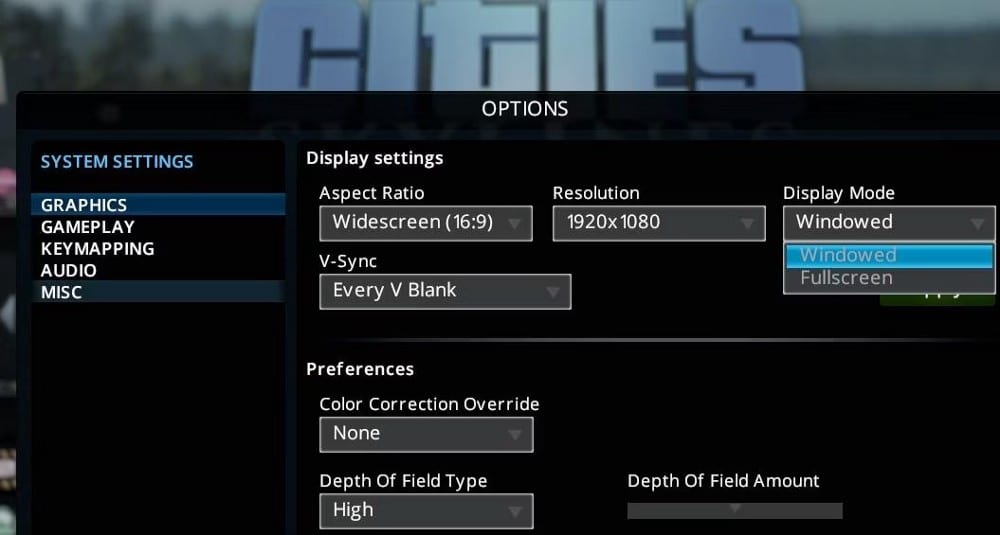
Vous remarquerez peut-être que certains des menus déroulants du mode d'affichage de vos jeux incluent des options alternatives sans bordure et sans cadre. La différence entre ces paramètres est que le mode de fenêtre sans bordure exécute des jeux dans une fenêtre sans bordure. La sélection de cette option revient à exécuter le jeu en plein écran, mais vous pouvez toujours passer facilement à d'autres applications. Vérifier Erreur de la barre des tâches qui ne disparaît pas en mode plein écran sous Windows ? 8 façons de le résoudre.
3. Comment ajouter un paramètre de mode fenêtre au raccourci du jeu cible
Les commutateurs de ligne de commande (paramètres) sont des modificateurs de lancement que vous pouvez ajouter aux applications pour les démarrer de manière spécifique. Vous pouvez configurer les jeux pour qu'ils démarrent en mode fenêtré en ajoutant un commutateur de ligne de commande -la fenêtre à elle. Après cela, vos jeux fonctionneront en mode fenêtré chaque fois que vous choisirez de les jouer. Voici comment vous pouvez ajouter un paramètre -la fenêtre Pour n'importe quel jeu dans Windows 11 :
- Si vous avez déjà un raccourci sur le bureau pour votre jeu, passez à l'étape cinq. Sinon, faites un clic droit quelque part sur le bureau et sélectionnez Nouveau -> Raccourci dans le menu contextuel de Windows 11.
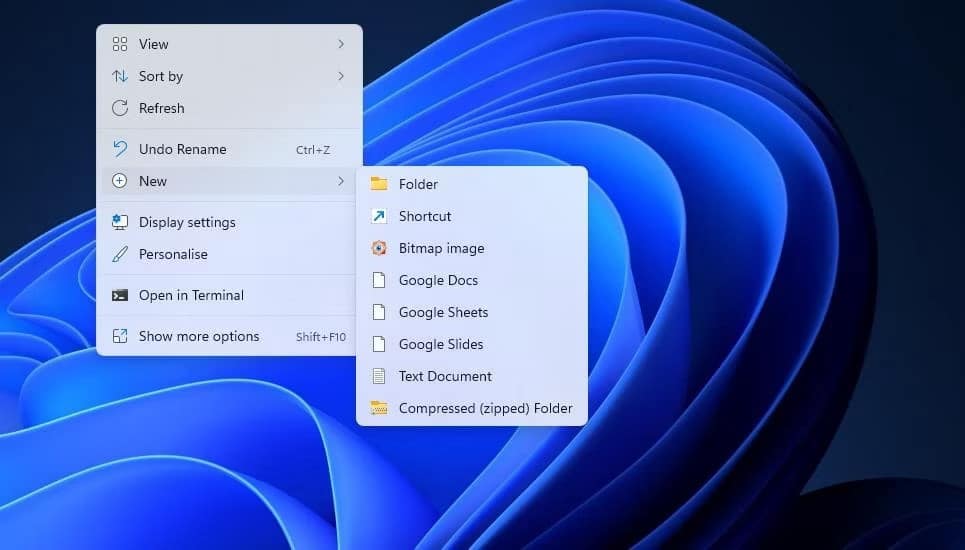
- Cliquez sur Parcourir pour sélectionner le fichier EXE du jeu auquel ajouter un raccourci, puis sélectionnez l'option OK.
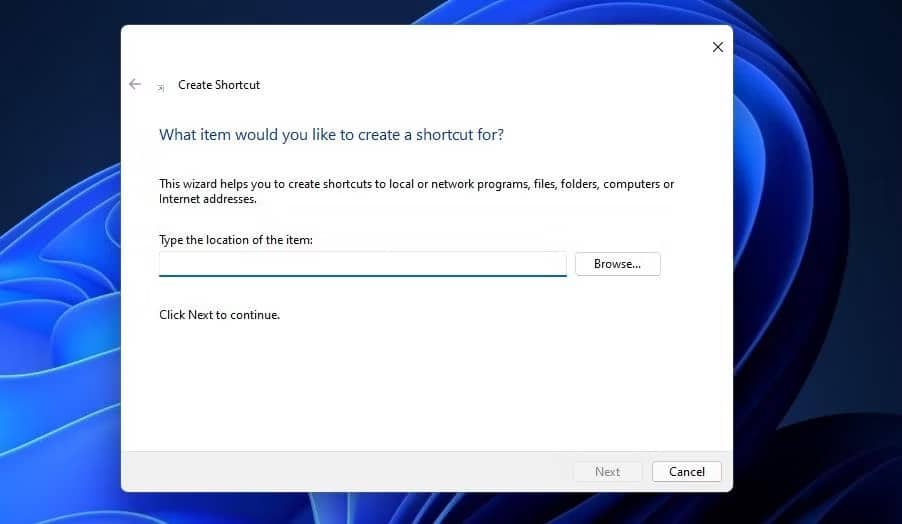
- Sélectionnez Suivant pour entrer un titre pour le raccourci.
- Cliquez sur le bouton Terminer pour ajouter le raccourci du jeu sur votre bureau.
- Faites un clic droit sur le raccourci du jeu sur le bureau pour sélectionner Propriétés.
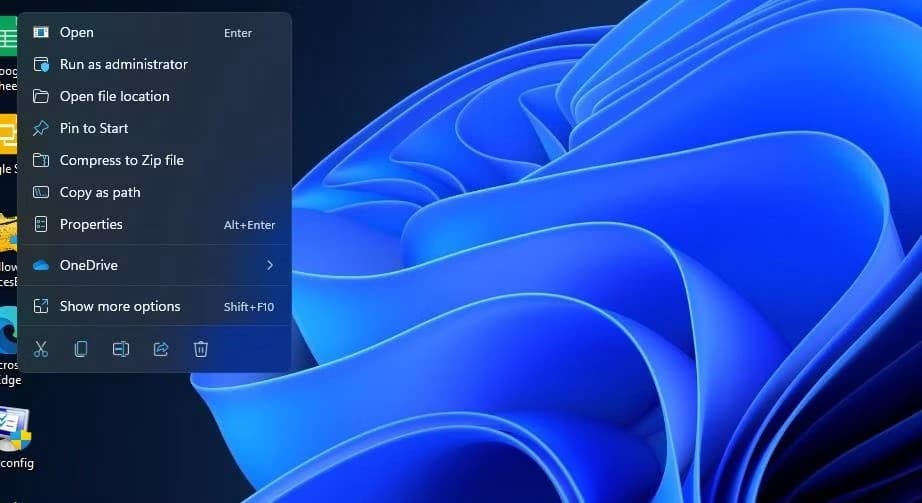
- Ajoutez ensuite un espace à la fin du chemin du jeu dans la case cible.
- Entrez le paramètre de ligne de commande -la fenêtre Distance dans la piste comme dans l'instantané juste en dessous.
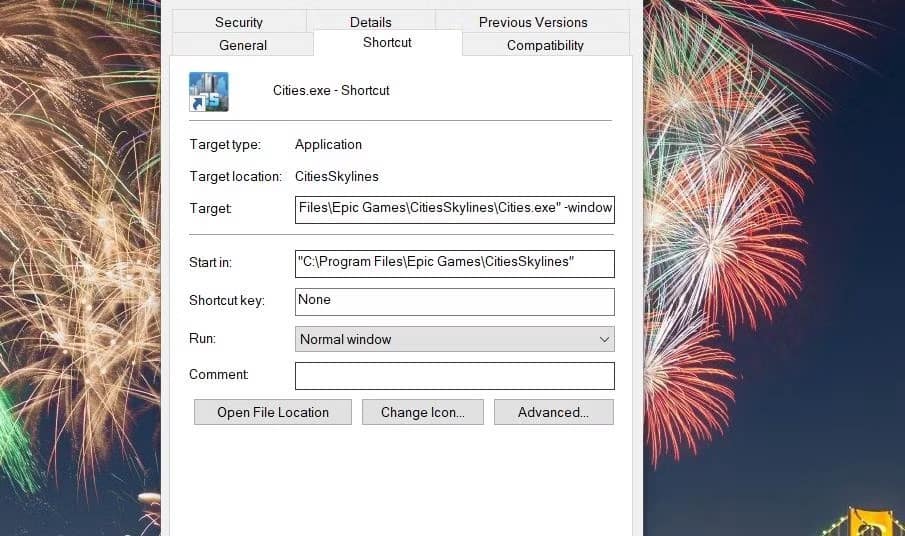
- Cliquez Application Pour enregistrer le nouveau paramètre de fenêtre.
- Sélectionnez "OK" pour quitter les propriétés.
Double-cliquez maintenant sur le raccourci du jeu auquel vous avez ajouté un paramètre -la fenêtre. Le jeu démarre dans une fenêtre que vous pouvez repositionner sur votre bureau. Si à tout moment vous souhaitez annuler la position de la fenêtre, supprimez un paramètre -la fenêtre que vous avez ajouté au raccourci du jeu.
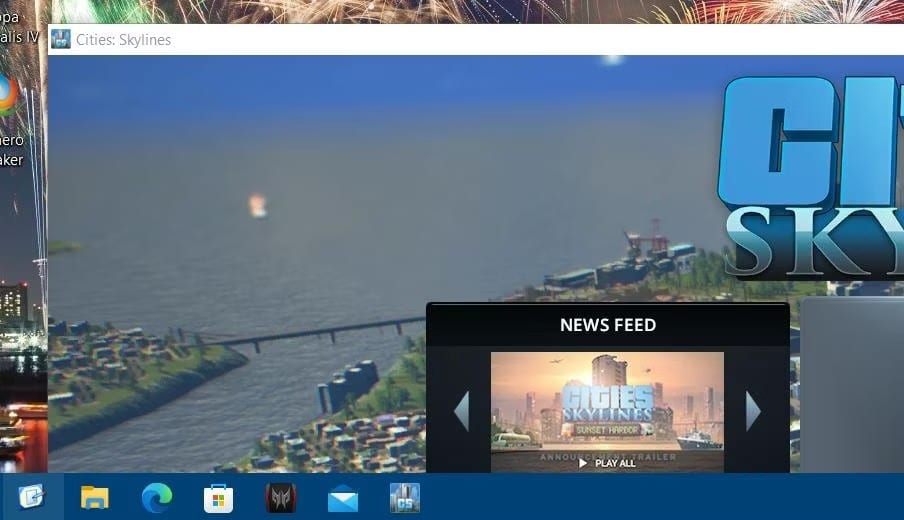
4. Comment jouer à des jeux en "mode fenêtre" en utilisant DXWnd
DXWnd est une application gratuite qui permet aux utilisateurs de jouer à des jeux en mode fenêtré. Il est principalement conçu pour permettre aux utilisateurs de démarrer d'anciens jeux en "mode fenêtre". Cette application contient un dossier d'exportation qui comprend des profils de fenêtrage pour de nombreux titres de jeux plus anciens. Cependant, vous pouvez également configurer de nouveaux profils en mode fenêtre pour ajouter des jeux plus récents.
Vous devrez extraire le fichier RAR pour utiliser DXWnd. Par conséquent, assurez-vous de télécharger l'utilitaire 7-Zip Disponible gratuitement et installer pour extraire Le fichier compressé. Ensuite, vous pouvez extraire le fichier zip DXWnd et lancer les jeux en « mode fenêtre » comme suit :
- Ouvert Page de téléchargement DXWnd sur Sourceforge.
- Cliquez sur l'option de téléchargement verte pour enregistrer le fichier RAR de DXWnd.
- Ouvrez l'application Gestionnaire de fichiers 7-Zip.
- Accédez au dossier contenant le fichier DXWnd RAR 7-Zip.
- Sélectionnez le fichier RAR v2_05_83_fx3_build et cliquez sur le bouton Extract.
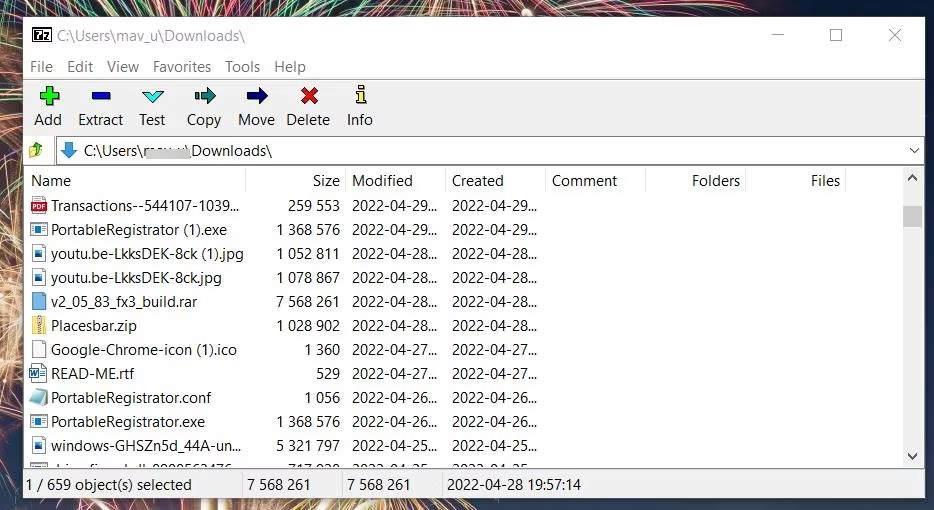
- Cliquez sur le bouton Plus dans la fenêtre suivante extraire vers Spécifie un chemin de dossier pour l'application.
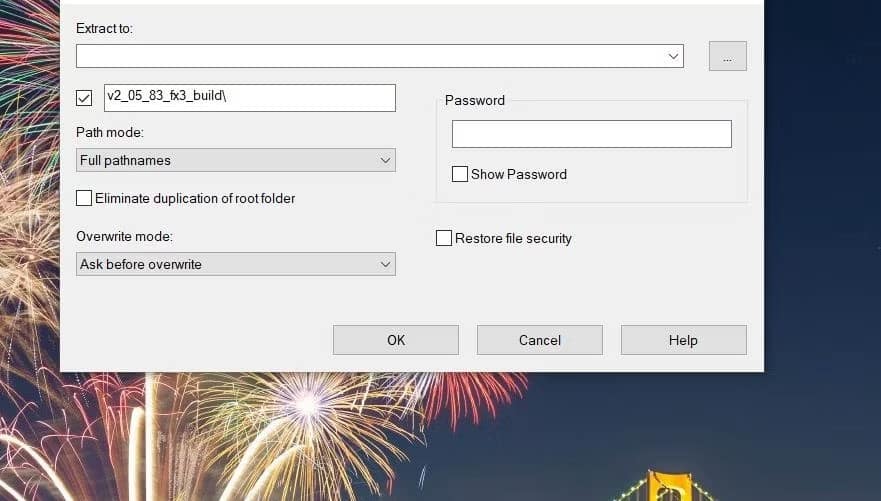
- Cliquez ensuite sur OK dans la fenêtre Rechercher un dossier et extraire.
- Fermez la fenêtre 7-Zip après avoir extrait le fichier RAR.
- Accédez à l'explorateur de fichiers pour ouvrir le dossier dans lequel vous avez extrait DXWnd.
- Double-cliquez sur le fichier dxwnd.exe pour ouvrir DXWnd.
- Cliquez Fichier -> Importer dans la fenêtre DXWnd.
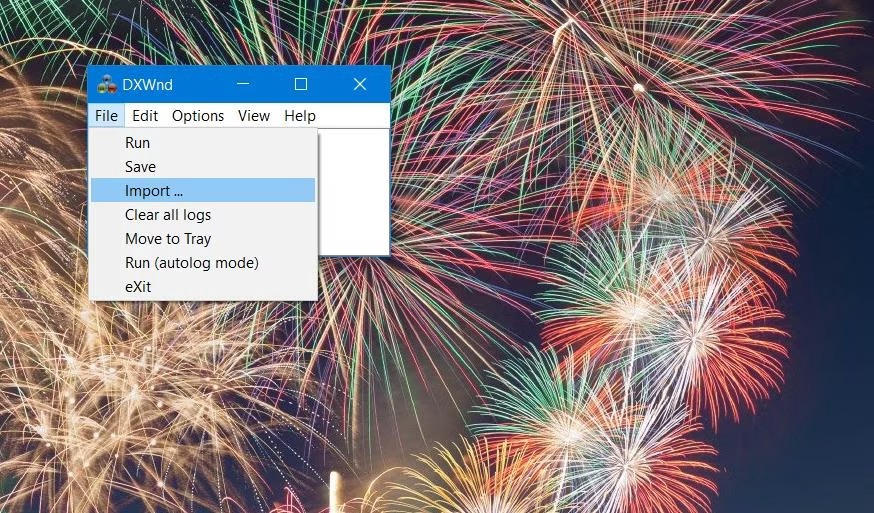
- Sélectionnez un dossier Exportations sous-dossier dans le dossier DXWnd extrait.
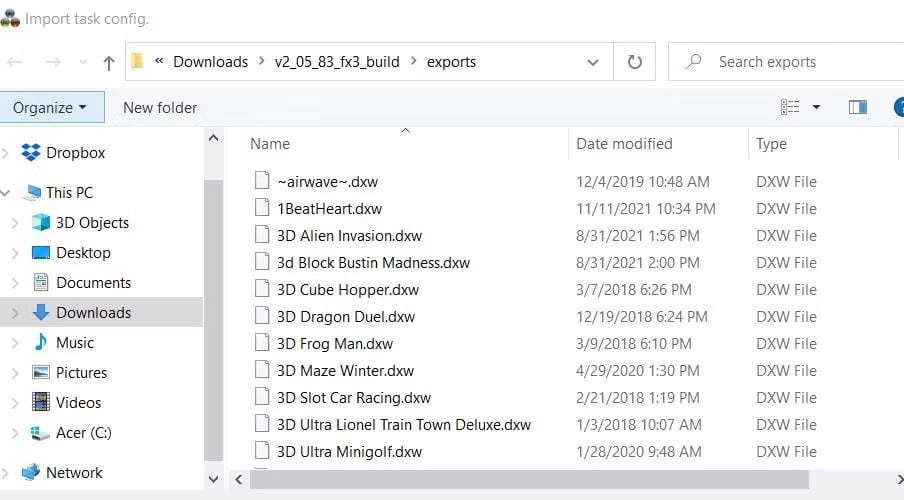
- Choisissez un jeu à jouer en mode fenêtre et sélectionnez une option Ouvrir.
- Faites un clic droit sur le profil du jeu dans la fenêtre DXWnd pour sélectionner "Modifier".
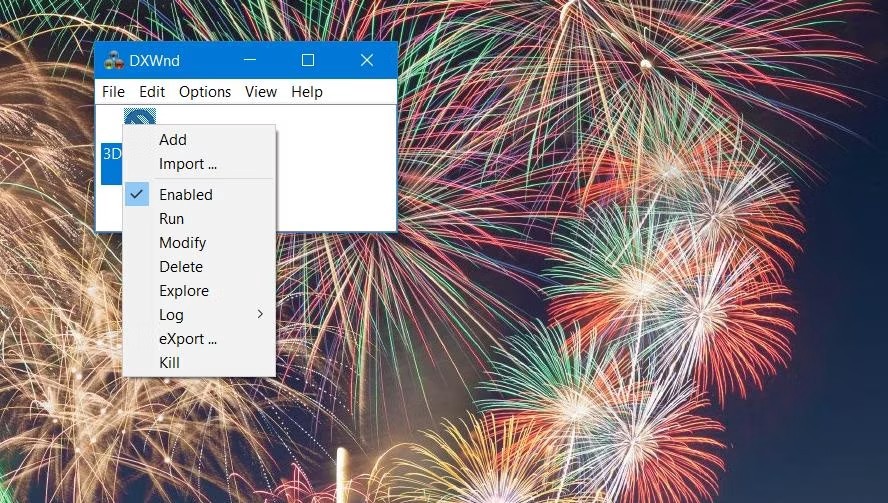
- Cliquez sur le bouton Plus pour spécifier le chemin d'accès au dossier du jeu sur votre ordinateur.

- Une option doit être sélectionnée lecture dans la fenêtre défaut. Sinon, vous devrez cocher la case à côté de cette option.
- Cliquez sur OK pour quitter la fenêtre.
- Sélectionnez Enregistrer dans le menu Fichier.
- Cliquez Oui À l'invite demandant la confirmation de la sauvegarde.
- Cliquez ensuite sur le profil du jeu dans DXWnd pour commencer à y jouer en mode fenêtré.
Si votre dossier d'exportation DXWnd ne contient pas de profil pour votre jeu, vous devrez ajouter un profil personnalisé. Cliquez sur le menu Edition et sélectionnez Ajouter. Entrez le titre de votre jeu dans la zone de nom de l'onglet principal. Cliquez sur le bouton de la zone de chemin pour localiser le jeu et assurez-vous que la case à cocher à côté de Courir dans la fenêtre. Cliquez ensuite sur OK pour ajouter le profil, que vous pouvez sélectionner pour lancer le jeu depuis DXWnd.
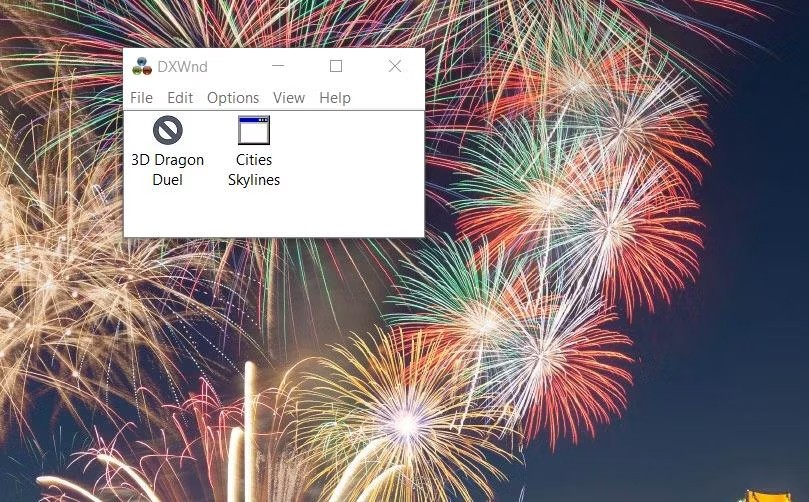
Vous pouvez configurer pour exécuter des jeux en "mode fenêtre" dans la fenêtre cible de leurs profils. Cliquez sur l'onglet Vidéo dans cette fenêtre pour afficher les paramètres ci-dessous. Là, vous pouvez spécifier quatre options alternatives de "mode fenêtre" et plusieurs paramètres de gestion. Cet onglet comprend également des options de résolution et un paramètre de compteur FPS.
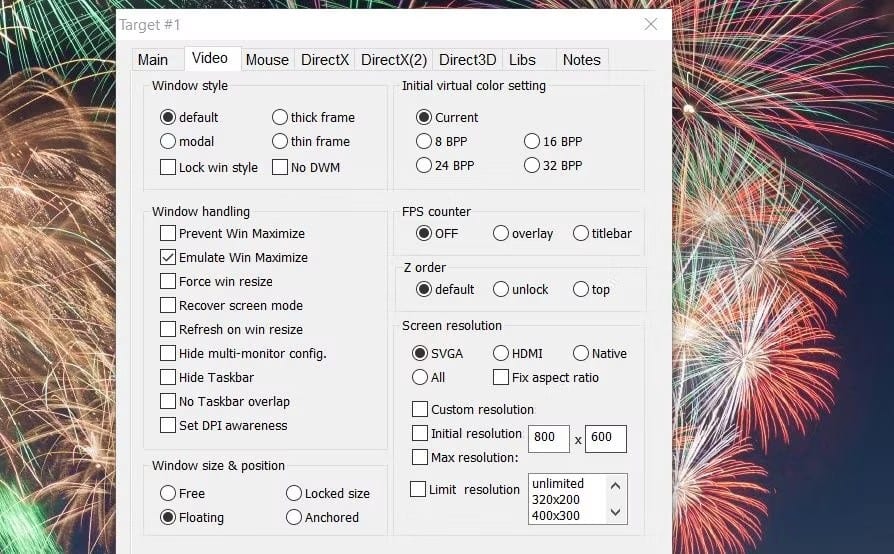
Comment activer les optimisations pour exécuter des jeux en "mode fenêtre"
En plus de jouer à des jeux en mode fenêtré, vous pouvez désormais les améliorer avec les paramètres Windows. Microsoft a ajouté des améliorations de paramètres pour les jeux fenêtrés à Windows 11 avec la mise à jour 22H2. Cette option donne accès à de nombreuses fonctionnalités avancées et aux meilleures performances des jeux en "mode fenêtre". Tant que vous utilisez Windows 22 version 2H11, vous pouvez activer les optimisations pour les jeux en mode fenêtre avec :
- Démarrez Paramètres en ouvrant le menu Démarrer de Windows 11 et en cliquant sur le bouton dédié.
- Cliquez sur Afficher dans l'onglet Système.
- Faites défiler vers le bas pour afficher les options de navigation et sélectionnez Graphiques.
- Cliquez sur le lien Modifier les paramètres graphiques par défaut.
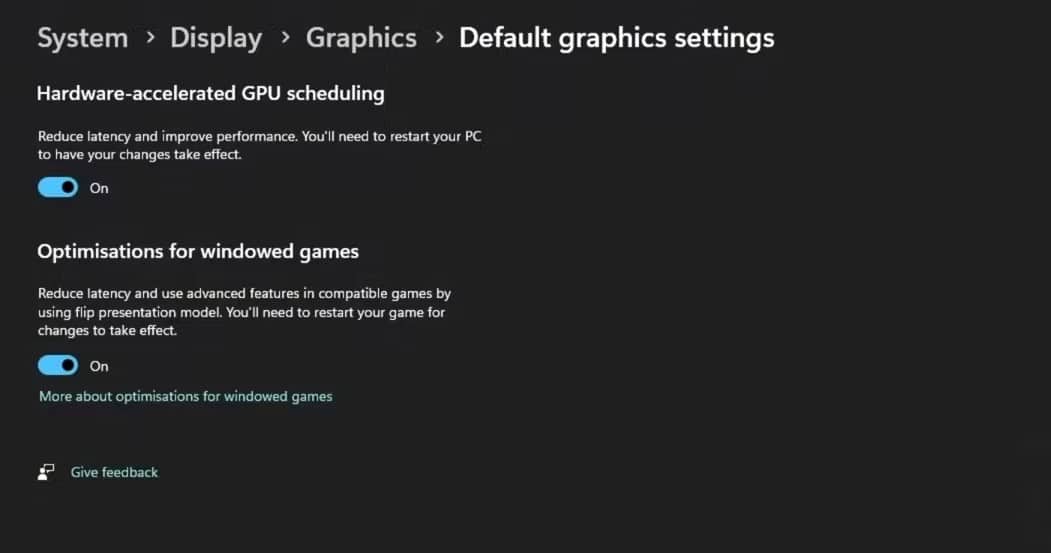
- Activez la bascule à côté de Optimisations pour les jeux en mode fenêtre.
Ensuite, jouez au jeu en "mode fenêtre" par l'une des méthodes ci-dessus. Vous remarquerez peut-être une légère amélioration des performances lorsque vous jouez à un jeu de fréquence d'images avec le paramètre d'optimisation personnalisé activé. C'est un paramètre qui permet d'appliquer le nouveau modèle de visage aux jeux fenêtrés tels que ceux en plein écran pour réduire le temps de réponse.
Cette fonctionnalité a rendu les jeux en "mode fenêtre" encore plus souhaitables. Le principal inconvénient était les performances réduites qui accompagnent les jeux en «mode fenêtré». Cependant, vous pouvez désormais jouer à des jeux en "mode fenêtre", qui sont beaucoup plus proches des performances maximales de Windows 11 avec le paramètre d'optimisation activé. Vérifier Impossible d'activer le mode développeur sous Windows ? Essayez ces correctifs.
Exécutez vos jeux en "mode fenêtre"
Jouer à des jeux en mode fenêtre vous donnera un accès direct à votre bureau et à votre barre des tâches. Il s'agit d'un mode de jeu multitâche qui vous permet d'accéder à d'autres applications et outils tout en jouant. Par conséquent, il peut être très utile d'activer le mode fenêtre pour au moins certains de vos jeux avec les méthodes ci-dessus. Vous pouvez désormais visualiser Comment désactiver la fonctionnalité d'optimisation plein écran dans Windows 10.







