Si vous rencontrez un problème avec votre connexion Wi-Fi sous Windows, il peut parfois être difficile de diagnostiquer la cause première sans informations détaillées ou quelques indices sur l'emplacement de l'erreur. Heureusement, Windows dispose d'un rapport Wi-Fi que vous pouvez utiliser pour entrer dans les moindres détails de la plupart des problèmes de connectivité.
Qu'est-ce qu'un rapport Wi-Fi et comment le générer et l'analyser ? Voici ce que vous devez savoir. Vérifier Comment utiliser un ordinateur comme point d'accès Wi-Fi dans Windows 10.

Qu'est-ce que le rapport Wi-Fi sous Windows ?
Un rapport Wi-Fi ou Wlan est un document HTML qui fournit des informations détaillées sur les événements Wi-Fi sur votre ordinateur Windows. Cela inclut les réseaux auxquels vous vous êtes connecté, la durée de chaque session et les erreurs que vous avez rencontrées. Le rapport WLAN inclut également les adaptateurs réseau de votre appareil.
Le rapport fournit une vue historique des sessions Wi-Fi sur trois jours et vous permet de vous concentrer sur chaque session pour voir ce qui cause les problèmes que vous rencontrez.
Avant de générer un rapport Wi-Fi, veuillez consulter nos guides sur Comment réparer Windows ne peut pas détecter le Wi-Fi Et comment Résoudre les problèmes de Wi-Fi sur Windows 11.
Comment créer un rapport Wi-Fi sous Windows
Pour générer un rapport Wi-Fi, commencez par ouvrir une invite de commande. Clique sur Win + S Pour ouvrir la recherche Windows et taper cmd dans le champ de recherche. Lorsque l'invite de commande apparaît dans les résultats de la recherche, cliquez sur Exécuter comme administrateur.
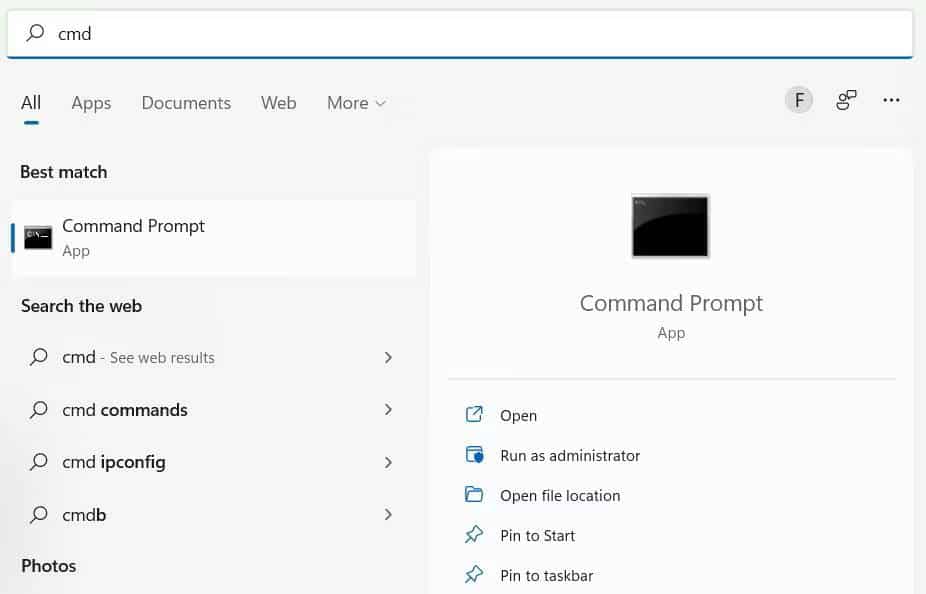
Cliquez sur Oui à l'invite de contrôle de compte d'utilisateur. À l'invite de commande, tapez la commande ci-dessous et appuyez sur Entrer pour l'allumer:
netsh wlan show wlanreport
Windows créera alors un rapport Wi-Fi et l'enregistrera quelque part sur votre ordinateur. Sur notre ordinateur, Windows a enregistré le rapport à la destination ci-dessous :
C:\ProgramData\Microsoft\Windows\WlanReport\wlan-report-latest.html
Vous pouvez accéder au rapport Wi-Fi via l'explorateur de fichiers, puis double-cliquez pour l'ouvrir.
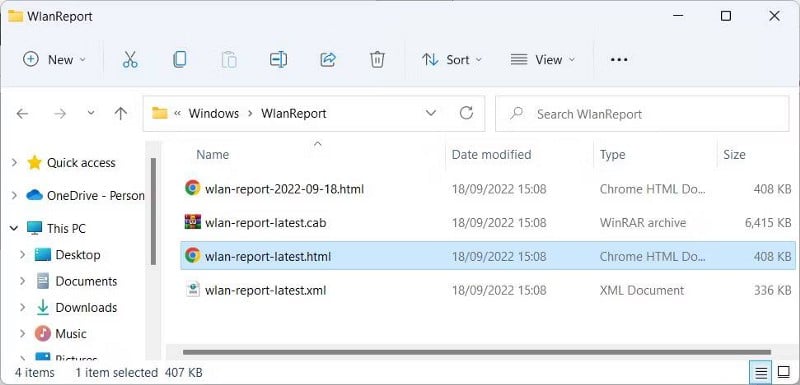
Vous pouvez afficher le rapport dans votre navigateur préféré.
Comment analyser le rapport Wi-Fi sous Windows
La première chose que vous verrez en haut du rapport Wlan est le tableau récapitulatif Wi-Fi.
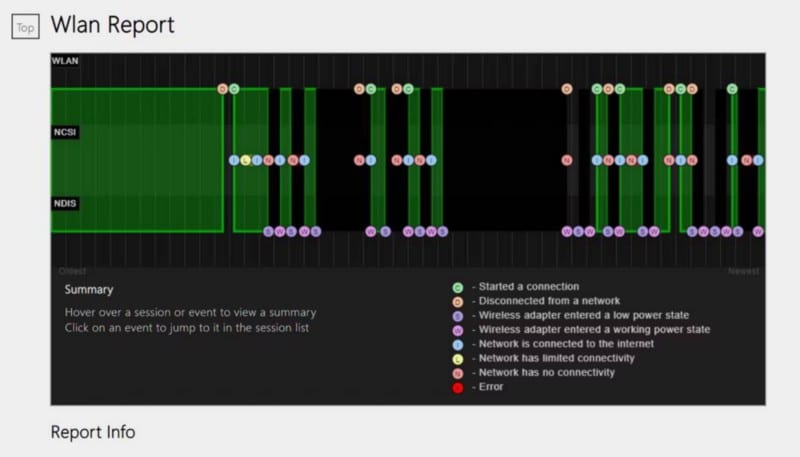
Vous verrez des barres vertes dans le graphique, qui représentent la session et sa durée (de la session la plus ancienne à la plus récente). Lorsque vous survolez ces sections vertes, vous obtenez un résumé de la session en bas à gauche du tableau récapitulatif Wi-Fi.
Dans le tableau récapitulatif Wi-Fi, vous verrez également des icônes circulaires de différentes couleurs avec des lettres. Qui représente les événements Wi-Fi qui se sont produits au cours d'une session particulière. Lorsque vous cliquez sur ces icônes, vous serez redirigé vers la partie du rapport qui contient plus d'informations sur l'événement.
Lors du diagnostic de problèmes au cours d'une session, recherchez les icônes rondes rouges avec un "X", car cela provoquera une erreur.
Note: Vous pouvez trouver une légende dans la partie inférieure droite du tableau récapitulatif du Wi-Fi qui vous indique la signification de chaque icône.
Sous le tableau récapitulatif du Wi-Fi se trouvent deux sections avec plus d'informations à leur sujet. Examinons brièvement les sections que vous êtes le plus susceptible de consulter pour obtenir les informations dont vous avez besoin. Certaines des autres, telles que les informations sur le rapport, les informations générales sur le système et les informations sur l'utilisateur, sont faciles à comprendre :
- Adaptateurs réseau: Cette section contient des informations sur les adaptateurs réseau sans fil physiques et virtuels. Cela inclut également tous les adaptateurs cachés sur votre ordinateur.
- Résumé: Cette section contient de brèves informations sur les sessions Wi-Fi que vous avez démarrées sur votre ordinateur. Vous pouvez voir le succès et l'échec des connexions, les raisons de la déconnexion et la durée de chaque session.
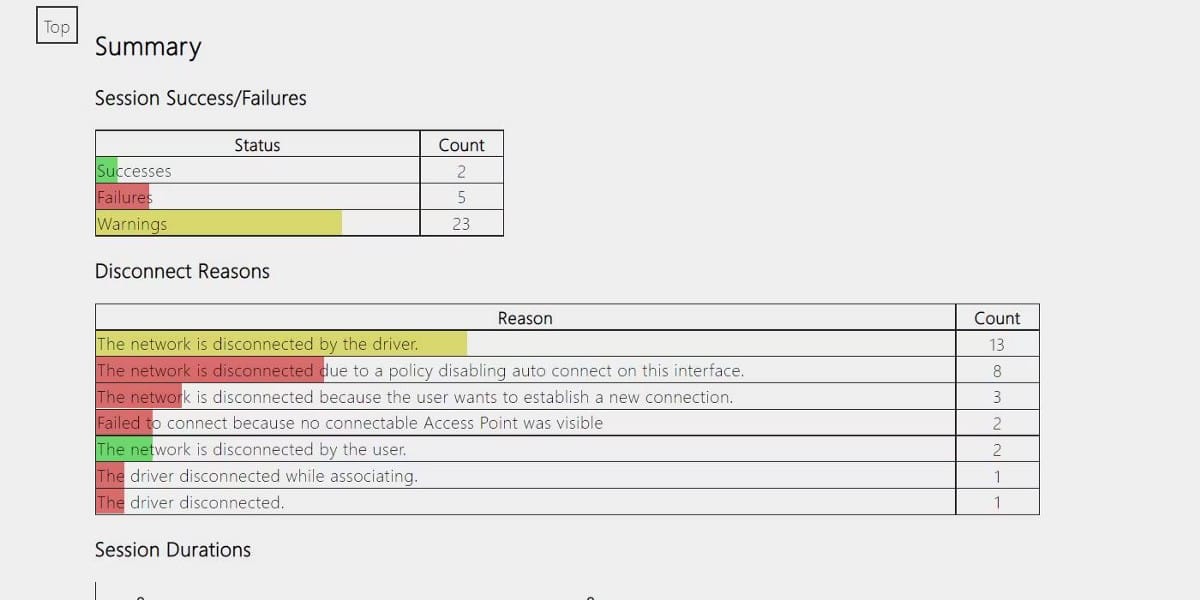
- Séances sans filVoici où se trouve la procédure, où vous pouvez trouver les détails complets de chaque session. Cela inclut l'adaptateur que vous avez utilisé, la façon dont vous vous êtes connecté à l'adaptateur (manuel ou automatique), le nom de la connexion Wi-Fi que vous avez utilisée et la durée de la session. Vous pouvez également voir les événements de chaque session, y compris le moment où elle s'est produite et le message qui lui est associé - cliquez sur [+] sur le côté gauche de chaque message pour plus de détails.
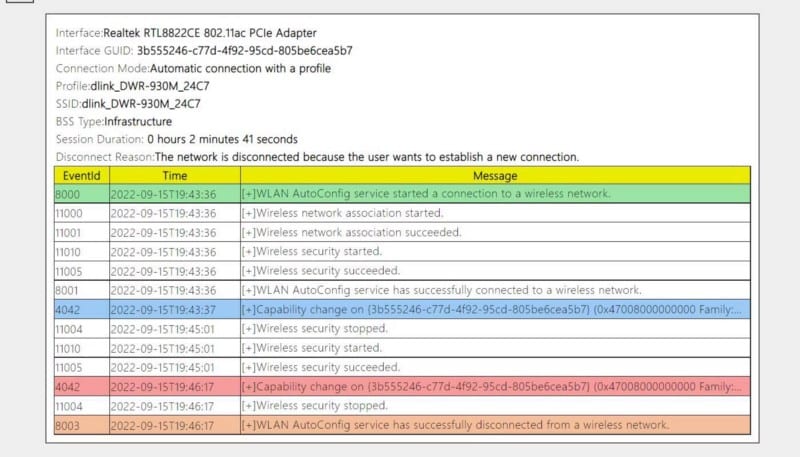
Découvrez comment fonctionne le Wi-Fi sous Windows
Chaque fois que vous avez besoin de plus d'informations sur un problème de connexion, vous pouvez afficher et utiliser un rapport Wi-Fi pour vous aider à résoudre le problème. Bien que le rapport puisse sembler décourageant à analyser au premier abord, nous espérons que notre guide l'a suffisamment démystifié pour que vous puissiez en faire un usage efficace. Vous pouvez désormais visualiser Meilleures façons de corriger le message "Échec de la connexion - Erreur 651" sous Windows.







