Il y a tellement de détails dans Gestionnaire de tâches Windows 10 Au premier abord, plus que ce que vous voyez, surtout si vous savez utiliser les raccourcis appropriés. Consultez les conseils et astuces ci-dessous pour tous les détails.
Pensez-vous que la seule chose que vous puissiez faire avec votre gestionnaire de tâches est Tuer une opération qui ne répond pas? Oh non, tu as tellement tort. Il y a beaucoup de choses que vous pouvez faire avec l'aide de Windows 10 Task Manager XNUMX. Dans cet article, nous avons expliqué les meilleures astuces pour un gestionnaire de tâches que chaque utilisateur Windows devrait connaître. Creusez dans l'article pour commencer à utiliser Gestionnaire de tâches à un niveau différent , Comme un pro.
Comme nous le savons, la plupart des utilisateurs de Windows n'ouvrent le Gestionnaire des tâches que lorsqu'il est terminé Geler l'application Et ils doivent l'arrêter. Bien qu'il soit assez bon d'utiliser le Gestionnaire des tâches de cette façon, vous ignorez également certaines fonctionnalités utiles si vous ne naviguez pas plus profondément qu'auparavant.

Le gestionnaire de tâches a constaté de sérieuses améliorations par rapport aux jours Windows 7. Jetons un coup d'œil aux meilleures astuces de gestion des tâches pour Windows 10 que vous devriez connaître.
1. Comment afficher rapidement le gestionnaire de tâches
Même si vous savez comment accéder au gestionnaire de tâches, vous ne connaissez peut-être pas les différentes manières de procéder. Pendant que vous pouvez cliquer sur Ctrl + Alt + Suppr Pour ouvrir l'écran de sécurité et exécuter le gestionnaire de tâches de cette manière, il s'agit d'une méthode lente.
Voici comment ouvrir rapidement le Gestionnaire des tâches: utilisez le raccourci Ctrl + Maj + Echap. Cela lancera l'application immédiatement sans nécessiter de clics supplémentaires. Vous pouvez également utiliser ce raccourci pour placer le gestionnaire de tâches au premier plan lorsqu'il est réduit.
Si vous souhaitez utiliser la souris à la place, vous pouvez cliquer avec le bouton droit sur un emplacement vide sur Barre des tâches Et choisir Gestionnaire de tâches.
Enfin, vous trouverez un raccourci vers le Gestionnaire des tâches dans le menu de liens rapides. Cliquez avec le bouton droit sur le bouton du menu Démarrer ou appuyez sur Win + X Pour ouvrir ce menu. Il s'agit d'un raccourci utile pour gérer les tâches Windows car il fonctionne bien, que vos mains soient sur la souris ou le clavier.
Une fois le gestionnaire de tâches ouvert, assurez-vous de cliquer sur Plus de détails Affiche l'interface complète, si elle n'est pas déjà active.
2. Découvrez pourquoi les applications sont gelées
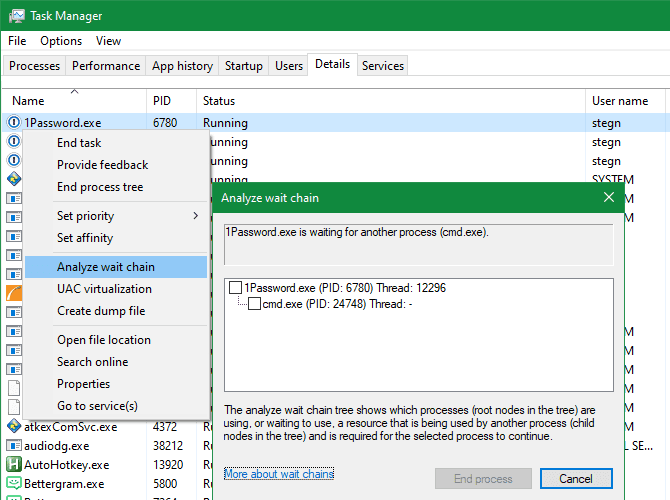
Comme mentionné précédemment, la raison la plus courante pour ouvrir un gestionnaire de tâches est de tuer une application qui ne répond pas (bien que vous puissiez Forcer la fermeture des applications sans gestionnaire de tâches). Mais la prochaine fois que vous vous retrouverez dans cette situation, vous pourrez d'abord faire plus d'analyses. Il est possible que l'application n'ait pas été gelée, mais ne prenne que du temps pour traiter la tâche.
La suppression prématurée d'une application active peut entraîner Perte de données Il est donc logique d'attendre et de voir si le processus figé se résout par lui-même ou non. C'est là que la fonction d'analyse de la chaîne d'attente dans le Gestionnaire des tâches est utile. Cette fonctionnalité peut vous indiquer quand le processus est bloqué en attendant un autre processus, ce qui peut vous aider à déterminer la raison pour laquelle l'application ne répond pas.
Pour voir le processus qui représente le vrai coupable, passez à l'onglet تفاصيل Recherchez le processus que vous souhaitez rechercher. Faites un clic droit dessus et choisissez Analyse de la chaîne d'attente Pour voir les détails. Si cette application attend d'autres opérations, vous la verrez dans la fenêtre résultante.
3. Redémarrer Windows Explorer
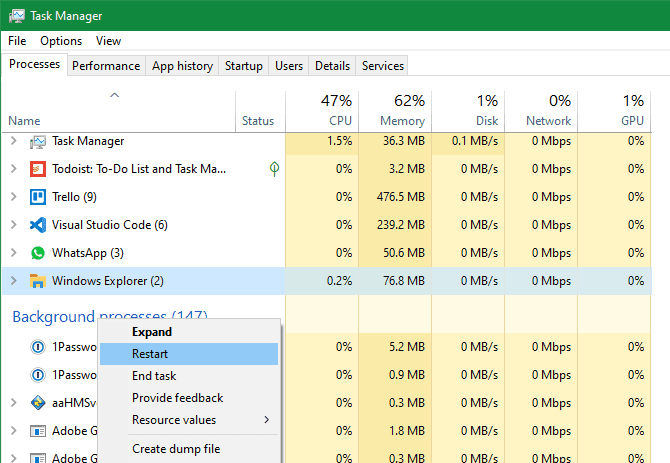
Préparer Processus de l'Explorateur Windows Responsable de nombreux éléments de l'interface utilisateur Windows, tels que la barre des tâches, l'explorateur de fichiers, le menu Démarrer, etc. Si vous avez un problème avec ces éléments, votre première pensée pourrait être de redémarrer votre ordinateur. Bien que cela résoudra le problème, il est préférable de redémarrer l'Explorateur Windows à la place.
Pour ce faire, recherchez l'Explorateur Windows dans le champ "Les opérations«Dans le gestionnaire de tâches. Faites un clic droit dessus et choisissez Redémarrer pour terminer le processus et l'exécuter à nouveau. Vous verrez la barre des tâches et d'autres éléments disparaître pendant un moment, ce qui est normal. Après le retour du processus, tout devrait redevenir normal.
4. Surveillez les performances et les ressources
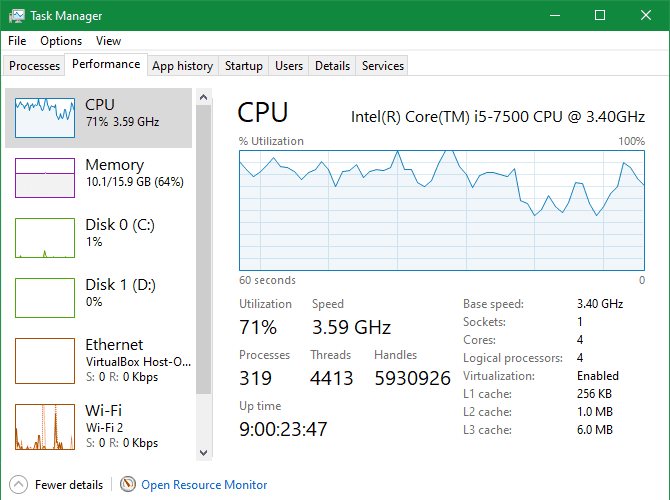
Alors que le Gestionnaire des tâches fournit une vue d'ensemble de tous les processus et applications en cours d'exécution, il contient également de nombreux outils pour surveiller efficacement les performances de votre système et allouer des ressources.
Allez dans l'onglet «Performance» Pour voir ces détails. Une fois que vous y êtes, jetez un œil aux conseils suivants.
Voir les graphiques
Le long de la barre latérale gauche, vous verrez des champs CPU وMémoire وDisque وAutres ressources Dans votre ordinateur. Cliquez sur n'importe quelle option pour afficher un graphique en temps réel de ses informations d'utilisation.
Si vous souhaitez surveiller ces informations sans laisser le Gestionnaire des tâches entier ouvert, cliquez avec le bouton droit n'importe où dans la barre latérale gauche et choisissez Afficher le résumé Afficher uniquement cette barre latérale. Vous pouvez également cliquer avec le bouton droit n'importe où dans le panneau de droite et sélectionner Afficher le résumé du graphique Affiche uniquement le graphique actuel.
Copier les informations de diagnostic
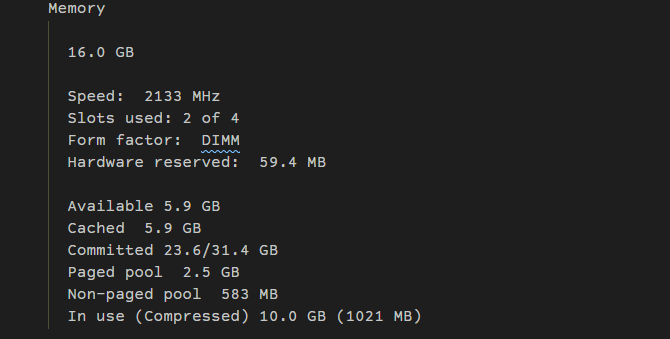
Avec n'importe quel type de ressource sélectionné sur la gauche, cliquez avec le bouton droit n'importe où et sélectionnez Copier pour placer un instantané de diagnostic dans votre presse-papiers. Vous pouvez ensuite le coller dans le Bloc-notes pour l'enregistrer en tant que référence ou le partager sur un forum en ligne pour obtenir de l'aide avec Dépannage.
Accéder aux détails utiles
Chaque type de ressource contient des détails intéressants qui peuvent être utiles. Dans le CPU, vous trouverez Runtime , Qui indique depuis combien de temps Redémarrer l'ordinateur.
Dans la mémoire, vous pouvez vérifier le nombre d'emplacements utilisés pour voir si vous avez de l'espace pour en ajouter d'autres. La vitesse de lecture et d'écriture du disque vous donne une idée de la vitesse à laquelle votre support de stockage fonctionne également.
Ouvrez le moniteur de ressources
Si vous souhaitez plus de détails que le gestionnaire de tâches ne vous montre pas, cliquez sur Ouvrez le moniteur de ressources Au bas de la fenêtre. Cet outil est une méthode avancée pour afficher des données en temps réel sur votre système, y compris les threads de discussion utilisés, les temps de réponse du disque, les plantages de RAM minute utilisés par les processus, etc.
5. Recherchez des transactions suspectes sur Internet
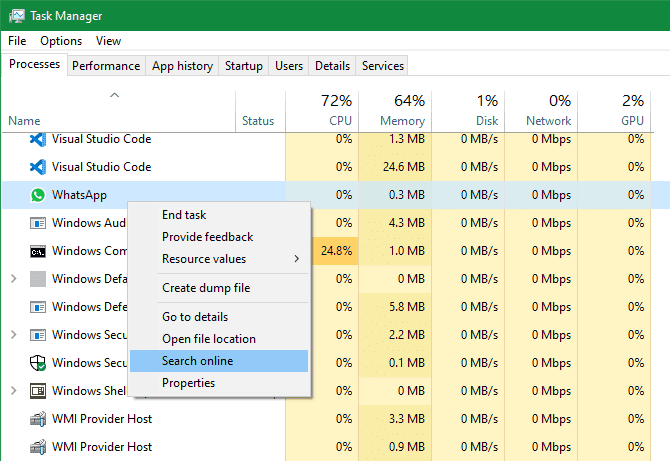
Parfois, vous pouvez trouver des noms de processus suspects dans le gestionnaire de tâches. La plupart du temps, c'est légitime, mais il est toujours sage de vérifier attentivement ceux que vous n'avez pas vus ou entendus auparavant.
Windows peut vous aider: faites un clic droit sur n'importe quel processus et sélectionnez Faites vos recherches en ligne. Cela lancera la recherche Bing dans votre navigateur en utilisant le nom des processus et des applications. Les résultats devraient vous aider à déterminer si elle est sûre ou non. Pour plus d'aide, voir La liste des opérations importantes que vous ne devez pas tuer Jamais.
6. Ajoutez des colonnes supplémentaires pour plus de détails
Par défaut, le Gestionnaire des tâches n'affiche que quelques colonnes dans l'onglet Opérations. Bien que ces indicateurs couvrent les détails les plus importants, vous pouvez en fait ajouter plusieurs colonnes supplémentaires simplement en cliquant avec le bouton droit sur la zone d'en-tête.
Ces options incluent:
- Type , Qui vous indique si le processus est une application, un processus d'arrière-plan ou un processus Windows.
- Éditeur, Qui affiche le développeur de l'application.
- Nom du processus , Qui est souvent le fichier exécutable. Cela vous semblera familier si vous avez utilisé le Gestionnaire des tâches dans Windows 7 ou version antérieure.
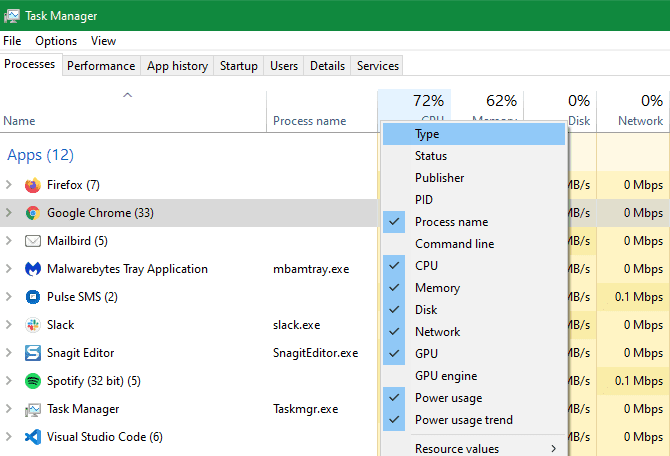
Bien que vous puissiez trouver certains d'entre eux, voire tous, parfois utiles, l'option de nom de processus est particulièrement utile. Les applications suspectes sont plus faciles à découvrir par leur nom de processus que par le nom de l'application, et il est souvent plus facile de les rechercher également.
Notez que vous pouvez également ajouter des colonnes supplémentaires dans l'onglet Démarrage. Utilisez-le à des fins de dépannage (comme le CPU au démarrage pour mesurer l'impact) ou simplement pour voir quelles startups sont toujours en cours d'exécution (à l'aide de la colonne «En cours d'exécution»).
7. Basculer entre les valeurs et les pourcentages
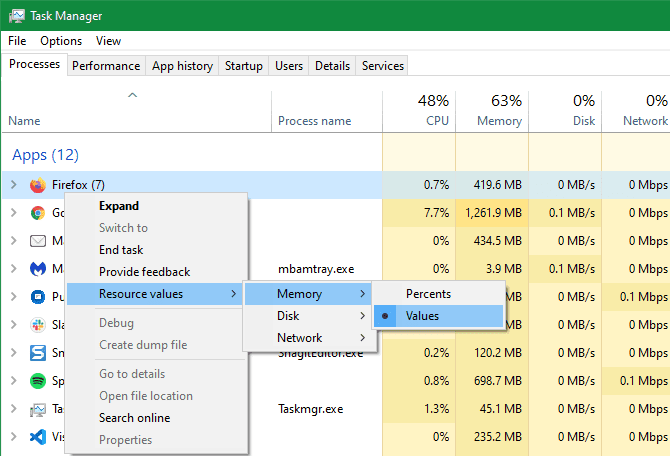
Lors de l'affichage de la liste des processus, la colonne CPU n'apparaît qu'en pourcentage. Cependant, vous pouvez modifier la valeur des trois autres colonnes par défaut entre des valeurs absolues et des pourcentages.
Les pourcentages sont meilleurs lorsque vous devez savoir comment comparer l'utilisation des ressources avec la taille totale disponible. Il est bon de savoir que l'application utilise 50 Mo de RAM, mais le fait de ne représenter que XNUMX% de toute la RAM de votre système met les choses en perspective.
Pour changer ce paramètre, faites un clic droit sur n'importe quel processus et allez dans le sous-menu Valeurs des ressources , Choisissez le type de ressource que vous souhaitez modifier, puis sélectionnez Valeurs ou Les pourcentages.
8. Gestion des applications Windows
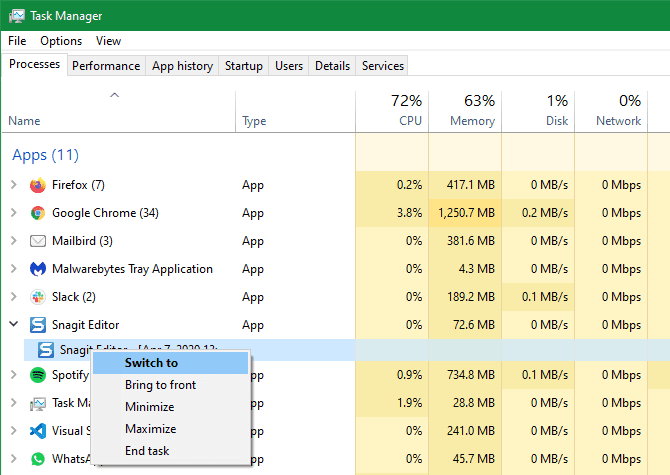
Le Gestionnaire des tâches est loin d'être le meilleur outil de gestion de fenêtres disponible, mais certaines actions peuvent vous être utiles. Pour y accéder, vous devez cliquer sur la flèche en regard d'un élément que vous souhaitez gérer afin d'afficher toutes ses opérations. Cela ne fonctionne qu'avec les éléments répertoriés dans la section Applications de l'onglet Processus et ne fonctionne pas pour toutes les applications du test.
Une fois que vous avez développé un élément pour afficher toutes les opérations, cliquez avec le bouton droit sur l'entrée qui a été mise en retrait et vous verrez des actions de fenêtre pour cette application:
- Passer à: L'application s'affiche à l'écran et minimise le gestionnaire de tâches.
- Mettre en avant: Cela met l'application en évidence, mais ne minimise pas le gestionnaire de tâches.
- Réduire: Minimisez l'application.
- Maximisez: L'application grandit.
- Fin de tâche: Tue le processus.
9. Ouvrez l'emplacement des fichiers d'application
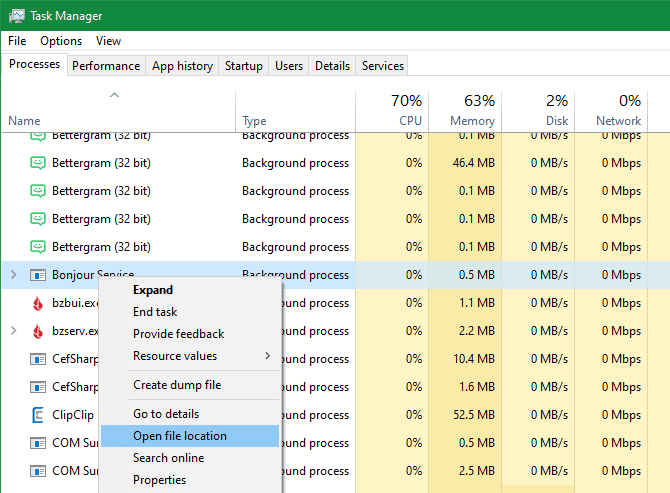
Vous trouvez-vous souvent besoin de naviguer sur le site où une application spécifique a été installée? Vous souhaitez peut-être modifier certains fichiers de configuration, ou vous devez copier le chemin de ses fichiers pour une raison quelconque.
Naviguer dans l'Explorateur de fichiers est une façon de le faire, mais cela prend beaucoup de clics. Si l'application est déjà en cours d'exécution, le Gestionnaire des tâches peut vous aider à y accéder plus rapidement.
Faites simplement un clic droit sur n'importe quel processus et sélectionnez Ouvrir l'emplacement du fichier. Cela vous mènera directement au dossier contenant l'exécutable du processus. C'est très pratique, d'autant plus que l'application peut être enregistrée sur tout votre système de fichiers.
Cela fonctionne avec les applications, les processus d'arrière-plan et les processus Windows, vous permettant d'accéder rapidement à tout ce qui apparaît sous l'onglet Processus.
10. Définir les options du gestionnaire de tâches
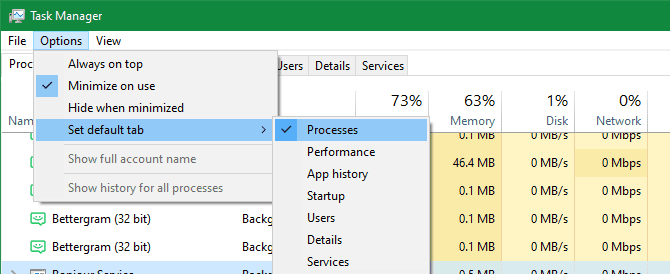
Le gestionnaire de tâches a certaines préférences que vous pouvez définir pour rendre l'expérience plus fluide. Dans "Les optionsVous pouvez activerToujours au topPour conserver le Gestionnaire des tâches au-dessus des autres fenêtres, sauf si vous le réduisez manuellement. Dans cette liste également, vous pouvez définir Onglet par défaut Choisissez ce que le gestionnaire de tâches doit afficher à son ouverture.
Regardez sous la liste Affichage Pour accélérer ou ralentir la vitesse de mise à jour. Vous pouvez même suspendre la mise à jour si vous avez besoin de numériser un instantané à temps.
Le gestionnaire de tâches est une ressource d'information précieuse
Pour l'utilisateur moyen, le gestionnaire de tâches est plus que suffisant pour vous fournir les informations système dont vous avez besoin pour tout garder sous contrôle. Que vous souhaitiez surveiller l'utilisation des ressources ou suivre facilement où le processus est enregistré, le Gestionnaire des tâches vous a couvert.
Si vous êtes un utilisateur premium, voir Quelques alternatives de gestionnaire de tâches Pour quelque chose avec plus d'options.







