La majorité des utilisateurs s'attendent à ce que le processus d'arrêt de Windows soit simple. Vous appuyez simplement sur le bouton pour éteindre votre ordinateur ; Est-ce difficile?
Mais il y a plus que simplement couper l'alimentation. Windows doit arrêter les processus système, enregistrer les données et supprimer les informations inutiles de la mémoire. Le processus de fermeture ne prend généralement que quelques secondes, mais la série complexe d'étapes qui se déroulent dans les coulisses peut parfois rester bloquée. Le résultat est un système qui ne s'arrête jamais réellement, ou qui prend très longtemps pour le faire. Vérifier Le moyen le plus rapide d'éteindre l'écran sous Windows.
1. Vérifiez les problèmes avec les applications
Les applications installées sont une cause fréquente de divers problèmes que vous êtes susceptible de rencontrer lors de l'arrêt. Si le fait d'appuyer sur le bouton d'arrêt du système n'affiche pas l'écran « Système ».Fermer …"Au lieu de cela, vous êtes bloqué à une invite."Les applications doivent être fermées"Vous pouvez avoir un problème avec une application.
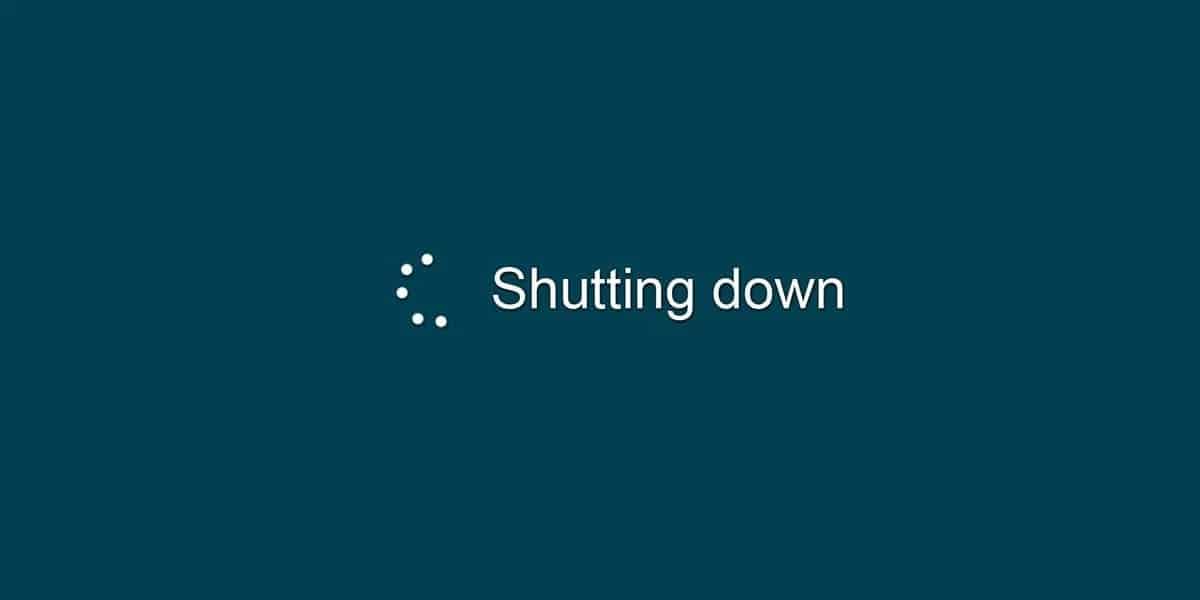
Idéalement, Windows vous montrera une liste des applications que vous devez d'abord fermer. La plupart du temps, il se ferme automatiquement, mais parfois le système ne continue pas à avancer. Cela est généralement dû au fait qu'une application est ouverte et qu'elle doit enregistrer des données.
Arrêtez le processus d'arrêt en cliquant sur إلغاء Assurez-vous ensuite de sauvegarder vos données dans toutes les applications ouvertes. N'oubliez pas de sauvegarder avant de fermer à l'avenir, cela accélérera le processus de fermeture de Windows.
Cependant, cette solution ne fonctionne pas toujours. Parfois, une liste d'applications que vous devez fermer apparaîtra, mais elle sera vide, ou elle n'apparaîtra que pendant une courte période, mais votre ordinateur n'ira pas à l'écran d'arrêt. C'est un signe que l'application vous cause des problèmes. Après avoir essayé d'arrêter, ouvrez le gestionnaire de tâches et jetez un œil aux applications qui sont toujours en cours d'exécution, en regardant l'utilisation de la mémoire et leur description.
Identifier l'application comme le coupable probable n'est peut-être pas la solution la plus simple. Il se peut que l'application doive être corrigée ou qu'elle doive être réinstallée. Vous pouvez également essayer de quitter l'application manuellement à l'aide du Gestionnaire des tâches avant d'arrêter à nouveau votre système. Des essais et des erreurs peuvent être nécessaires pour confirmer que l'application est à l'origine de l'arrêt de l'arrêt.
2. Trouver des problèmes d'alimentation
Windows qui met beaucoup de temps à s'éteindre peut être un problème avec vos paramètres d'alimentation. Avant de modifier les paramètres de votre système, vous devez essayer rapidement Windows Power Troubleshooter, car cela pourrait suffire à résoudre votre problème.
- Faites un clic droit sur le menu Démarrer et sélectionnez Paramètres.
- Aller à Mise à jour et sécurité Dans le menu de gauche, appuyez sur Dépannage.
- Dans Rechercher et résoudre d'autres problèmes, appuyez sur Alimentation -> Exécutez le dépanneur.
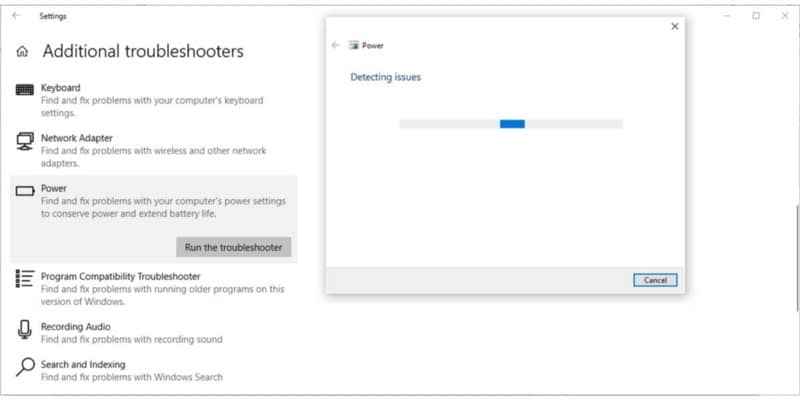
3. Vérifiez les problèmes de fonctionnement du système
Windows arrête un certain nombre de processus système lorsqu'il s'arrête et remplit les données nécessaires pour s'assurer que le système démarre proprement la prochaine fois qu'il en a besoin. Si un processus s'arrête pendant la fermeture, vous ne saurez pas lequel en est la cause ; L'écran par défaut « Éteindre… » ne fournit aucun détail.
Vous pouvez changer cela en modifiant la stratégie de groupe. Voici comment procéder :
- Dans la barre de recherche du menu Démarrer, recherchez gpedit Et sélectionnez Exécuter comme administrateur.
- Dans le volet de droite, accédez à Configuration ordinateur -> Modèles d'administration -> Système.
- Dans le volet de droite, faites défiler vers le bas et ouvrez Afficher des messages d'état très détaillés.
- Sélectionner Peut-être.
- Cliquez Appliquer -> OK Pour enregistrer les nouveaux paramètres système.
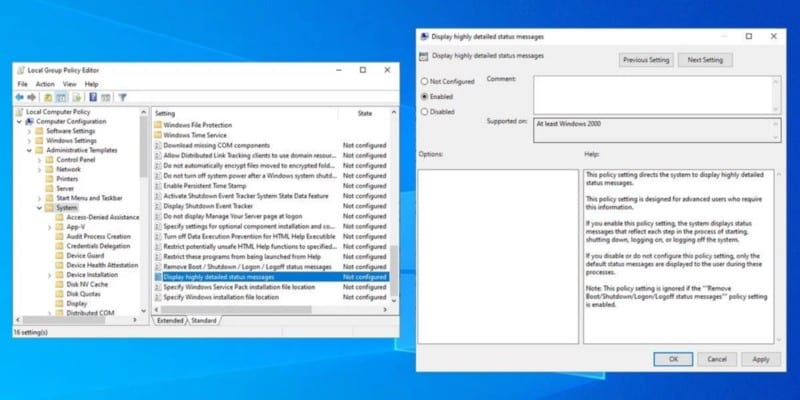
Vous verrez maintenant une liste des processus fermés sur l'écran d'arrêt… qui vous aidera à déterminer la cause de votre problème. Vous constaterez peut-être qu'il existe une sorte de Problème de mise à jour de Windows Et vous aurez peut-être besoin d'une meilleure stratégie pour gérer les mises à jour Windows.
D'autres problèmes courants incluent des pilotes de périphériques corrompus et des processus réseau qui ne se ferment pas.
4. Vérifiez les problèmes de pilote
Après avoir terminé l'étape de modification de la stratégie de groupe, vous constaterez peut-être que votre écran d'arrêt est bloqué en raison d'un pilote corrompu ou d'une erreur que vous ne comprenez pas dans le processus ou que vous ne savez pas comment résoudre. Dans ces situations, c'est une bonne idée d'envisager de mettre à jour Windows et vos pilotes.
Si vous avez interrompu les mises à jour de Windows il y a longtemps, vous devriez lui donner une chance d'installer la dernière version car cela pourrait entraîner Windows s'éteint plus vite.
Clique sur Win + I pour exécuter les paramètres Windows. Après cela, dirigez-vous vers Mise à jour et sécurité -> Windows Update Et cliquez sur le bouton Vérifier les mises à jour.
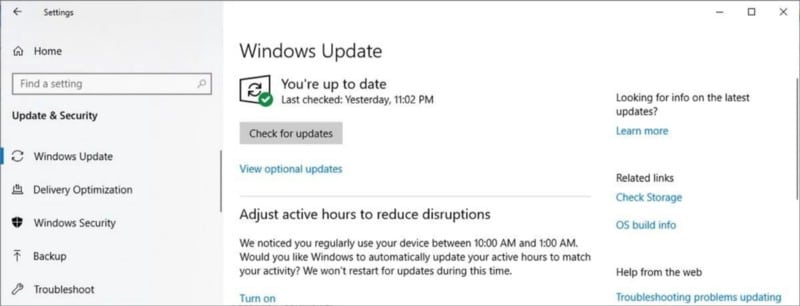
Si Windows doit redémarrer pour installer les mises à jour téléchargées, il est préférable d'utiliser l'option . Redémarrer maintenant situé dans l'application Paramètres. Ici, vous pouvez également programmer un redémarrage. Alternativement, vous pouvez passer par Menu Démarrer -> Alimentation et choisissez l'une des options qui comprend Mettre à jour.
Windows 10 met également à jour automatiquement les pilotes installés. Ceci est connu pour provoquer le chaos. Vous devrez peut-être réinstaller manuellement des pilotes obsolètes ou personnalisés.
Espérons que la vérification de Windows Update résoudra votre problème, s'il n'y en a pas déjà. Mais si vous êtes toujours en proie à l'écran "Arrêt…" lent ou gelé, lisez la suite.
5. Désactivez le démarrage rapide
Le démarrage rapide est conçu pour accélérer le temps de démarrage de Windows en chargeant les informations de démarrage prédéfinies avant d'éteindre l'ordinateur. Bien que cela puisse vous faire gagner du temps lors de la mise sous tension de votre ordinateur, cela ralentira le processus d'arrêt.
Suivez ces étapes pour désactiver le démarrage rapide :
- Accédez au panneau de contrôle en recherchant Panneau de configuration Dans la recherche Windows.
- en utilisant le menu vu par , sélectionnez Grandes icônes ou Petites icônes.
- Ouvert Options d'alimentation.
- Dans le menu de gauche, appuyez sur Choisissez ce que font les boutons d'alimentation.
- Sélectionner Modifier les paramètres actuellement indisponibles.
- Sous Paramètres d'arrêt, décochez Activer le démarrage rapide.
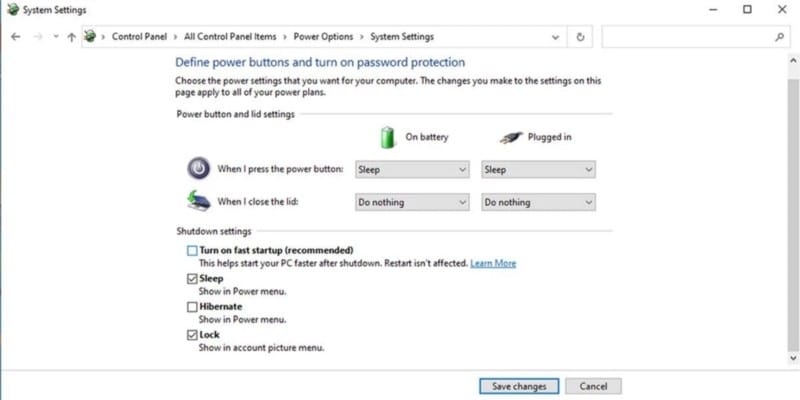
6. Trouver des problèmes de fichier de page
Windows a une fonctionnalité appelée Page File qui agit essentiellement comme une extension de votre RAM. Si votre système a besoin de plus de mémoire qu'il n'y en a de disponible, les parties les moins utilisées des données stockées dans la RAM seront déplacées vers le fichier d'échange sur le disque dur, afin que les données les plus importantes puissent être conservées en mémoire.
Parfois, la suppression du fichier d'échange à l'arrêt est activée pour des raisons de sécurité. En effet, le fichier d'échange peut être une faiblesse de sécurité, où les données qu'il contient peuvent être récupérées. La suppression du fichier à l'arrêt peut prendre un certain temps, cependant, cela peut être la source de votre problème.
- Exécutez l'éditeur de registre avec des droits d'administration élevés en recherchant Regedit.
- Allez sur le chemin suivant :
HKEY_LOCAL_MACHINE> SYSTEM> CurrentControlSet> Control> Session Manager -> Memory Management
- Dans le volet de droite, sélectionnez un lieu ClearPageFileAtShutdown Et ouvrez-le. Si les données de valeur 1 , cela signifie que le paramètre est activé et peut retarder le processus de fermeture.
- Remplacez les données de valeur par 0 Et cliquez Ok. Le changement se produira après le redémarrage du système.
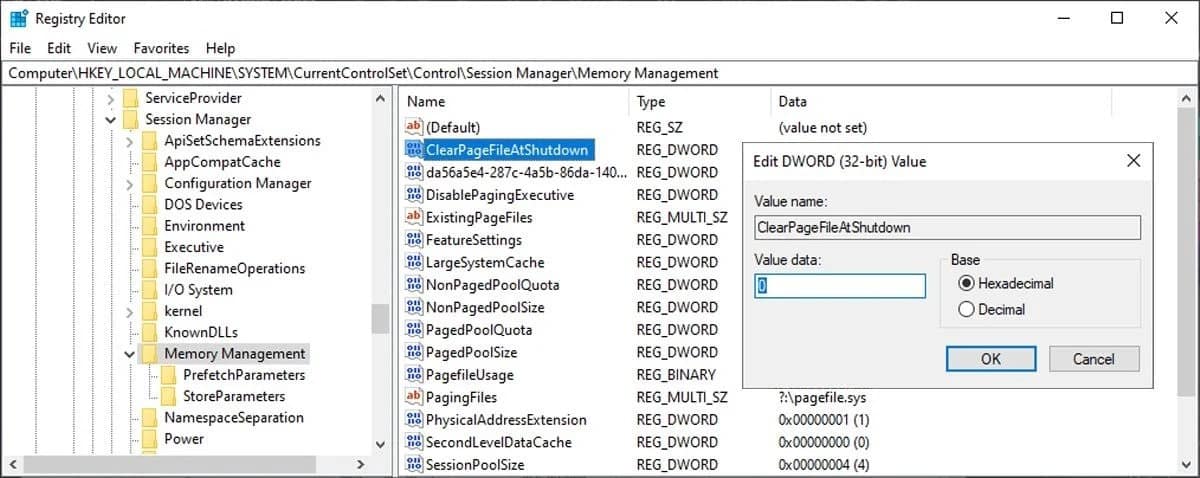
Veuillez noter que si vous utilisez un ordinateur depuis votre lieu de travail, le fichier de page peut être supprimé pour une raison quelconque. Vous voudrez peut-être parler avec votre service informatique avant de modifier la configuration, de peur de finir par irriter les techniciens de votre entreprise. Vérifier Qu'est-ce que le fichier PageFile.sys dans Windows 10?
7. Trouver des problèmes de disque dur
Si vous rencontrez toujours des problèmes, il est possible que votre disque dur (HDD) ou votre lecteur à état solide (SSD) soit la source du problème. Un disque endommagé ou en panne peut rester bloqué lors du stockage des données, ou il peut essayer d'enregistrer des données dans des zones endommagées, ce qui entraîne un retard d'arrêt.
Pour vérifier la santé de votre disque dur, ouvrez Cet ordinateur , cliquez avec le bouton droit sur le lecteur système Windows et accédez à Propriétés -> Outils. Sous Vérification des erreurs, sélectionnez le bouton . Vérifier. Cliquez ensuite sur Vérifiez le disque.
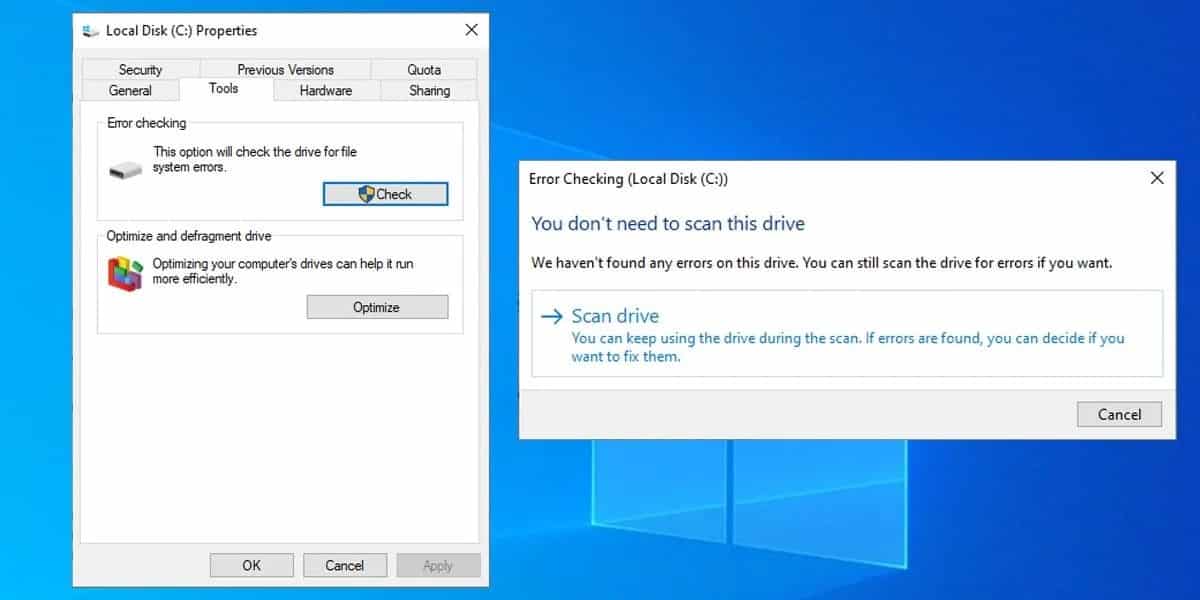
8. Ajustez la valeur de WaitToKillServiceTimeout
Lorsque vous éteignez votre ordinateur, Windows envoie une notification à toutes les applications et tous les services ouverts, afin que vous ne perdiez aucun travail. Par défaut, après cinq secondes, Windows intervient et ferme toutes les applications ou tous les services en cours d'exécution.
La durée d'attente de Windows dépend de la valeur de WaitToKillServiceTimeout. Si vous l'avez modifié parce que vous ne voulez pas perdre accidentellement votre travail, votre ordinateur mettra plus de temps à s'arrêter.
Voici comment vérifier la valeur de la clé de registre correspondante :
- Ouvrez l'éditeur de registre avec des droits d'administration.
- Dirigez-vous vers le chemin suivant:
HKEY_LOCAL_MACHINE> SYSTEM> CurrentControlSet> Control
- Ouvrez WaitToKillServiceTimeout et vérifiez la valeur donnée. Gardez à l'esprit que la valeur est exprimée en millisecondes. Si les données de valeur sont définies sur 10000, Windows attendra 10 secondes avant de fermer les applications et services ouverts.
- Redéfinissez les données de valeur sur 5000, qui est la valeur par défaut.
- Peu importe à quel point le processus d'arrêt accélère votre PC, vous ne devez jamais définir une valeur inférieure à 5000 pour que les applications se ferment sans planter.
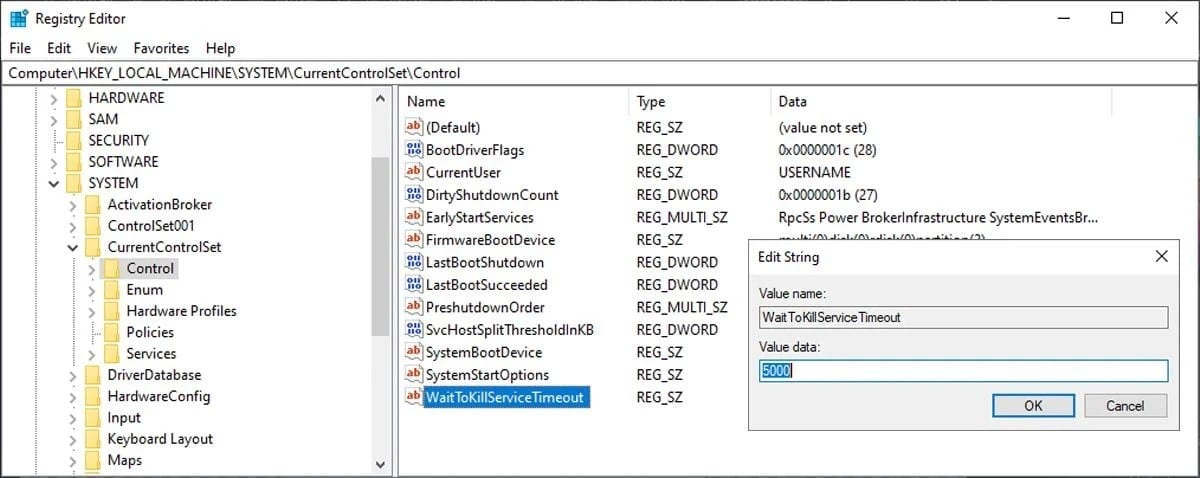
Profitez d'un arrêt rapide maintenant
Un ordinateur qui tarde à s'éteindre peut être une véritable frustration, mais nous espérons que ces conseils pourront résoudre le problème que vous rencontrez. N'oubliez pas que même s'il peut être tentant d'appuyer sur le bouton d'alimentation, cela peut entraîner la perte de fichiers non enregistrés. Ne vous contentez pas d'ignorer le problème. Vous pouvez avoir un ordinateur qui s'éteint correctement et améliore également le temps de démarrage. Vous pouvez désormais visualiser Meilleures façons d'accélérer le temps de démarrage de Windows 10.







