Yuzu Emulator est un émulateur gratuit et open source pour Nintendo Switch, développé sur la base de C++. Il permet d'exécuter de nombreux jeux Nintendo Switch sur de nombreux systèmes d'exploitation différents.
Mais trouvez-vous que Yuzu Emulator est considérablement à la traîne lorsque vous jouez à des jeux Nintendo Switch ? Vous êtes frustré par les faibles fréquences d'images et vous détestez que vos jeux restent bloqués pendant les défis de pointe ? Aucun émulateur ne peut vous offrir la même expérience de jeu que celle que vous obtenez sur l'appareil d'origine, mais vous pouvez ajuster certains paramètres pour rendre votre expérience aussi parfaite que possible.
Donc, si les mauvaises performances de Yuzu Emulator gâchent l'expérience de jeu dont vous rêvez, nous vous montrerons comment l'accélérer et exécuter des jeux à une fréquence d'images décente. Vérifier Yuzu Switch Emulator: Comment jouer aux jeux de Nintendo Switch sur PC.

1. Tout d'abord, améliorez les performances du système d'exploitation
À moins que votre système d'exploitation ne soit optimisé pour jouer à des jeux, aucun émulateur ou application n'offrira les meilleures performances possibles. Par conséquent, pour une performance fluide sur Yuzu Emulator, consultez notre guide couvrant les différentes étapes deOptimiser Windows 10 pour les jeux. Les mêmes étapes s'appliquent à l'optimisation de Windows 11 si vous avez déjà effectué la mise à niveau.
2. Optimisez les paramètres de la carte graphique
L'optimisation des paramètres de votre GPU est tout aussi importante que l'optimisation de votre système d'exploitation pour les jeux. Par conséquent, assurez-vous d'optimiser les paramètres graphiques de la carte que vous utilisez pour offrir les meilleures performances.
L'utilisation de la documentation officielle fournie par le fabricant de votre GPU peut vous aider à optimiser les paramètres pour des performances maximales. Une fois que vous avez fait cela, n'oubliez pas de mettre à jour le pilote de votre carte graphique avant d'appliquer d'autres correctifs.
3. Modifier les préférences graphiques pour l'émulateur Yuzu dans l'application Paramètres
Windows permet aux utilisateurs de définir des préférences graphiques pour des applications individuelles s'ils souhaitent la meilleure expérience. Ainsi, pour augmenter la fréquence d'images, vous devez régler les performances graphiques de Yuzu Emulator à un niveau élevé. Voici comment modifier les préférences graphiques dans les paramètres Windows :
- Faites un clic droit sur le bouton du menu Démarrer de Windows et ouvrez l'application Paramètres.
- Dans la barre latérale gauche, cliquez sur Système.
- Dans le volet de droite, accédez à Paramètres d'affichage.
- Cliquez Graphiques Sous Paramètres associés.
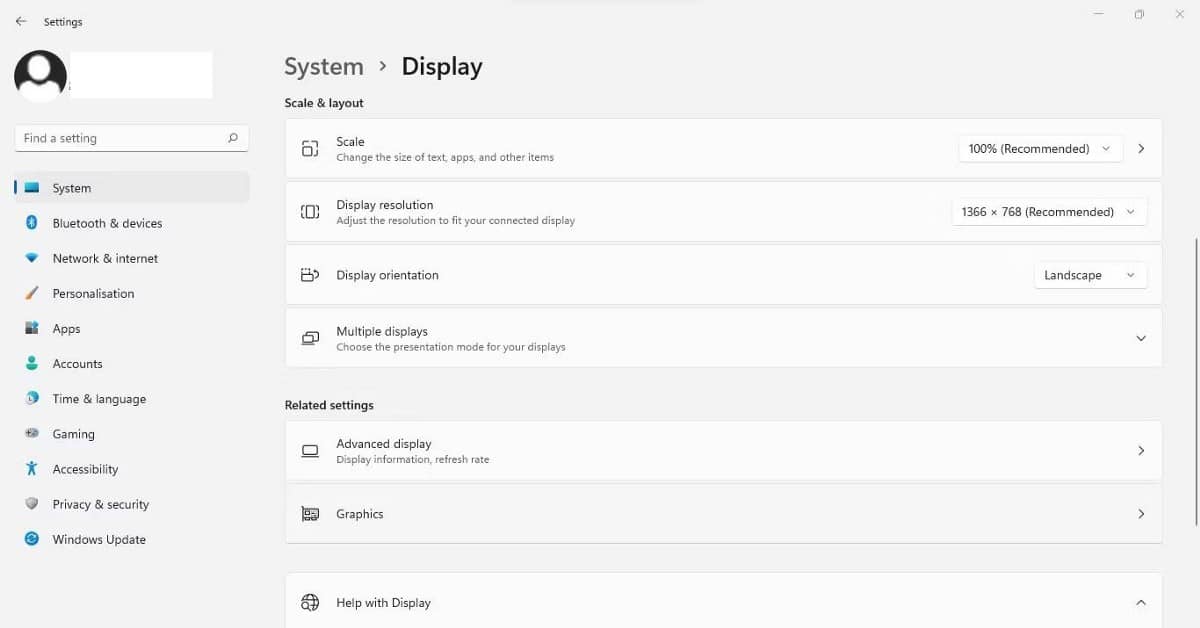
- Choisissez l'application de bureau dans la liste déroulante "Ajouter une application" et cliquez sur le bouton "Parcourir".
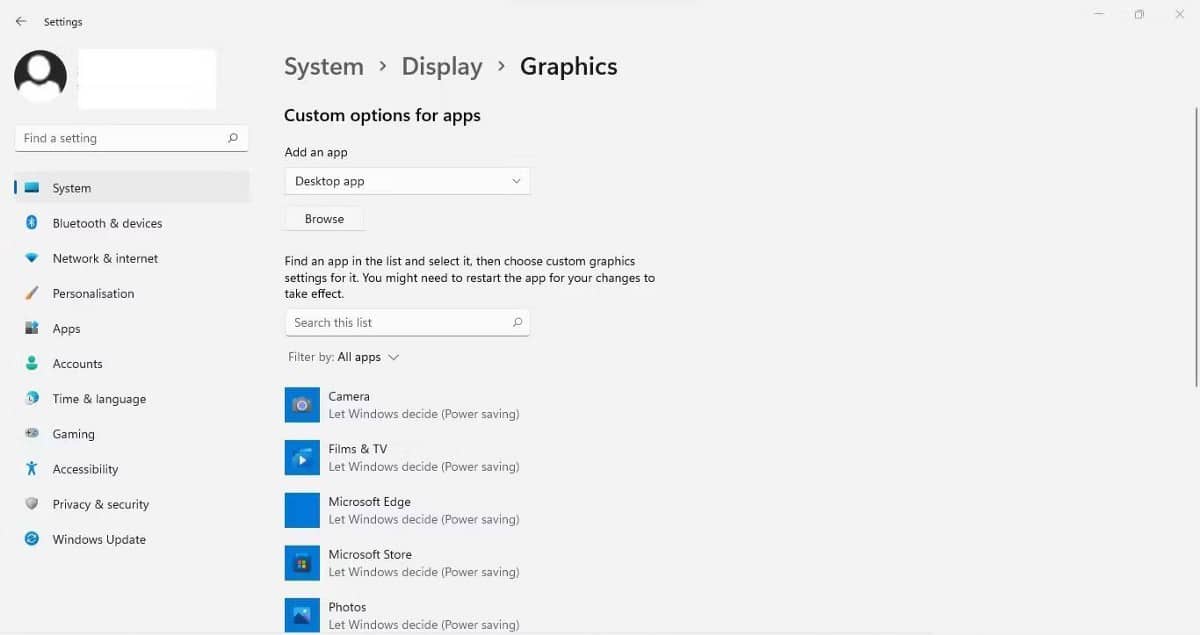
- Accédez à l'endroit où se trouve le fichier exécutable de Yuzu Emulator, qui est généralement le suivant :
C:/Users/<your username>/AppData/Roaming/Microsoft/Windows/Start Menu/Programs
- Une fois sélectionné, vous verrez apparaître le fichier exécutable de l'émulateur dans la liste des applications installées.
- Cliquez sur Yuzu Emulator dans la liste des applications installées, puis cliquez sur Les options.
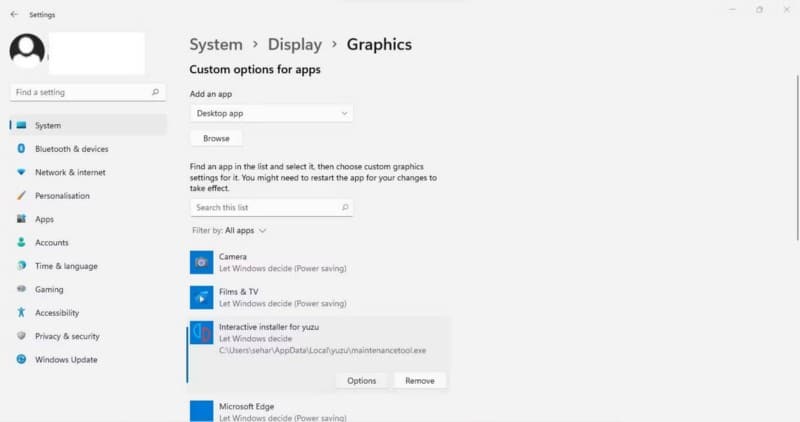
- Clique sur Sauvegarder Après avoir basculé la préférence Graphiques sur Haute performance.
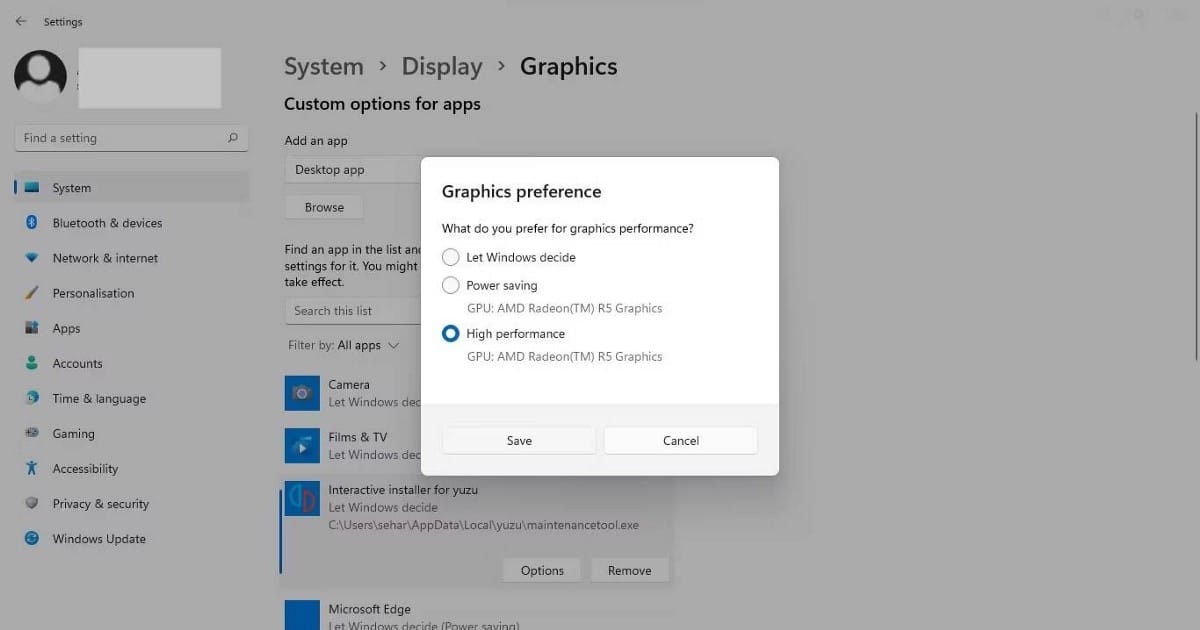
4. Réinitialiser les paramètres de l'émulateur aux paramètres par défaut
Avez-vous récemment modifié les paramètres de l'émulateur et remarqué un ralentissement des performances ? Si vous le faites, vous devez réinitialiser les paramètres de l'émulateur Yuzu par défaut. Voici comment:
- Exécutez l'émulateur Yuzu.
- Aller à un onglet Simulation Et sélectionnez La configuration.
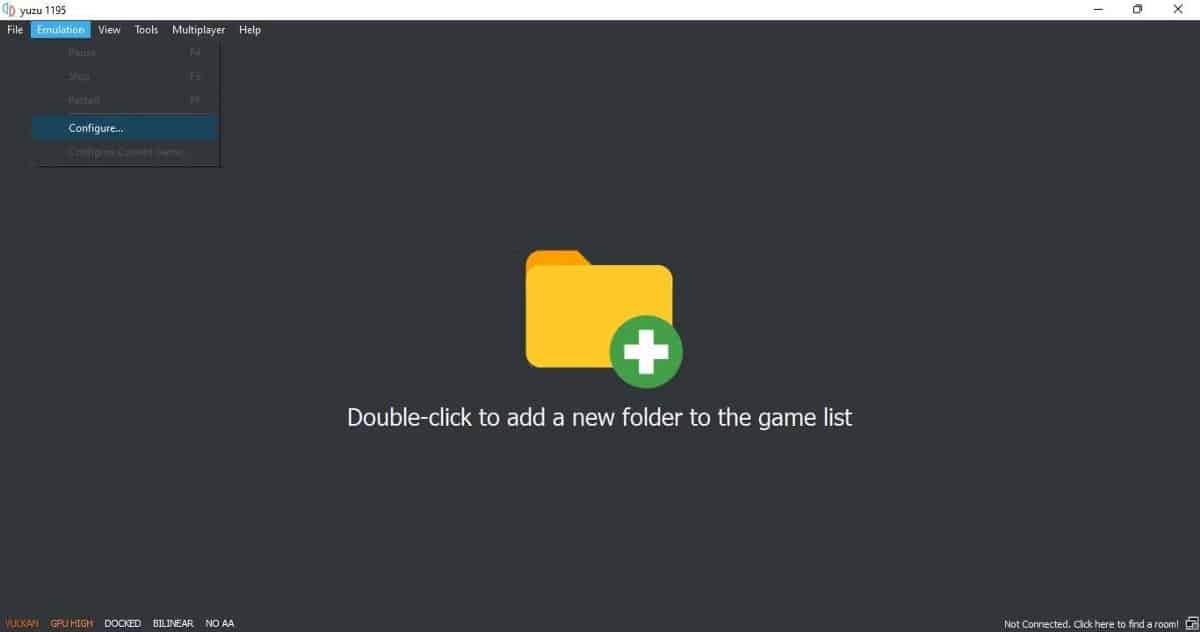
- Allez dans l'onglet Générale à gauche.
- Dans le volet de droite, cliquez sur Réinitialiser tous les paramètres.
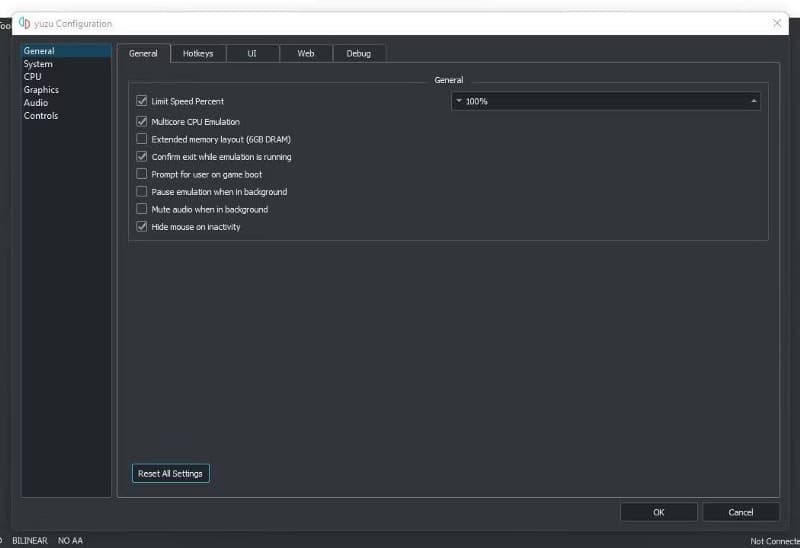
Note: Si vous avez déjà personnalisé les paramètres de l'émulateur pour vos jeux, vous pouvez suivre les conseils suivants sans réinitialiser les paramètres. Cependant, si possible, faites-le avant de continuer.
5. Désactiver VSync
En empêchant l'écran de se déchirer, la technologie VSync améliore le rendu graphique. Cependant, ils se font au prix de performances de jeu lentes. De plus, certaines cartes graphiques ont du mal à fournir de bonnes performances lorsque cette option est activée. Par conséquent, vous devez le désactiver dans les paramètres de l'émulateur. Suivez les étapes suivantes :
- Exécutez l'émulateur Yuzu.
- Aller à un onglet Simulation Et sélectionnez La configuration.
- Dans la barre latérale gauche, cliquez sur l'onglet Graphiques.
- Sélectionnez l'onglet Options avancées En haut de la fenêtre.
- Décochez la case à côté de Utilisation de VSync.
- Cliquez Ok.
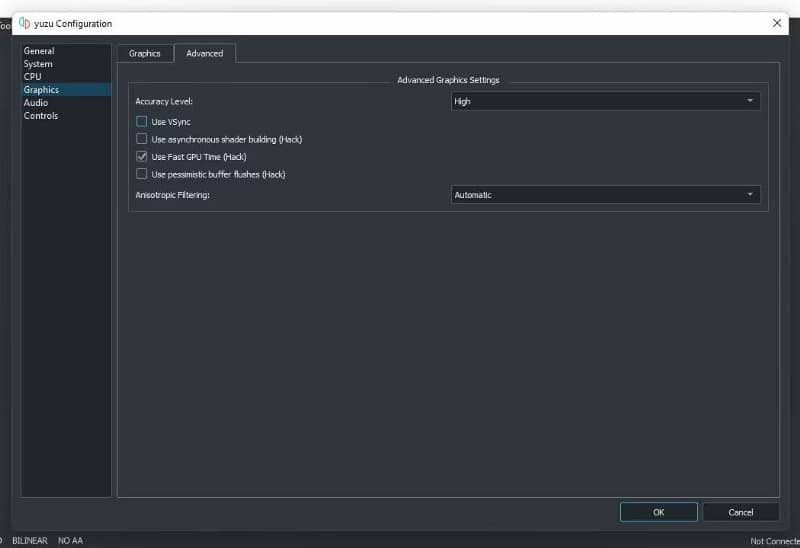
Avertissement: Si la désactivation de VSync ralentit davantage les performances du jeu, réactivez-la. Vérifier Expliquez les paramètres graphiques des jeux vidéo pour obtenir les meilleures performances et la plus belle image.
6. Changer de zone géographique
L'émulateur fonctionne également mieux lorsque vous sélectionnez la région la plus proche de vous dans les paramètres de l'émulateur. Suivez ces étapes pour changer de région dans les paramètres de l'émulateur :
- Exécutez l'émulateur Yuzu.
- Aller à un onglet Simulation Et sélectionnez La configuration.
- Dans la barre latérale gauche, cliquez sur l'onglet Système.
- Dans le menu déroulant المنطقة Choisissez la zone la plus proche de vous.
- Cliquez ensuite sur OK.
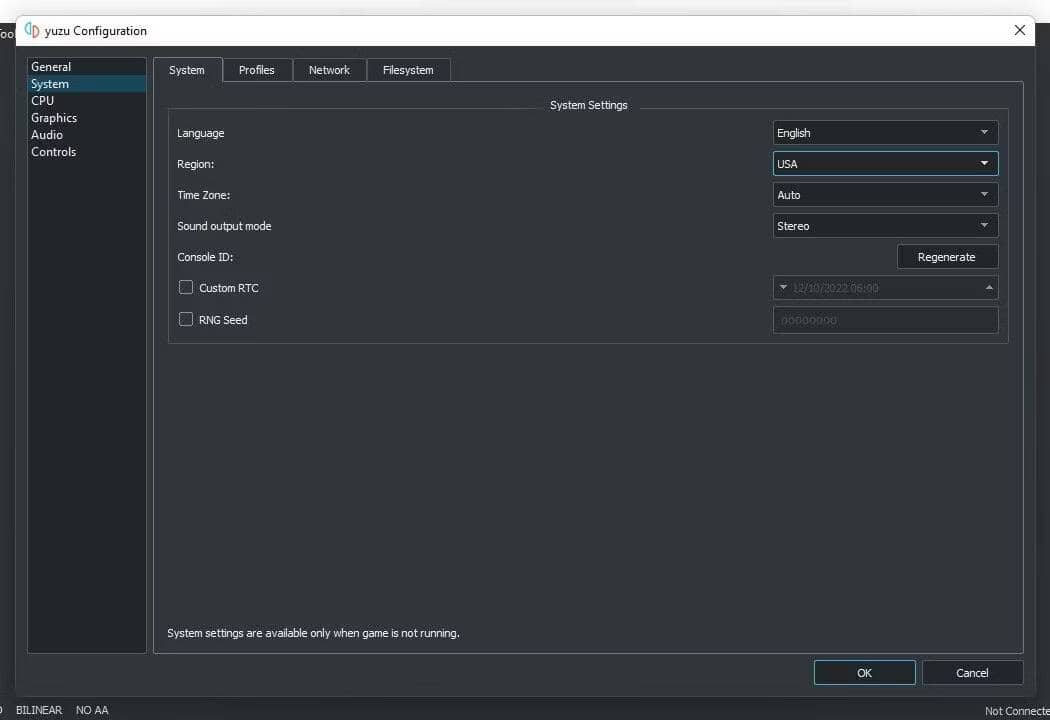
Si vous sélectionnez la région la plus proche, accédez à une autre région et voyez comment cela affecte les performances du jeu. Choisissez l'option qui vous offre les meilleures performances.
7. Modifiez les paramètres de limitation de vitesse
Yuzu Emulator permet aux utilisateurs de régler la vitesse si un jeu particulier tourne trop vite. Si vous avez modifié les paramètres de pourcentage de limite de vitesse avant de jouer à un jeu avec des performances lentes, revenez à vos paramètres. Suivez les étapes suivantes :
- Exécutez l'émulateur Yuzu.
- Aller à un onglet Simulation Et sélectionnez La configuration.
- Dans la barre latérale gauche, accédez à l'onglet Général.
- Définissez la valeur Max Speed Ratio sur 100%, qui est la valeur par défaut. De plus, vous pouvez l'augmenter davantage pour voir comment cela affecte les performances du jeu ou désélectionner complètement l'option.
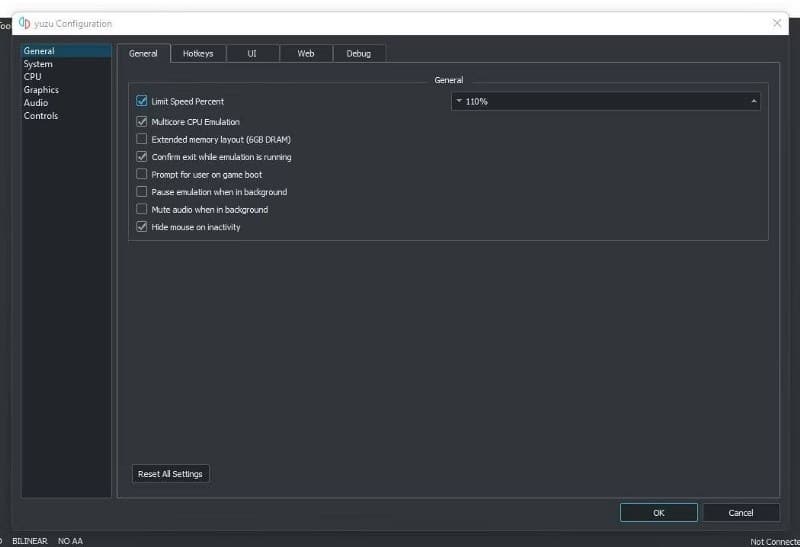
8. Changez le niveau de résolution
Un niveau de résolution plus élevé peut vous aider à tirer le meilleur parti de n'importe quel jeu, mais en revanche, il peut ralentir votre émulateur, surtout si vous avez un PC à faible spécification. Par conséquent, jouer à un jeu avec la plus grande précision sera contre-productif pendant que vous continuez à être à la traîne et à bégayer. Ainsi, vous devez peser vos options.
Si aucun des correctifs n'a fonctionné, suivez ces étapes pour modifier la résolution dans les paramètres de l'émulateur :
- Exécutez l'émulateur Yuzu.
- Aller à un onglet Simulation Et sélectionnez La configuration.
- Dans la barre latérale gauche, accédez à l'onglet Graphiques.
- Sélectionnez l'onglet Options avancées.
- Dans le menu déroulant "Niveau de résolution", choisissez عادي.
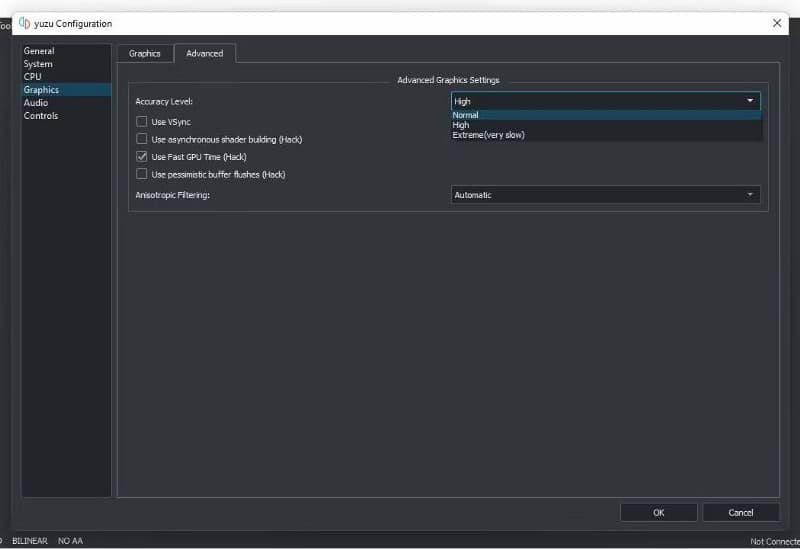
9. Modifier les paramètres de l'API graphique
Il existe deux types de paramètres d'API disponibles dans Yuzu ; OpenGL et Vulkan. Alors que la plupart des jeux fonctionnent exceptionnellement bien avec Vulkan sélectionné dans les paramètres de l'API et la carte graphique dédiée définie comme appareil, certains fonctionnent mieux avec OpenGL. Par conséquent, changez d'API pour voir si cela améliore les performances.
Pour ce faire, procédez comme suit:
- Exécutez l'émulateur Yuzu.
- Aller à un onglet Simulation Et sélectionnez La configuration.
- Dans la barre latérale gauche, accédez à l'onglet Graphiques.
- Sélectionnez l'API souhaitée dans la liste déroulante.
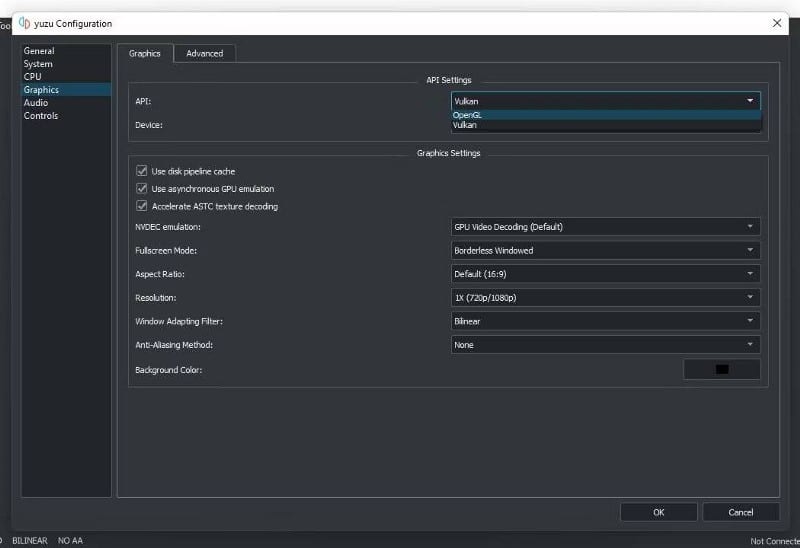
10. Désactivez le son
Vous pouvez également améliorer légèrement les performances de l'émulateur en désactivant le son dans Yuzu Emulator. Si jouer à des jeux sans son n'a pas affecté négativement votre expérience de jeu, suivez ces étapes pour le désactiver :
- Exécutez l'émulateur Yuzu.
- Aller à un onglet Simulation Et sélectionnez La configuration.
- Dans la barre latérale gauche, cliquez sur l'onglet Son.
- Sélectionner Rien Dans les menus déroulants pour le lecteur de sortie, le périphérique d'entrée et le périphérique de sortie.
- Ensuite, faites glisser le curseur de volume vers l'extrême gauche jusqu'à 0 %.
Vérifier Comparaison entre environnement virtuel et simulé : quelle est la différence ?
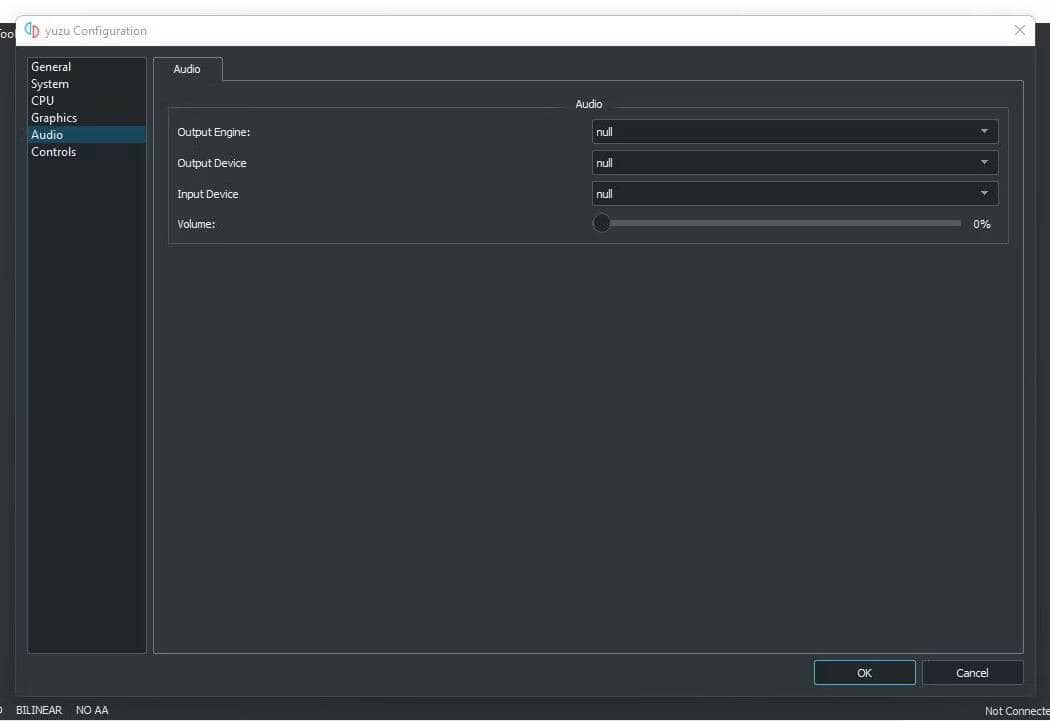
Accélérer l'émulateur Yuzu sous Windows
Les simulateurs lents ruinent l'expérience de jeu lorsque nous essayons de profiter de notre temps libre. Espérons qu'en apportant les modifications mentionnées dans l'article, vous devriez pouvoir accélérer Yuzu Emulator. Si l'émulateur continue d'être à la traîne, passez à un autre émulateur Nintendo Switch. Comme alternatives, Ryujinx et Cemu sont deux des meilleures options. Vous pouvez désormais visualiser Grands projets qui vous permettent d'exécuter Android sur votre ordinateur.







