Si vous utilisez un ordinateur exécutant Windows 10, vous avez peut-être rencontré un ou deux programmes utilisant de la mémoire. Si vous ne vous souciez jamais de vérifier, il peut être utile de consulter le Gestionnaire des tâches pour connaître la quantité de mémoire utilisée sur votre ordinateur. L’expérience du shell Windows est souvent à l’origine de la consommation de stockage en mémoire sous Windows 10.
Dans l'article suivant, nous vous montrerons l'hôte Windows Shell Experience Host, qui vous guidera pour résoudre les problèmes de consommation de mémoire supplémentaire.
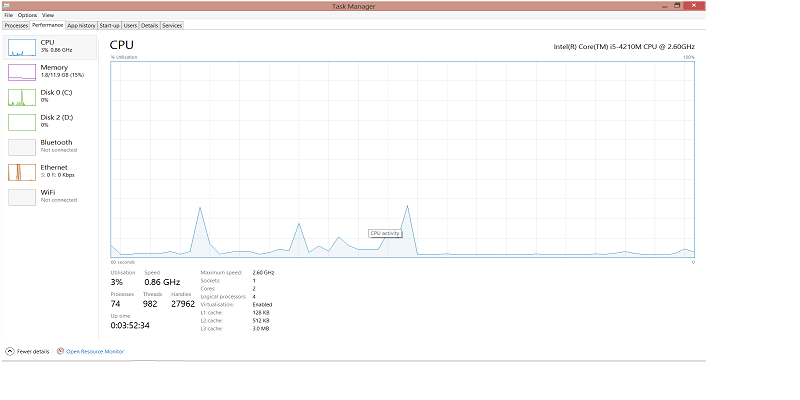
Quel est l'hôte d'expérience shell shell?
Les applications publiques Windows sont toujours rendues dans l'interface Windows d'une balise. La vue de ces applications globales est la fonction principale de l'hôte Windows Shell Experience.
La fonctionnalité de ce processus lui permet de gérer de nombreux éléments graphiques liés aux applications Windows. Ainsi, il gère des éléments tels que le menu Démarrer, diverses visualisations, notifications et même la transparence de la barre des tâches.
Un cas courant d'utilisation consiste à définir l'arrière-plan de votre bureau sur un diaporama. Dans ce cas, vous venez d'utiliser cette assistance à partir de Windows Shell Experience Host.
Autant il est responsable de cette fonction très esthétique, mais il peut également entraîner une augmentation de l'utilisation du processeur. Avec plus de mises à jour, cela causera plus qu'une goutte, mais vous devez toujours garder un œil dessus.
Si vous avez déjà expérimenté une telle utilisation du processeur, vous serez curieux de savoir pourquoi.
Vous devez savoir que ceci est anormal car un hôte d'expérience du shell Windows ne consommera normalement pas beaucoup de votre processeur. Quand il y a des hauteurs rares, ils se classent généralement et reviennent à zéro.
L'image ci-dessous montre à quoi devrait ressembler la mémoire normale de ce processus.
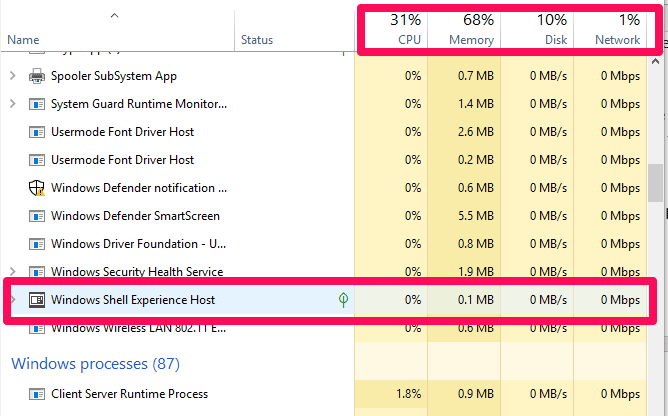
Vous remarquerez que l'utilisation du shell par hostWindows pour l'utilisation du processeur et de la mémoire est respectivement égale à 0% et 0.1. C’est génial et votre système doit être exactement le même.
Si vous constatez une utilisation du processeur allant jusqu'à 25%, vous pouvez rencontrer un problème avec ce processus Windows et vous devrez faire immédiatement le dépannage.
Comment résoudre le problème de consommation élevée de ressources pour la mémoire de l'hôte Windows Shell
Une fois que vous rencontrez ce problème, vous pouvez essayer l’un de ces correctifs.
1. Effectuer une mise à jour Windows
Pour être sûr et une meilleure pratique, il est préférable de télécharger automatiquement les mises à jour. Si ce n'est pas votre paramètre par défaut, procédez comme suit pour mettre à jour.
1. Ouvrez les paramètres dans le menu Démarrer et sélectionnez l'option "Mises à jour et sécurité".
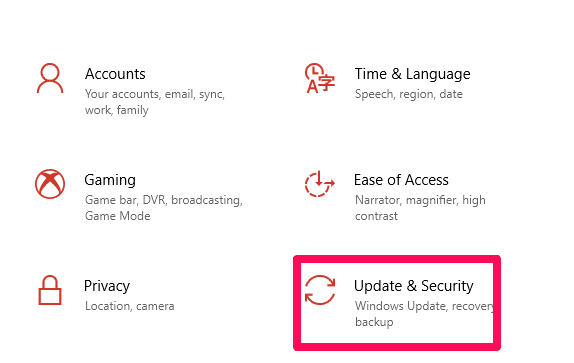
2. Dans le volet de gauche, sélectionnez le volet Windows Update, puis cliquez sur le bouton "Rechercher les mises à jour" dans le volet de droite.
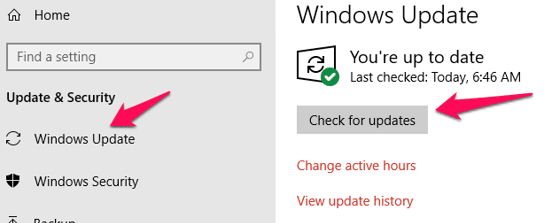
Windows sera obligé de vérifier les mises à jour. Ces mises à jour seront téléchargées. Assurez-vous de l'installer et de redémarrer l'ordinateur si vous y êtes invité. Maintenant, vérifiez si le problème a été résolu. Sinon, passez à l'étape suivante.
2. Vérifier les causes communes possibles
La prochaine chose à faire si la mise à jour ne fonctionne pas est de rechercher les causes communes possibles de ce problème de consommation de ressources. Quelques endroits à regarder sont:
1. Diaporama de fond d'écran
Changez simplement l’arrière-plan de votre bureau et voyez si cela résout le problème. Si cela se produit, envisagez de ne plus revenir à cet arrière-plan.
Pour changer l'arrière-plan du bureau, allez dans «Paramètres -> Personnalisation -> Arrière-plan» pour changer l'arrière-plan du bureau.
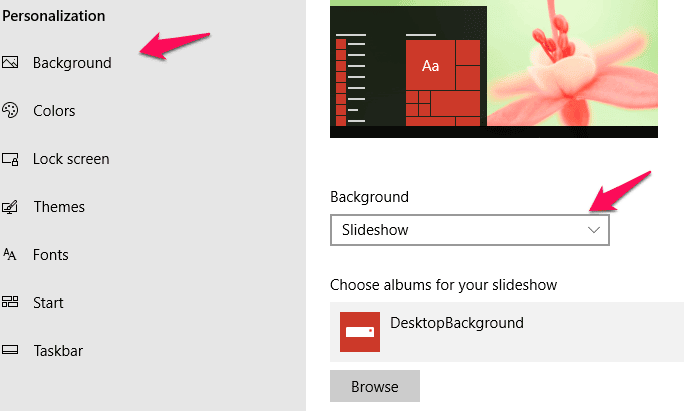
Dans le volet gauche de la fenêtre de personnalisation, sélectionnez l'onglet Arrière-plan. Dans le volet de droite, accédez à la liste déroulante Arrière-plan et sélectionnez l’option Couleur unie ou Diaporama. Ensuite, vérifiez si le problème est résolu.
2. Attribut de couleur
Si le problème n'est pas résolu, retournez à la fenêtre de personnalisation. Sélectionnez l'onglet Couleurs dans le volet de droite. Dans le volet de gauche, décochez l’option "Sélectionner automatiquement une couleur de thème automatique de mon fond". Après quelques minutes, vérifiez si le problème a été résolu.
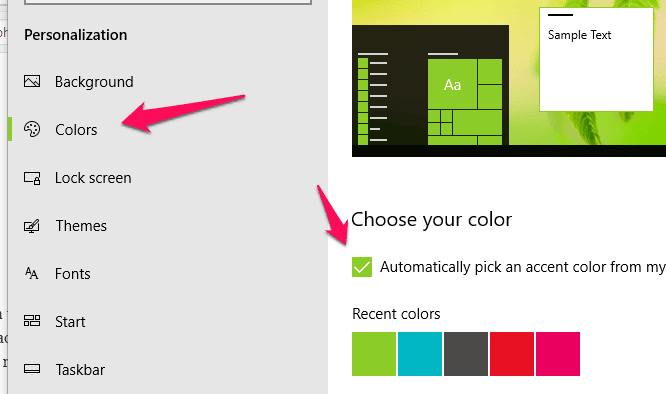
Conclusion
Les processus Windows 10 peuvent parfois entraîner une consommation excessive de ressources. Dans le cas où le problème de l'hôte Windows Shell Experience existe, suivez simplement ces processus pour rétablir le fonctionnement normal de Windows 10.







